What Does the EFS_FATAL_ERROR Mean?
The EFS_FATAL_ERROR has a value of 0x000001D7 and is one of the most common BSOD errors that may occur on users’ computers. It means that there is something wrong with the EFS (Encrypting File System) and the computer cannot handle this error without causing data loss or corruption.
Many people encounter the EFS FATAL ERROR blue screen error on their computer. This error bothers them a lot. Are you also encountering the same error? If so, you don’t need to worry. In this post, we will provide the most suitable solutions so that you can try to resolve the issue successfully.
How to Fix the EFS_FATAL_ERROR Blue Screen Error?
If you can log in normally, you can try the following solutions directly. If not, you need to boot your PC into safe mode first. To boot into safe mode, you can refer to this post: How to Start Windows 10 in Safe Mode (While Booting) [6 Ways].
Solution 1. Turn off the Automatically Restart Feature
Turning off the Automatically restart feature before you try other solutions can help you get a working environment for deploying other resolutions. Here’s how to turn off the Automatically restart feature:
- Right-click This PC icon on the desktop and select Properties.
- In the opened window, scroll down to select the Advanced system settings link.
- Go to the Advanced tab, and click Settings under the Startup and Recovery section.
- Uncheck the box of “Automatically restart” and click OK.
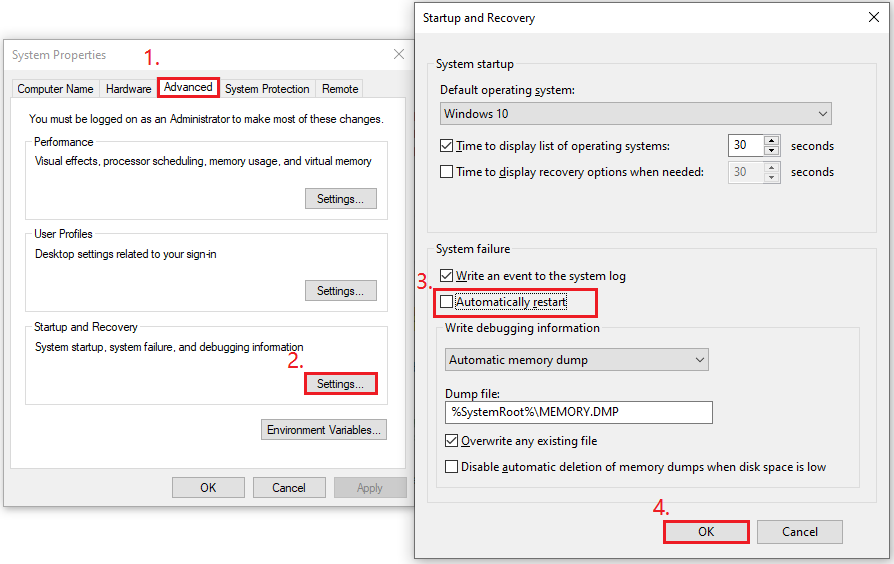
Solution 2. Try Some Basic Tricks
After turning off the Automatically restart feature, you can try some basic tricks first to troubleshoot the EFS_FATAL_ERROR. They are:
- Disconnect hardware components
- Uninstall similar programs causing conflicts
- Uninstall all third-party antivirus apps
- Uninstall all the problematic Windows update files
Solution 3. Run the Blue Screen Online Troubleshooter
Running the Windows Blue Screen troubleshooter may also help you fix the EFS_FATAL_ERROR blue screen error. Here’s how to run the blue screen online troubleshooter:
- Press the Win + S keys simultaneously to open the Search window.
- Type “get help” in the search box and press Enter.
- In the Get Help window, type “Troubleshoot BSOD error”.
- Next, follow the guided walkthrough.
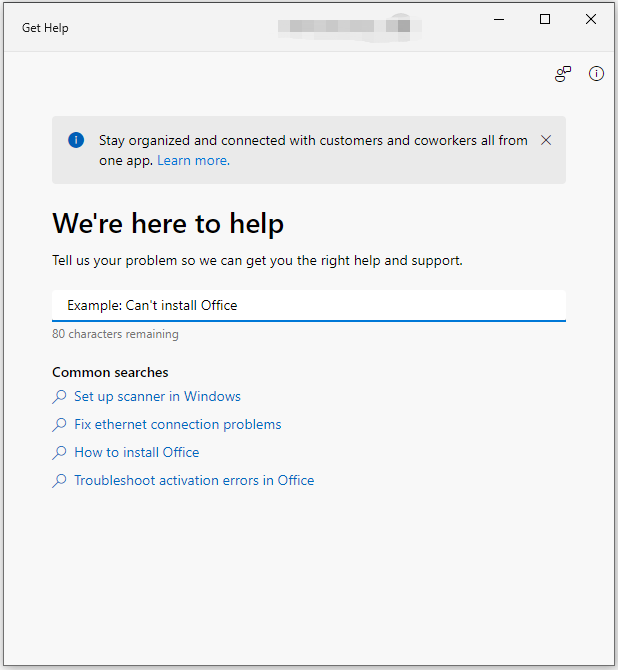
Solution 4. Run SFC and DISM
Corrupted system files may also cause the EFS FATAL ERROR blue screen error. In this case, you can try running SFC and DISM to fix this error. Here’re some posts you can refer to:
- The Detailed Information about System File Checker Windows 10
- How To Use The DISM Restore Health Command To Repair Windows
- How To Use The DISM Command Tool In Windows 11
Solution 5. Run CHKDSK
If there are some defective areas on your disk, you may also encounter the EFS_FATAL_ERROR BSOD error. In this situation, you can try running CHKDSK to fix the error. To do that, you just need to run Command Prompt as administrator, type “chkdsk c:/r” and press Enter. Then Windows will check and repair disk errors on your C drive.
Solution 6. Update Windows and Drivers
Sometimes, outdated Windows and drivers may also cause the EFS_FATAL_ERROR BSOD error. In this case, you can try updating Windows and drivers to the latest version to fix this error. To do that, you can follow the guide in these posts:
- Update Windows 11/10 to Download & Install Latest Updates
- How to Check If Drivers Are up to Date? Here Are Details
Solution 7. Scan for Viruses and Malware
Viruses and malware infections can also cause the EFS_FATAL_ERROR blue screen error. So, you can run a full scan on your PC to scan and fix the viruses and malware infection. Here’s a post that you can refer to: How to Run Windows Defender Full/Quick/Custom/Offline Scan.
Solution 8. Use the Disk Cleanup Utility
When Windows performs tasks, it may generate many temporary files, which can take up a lot of space on your PC. With the number of unnecessary files such as this increasing, your PC may encounter the EFS_FATAL_ERROR BSOD error easily.
So, you can try using the Disk Cleanup Utility to delete unnecessary junk files. Here’s the guide for opening and using this tool: 12 Ways to Open Disk Clean-up on Your Windows Computer?
In addition, you can also use MiniTool Partition Wizard to help you clean up unnecessary files. It is a comprehensive and trustworthy partition manager that can not only help you remove unnecessary files but also help you create/format/delete partitions, clone disks, recover lost/deleted data, etc.
If you want to use its Space Analyzer to remove unnecessary files, you just need to click the Download button to get its installation package.
MiniTool Partition Wizard FreeClick to Download100%Clean & Safe
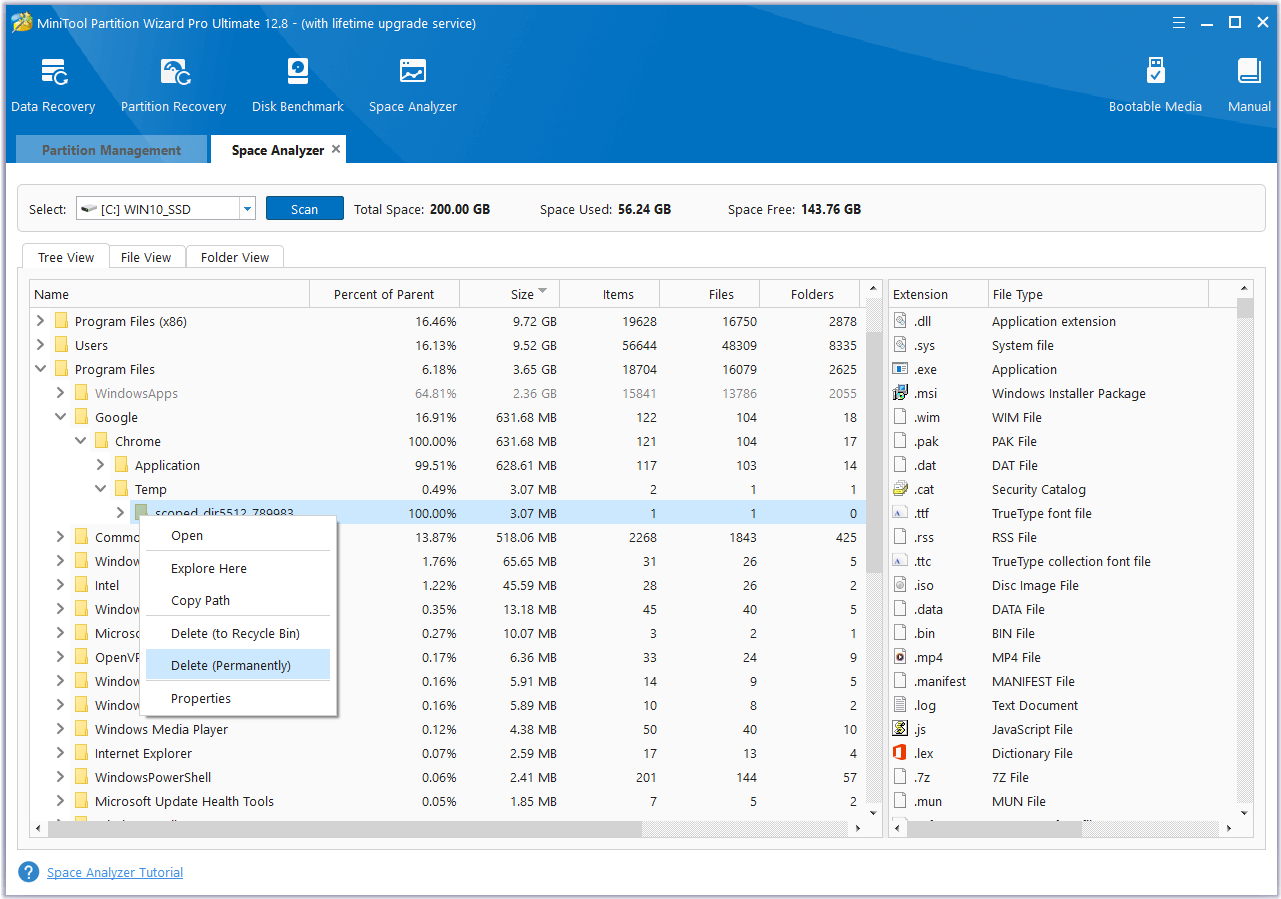
Solution 9. Perform System Restore
If you have to make some changes in your device and encounter the EFS FATAL ERROR BSOD error, you can go back to the previous restore point and undo all the recent changes. Here’s the guide:
- Open the Settings window.
- Go to System > About, and then select the System protection link on the right panel.
- In the new window, click the System Restore button.
- Select Next, and then select the restore point you want to use from those in the list.
- After that, click the Next button.
- Next, click Finish. Then choose Yes to the “Once started, System Restore cannot be interrupted. Do you want to continue?” question.
- Then the System Restore process will now begin. Wait for this process to be completed.
- Once done, your Windows will revert to the previous state as you select.
Wrapping Things up
This post provides 9 useful solutions to fix the EFS_FATAL_ERROR blue screen error. Hope these solutions can work for you.

User Comments :