Some people report that they encountered the e1d65x64.sys BSOD error on their PCs. This error bothers them a lot as they can’t boot into Windows normally to do their work or study when this error occurs.
Are you also encountering the same error? Don’t worry. Continue reading and then you can get some practical ways to solve it.
Possible Causes of e1d65x64.sys BSOD Error
As e1d65x64.sys is associated with the Intel(R) Gigabit Adapter NDIS 6.x driver, the driver issues are the culprit of the e1d65x64.sys blue screen error. After investigating extensive user reports and posts, I find that the e1d65x64.sys blue screen error can mainly be caused by these reasons:
- A problematic RAM module.
- A corrupt or incomplete installation of a program.
- Malware and virus infections.
- Improper system shutdown.
- Missing, corrupt, or outdated device drivers.
How to Fix the e1d65x64.sys BSOD Error?
How to fix the e1d65x64.sys BSOD error? Here, I summarize several effective solutions to help you fix the error.
Solution 1. Try Some Basic Tricks
Before trying other advanced ways to fix the e1d65x64.sys BSOD error, you can try some basic tricks first.
- Use the Windows BSOD Troubleshooter
- Check disk storage space.
- Run Disk Cleanup.
- Run CHKDSK.
In addition, MiniTool Partition Wizard can be used as an alternative to help clean up unwanted files on your computer and check and fix disk errors. It provides the Space Analyzer feature to help you remove unwanted files and the Extend Partition feature to help you get more free space from another drive.
Meanwhile, it also provides the Check File System feature to help you check and fix disk errors and the Surface Test to help you identify bad blocks on disk.
Besides, this multifunctional tool can also help you format USB to FAT32, change cluster size, clone a hard drive, rebuild MBR, convert MBR to GPT, and more.
MiniTool Partition Wizard FreeClick to Download100%Clean & Safe
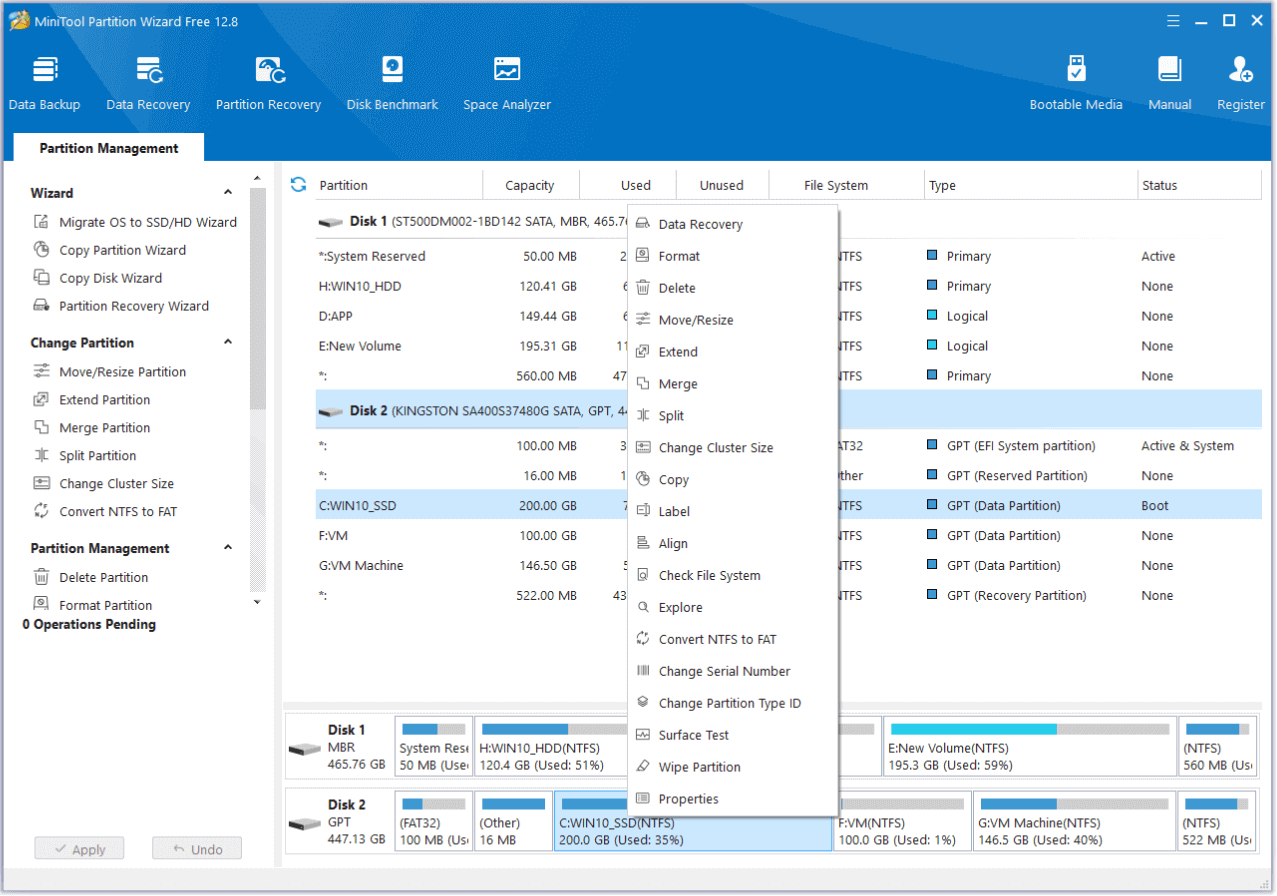
Solution 2. Run Driver Verifier
If you suspect the e1d65x64.sys blue screen is caused by a faulty driver, you can run Driver Verifier to identify and resolve common device driver problems. Here’s how to do it:
Step 1. Press the Win + S keys to open the Search windows, type “verifier” in the search box, and press Enter to open the Driver Verifier Manager window.
Step 2. Select Create Standard Settings and click Next.
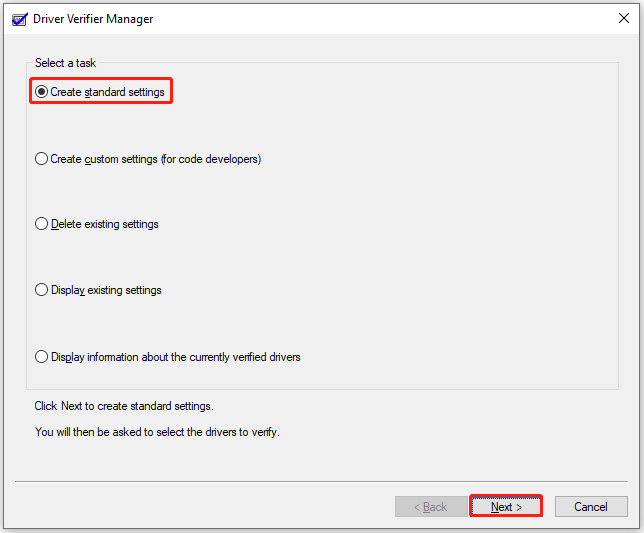
Step 3. Choose Automatically select unsigned drivers and click Next.
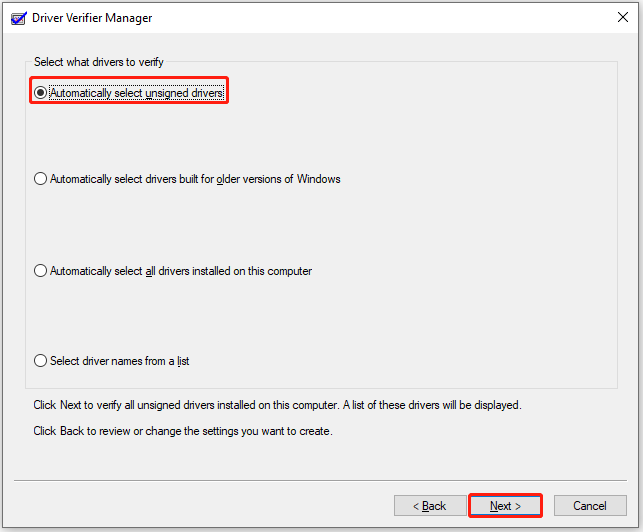
Step 4. If there is no unsigned driver on your PC, it will show you a dialog with message “No unsigned drivers have been found”.
Step 5. Once done, open the Search window again, type “verifier /reset” and press Enter.
Solution 3. Update Your Device Drivers
As mentioned above, a corrupt or outdated device driver can trigger the e1d65x64.sys BSOD error. So, you can try updating your device driver to help you deal with the e1d65x64.sys blue screen. To update your device drivers, follow these steps:
- Press the Win + X keys to open Quick Menu, and then select Device Manager from the menu.
- Choose a category to see the names of devices currently installed on your computer.
- Right-click on the device that you want to update and then select Update driver.
- In the next window, click the Search automatically for drivers option.
Solution 4. Fix your problematic RAM
If you suspect the e1d65x64.sys blue screen error on your PC is caused by problematic RAM, you can use the built-in Windows Memory Diagnostic tool to identify any RAM-related errors. To use the tool, refer to the steps below:
Step 1. Open the Search window, type “mdsched.exe” and select Windows Memory Diagnostic from the results.
Step 2. In the pop-up window, select Restart now and check for problems (recommended).
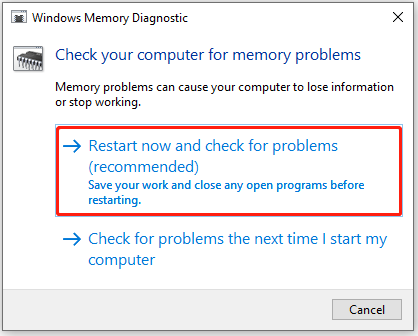
Step 3. Then, Windows will perform a memory check.
Step 4. Once the test is done, read the results. If it says that your computer is experiencing problems with your RAM, then replace it with a new one.
Solution 5. Run a Virus Scan
Virus and malware infractions can also cause the e1d65x64.sys BSOD error. In this case, you can run a virus scan to fix the error. To do that, you can do the following steps:
- Open the Search window, type “virus & threat protection” and press Enter.
- In the Windows Security window, click Quick scan.
- If you’d like to run a full scan or custom scan, you can click Scan options.
- Select the scan way you like and click Scan now.
Solution 6. Reverse Overclocking
Although overclocking can speed up some Windows components, such as the motherboard, graphics card, and memory, it can cause BSOD errors to appear. If you have overclocked your PC and encounter the e1d65x64.sys blue screen error, you can try reversing this setting to fix the error. To reverse overclocking, do the following:
- Enter the CMOS and BIOS settings.
- Check the voltage settings of your devices.
- Make sure to set these settings to normal.
Solution 7. Perform a System Restore
If none of the above solutions can help you fix the e1d65x64.sys BSOD error, you may perform a System Restore. This will allow you to restore Windows to a state before the error. Here’s how to do it:
- Reboot your PC to enter Safe Mode.
- Press the Windows and R keys simultaneously to open the Run window.
- Type “rstrui.exe” in the box and press Enter.
- Click Next, and you can find all the restore points you have created on your Windows computer to date.
- Select one restore point, and then click Next.
- Follow the on-screen instructions to complete the restore process.
Once done, check if the error has been fixed. If not, try resetting or reinstalling Windows to fix this error.
Wrapping Up
How to fix the e1d65x64.sys BSOD error? Now, I believe you may already know the answers. This post analyzes the possible causes of the e1d65x64.sys blue screen and provides several effective solutions to help you get rid of it. You can try these methods one by one until the error gets fixed.

User Comments :