Many Windows users reported they encountered the dynamic disk unreadable issue when viewing dynamic disk in Disk Management. If you also run into the same problem, this post is what you need. MiniTool Partition Wizard will introduce a step-by-step guide on how to fix it.
Dynamic Disk Unreadable
When you view a dynamic disk in the Disk Management tool, you may see a dynamic disk unreadable. Your original dynamic system disk or boot disk may now be listed as “missing” or “offline”, and any volumes contained on the missing disk are marked “failed” and inaccessible.
If you then try to reactivate the missing dynamic disk, you may receive the following error message: The specified disk could not be found.
What are the reasons why the dynamic disk unreadable Windows 11? Sometimes a virus infection can cause a dynamic disk to become corrupted and unreadable. In this case, you can run anti-virus software to scan the dynamic disk to remove all possible viruses. An unreadable dynamic disk can also be the result of partial disk corruption or I/O errors.
Well, how to fix this dynamic disk unreadable problem? You can read the following contents.
How to fix Dynamic Disk Unreadable
Way 1: Rescan Disks
The first way you should try is to rescan disks in Disk Management. This way is simple and quick. To do that, you can follow the steps below:
Step 1: Right-click on the Windows icon on the taskbar, and then choose Disk Management to open Disk Management.
Step 2: Click on the Action tab and then choose the Rescan disks option.
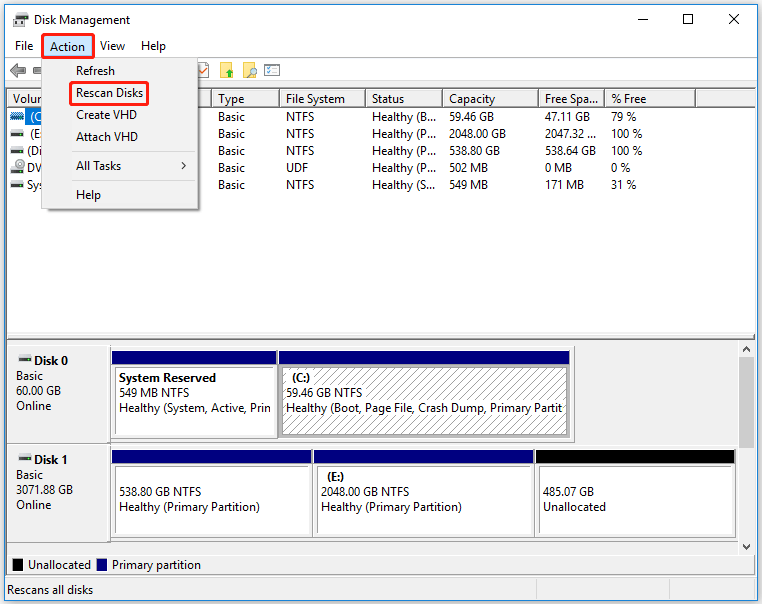
After the partitions and volumes are reloaded, you can check if the status of the dynamic disk is unreadable. Or you can try to restart your computer to fix this problem. If this way does not work, you can go to the next solution.
Way 2. Scan Your Computer for Virus or Malware
As mentioned above, viruses or malware may cause this dynamic disk unreadable issue. So, it’s necessary to scan your computer for any potential virus or malware. You can try to perform the Windows Defender Offline scan and here’s how to do it:
Step 1: Right-click the Start button and choose Settings from the menu.
Step 2: Navigate to Update & Security > Windows Security.
Step 3: Click Virus & threat protection in the Protection areas section of the right pane.
Step 4: When you get the Windows Defender Security Center window, click Run a new advanced scan.
Step 5: Then, choose Windows Defender Offline scan and click Scan now button.
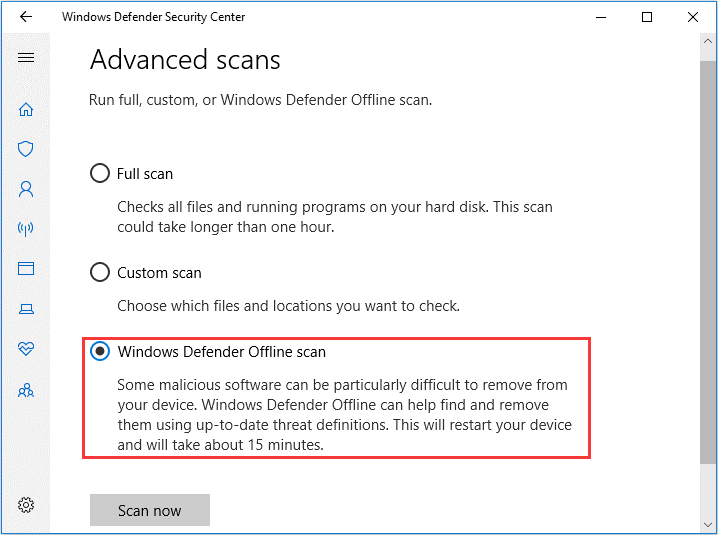
Way 3. Convert Dynamic Disk to Basic
If you have tried the above methods and the dynamic disk unreadable issue still persists, you can try converting the dynamic disk to basic disk. In order to ensure the safety of data on the target dynamic disk, you can try to use professional partition and disk management software to do the job without data loss.
So, MiniTool Partition Wizard is also a good recommendation, which can manage your partitions and disks well, including basic disks and dynamic disks. For converting to a basic disk without losing data from a dynamic disk, this dynamic disk partition manager is very useful.
MiniTool Partition Wizard DemoClick to Download100%Clean & Safe
To convert dynamic disk to basic disk with MiniTool Partition Wizard, you can follow the steps below:
Step 1: Download and install MiniTool Partition Wizard on your PC. Then launch it to get its main interface.
Step 2: Choose the target dynamic disk and then click on Convert Dynamic Disk to Basic from the left action panel.
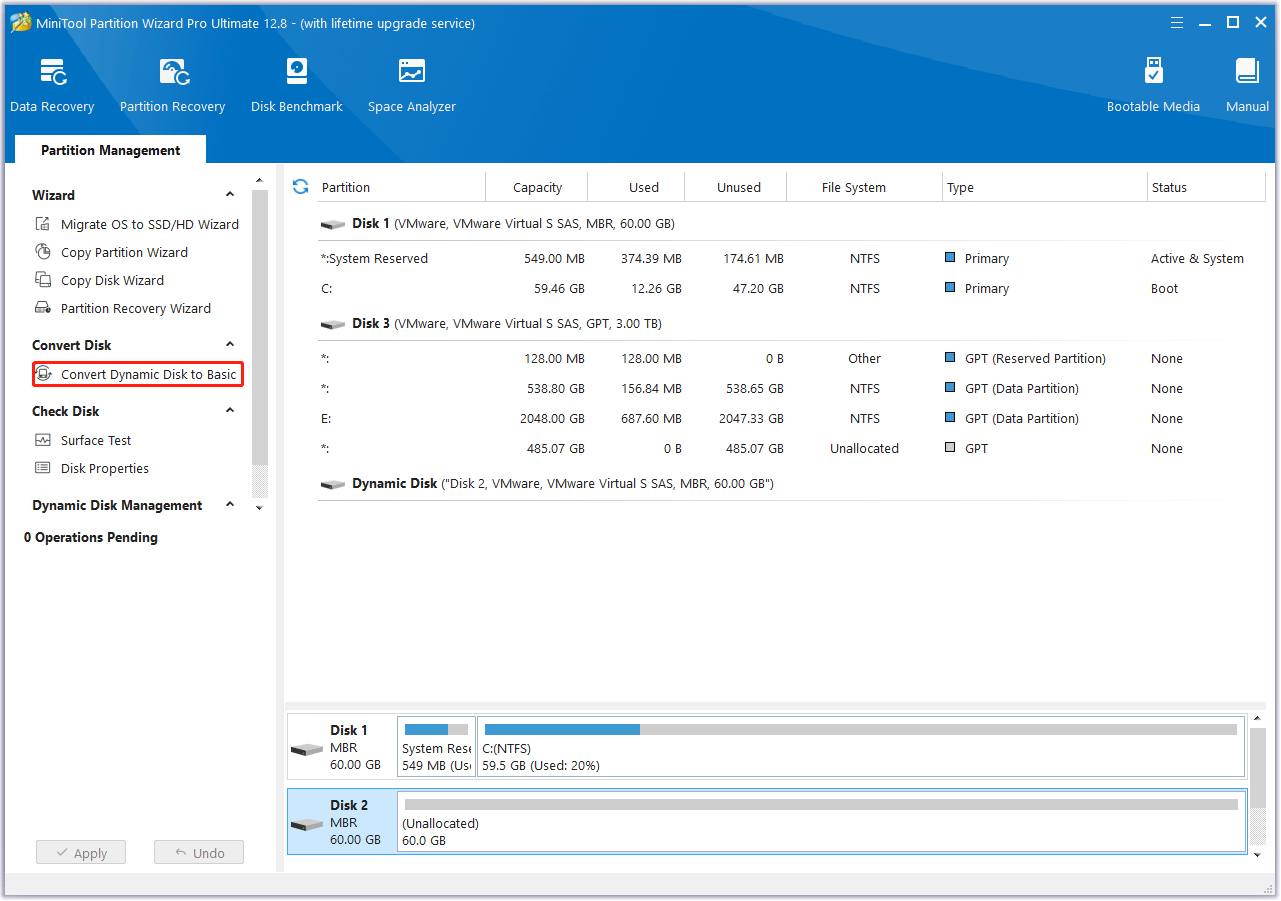
Step 3: Click on Apply to confirm the executing pending operations. Then tap Yes to carry out dynamic disk conversion pending operations.
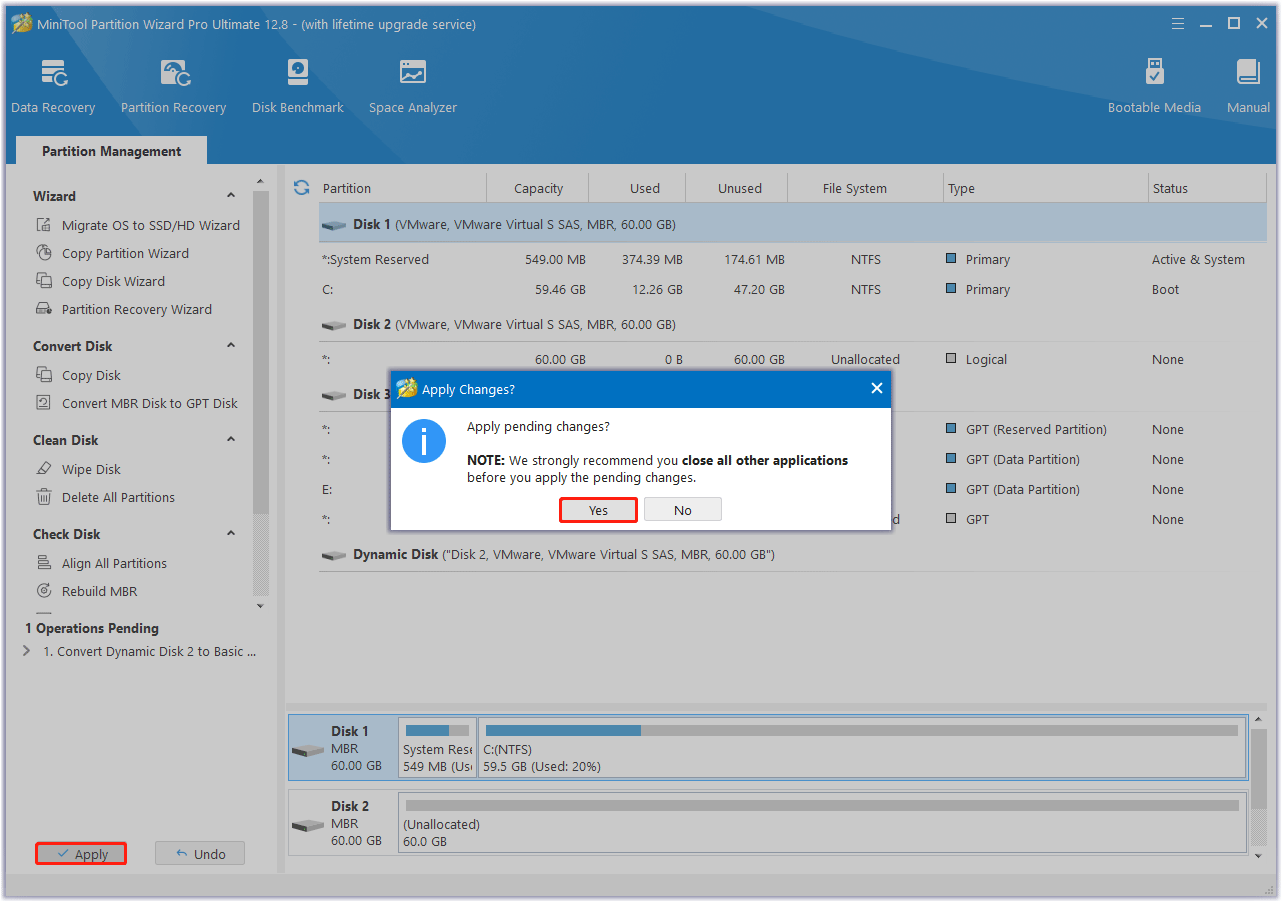
Bottom Line
This post provides a full guide on how to fix the dynamic disk unreadable problem. You can have a try if you encounter the same problem.

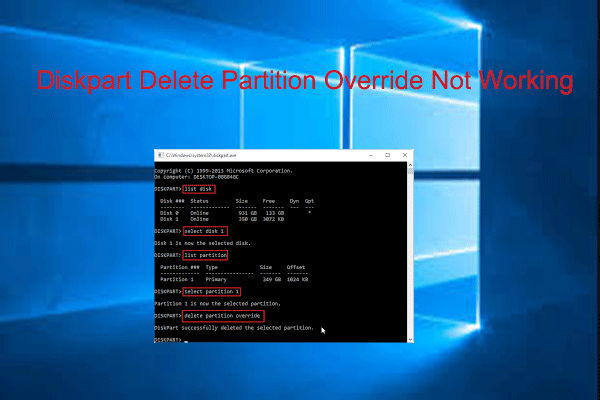
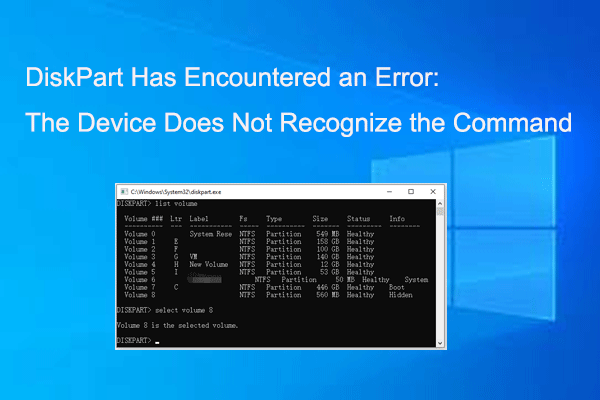
![[Solved]Hard Disk Serial Number Changer Unable to Write](https://images.minitool.com/partitionwizard.com/images/uploads/2023/08/hard-disk-serial-number-changer-unable-to-write-thumbnail.png)
User Comments :