Setting up dual monitors is pretty useful, especially for heavy-duty gaming and multitasking. How to set up dual monitors with different resolutions? Partition Magic offers you two available methods. If you think it’s a trouble, resolve it with the given methods.
Dual monitors can be a good thing or a disaster. If you need more screen space to work with, dual monitors are useful for you. However, it can be confusing if dual monitor setups prompt various issues.
This post shows you how to set different resolutions for two monitors and resolve the “dual monitors with different resolutions” issue.
MiniTool Partition Wizard FreeClick to Download100%Clean & Safe
Way 1: Set up Dual Monitors with Different Resolutions in Settings
How to set different resolutions for two monitors or multiple monitors? Here is a step-by-step guide for you.
Step 1: Connect your second or third monitor to your PC or laptop.
Step 2: Then turn it on and wait for the desktop to either extend or mirror to the new displays you add.
Step 3: Right-click the Windows icon and then choose Settings from the Start menu.
Step 4: Click on the System tab in the Settings window.
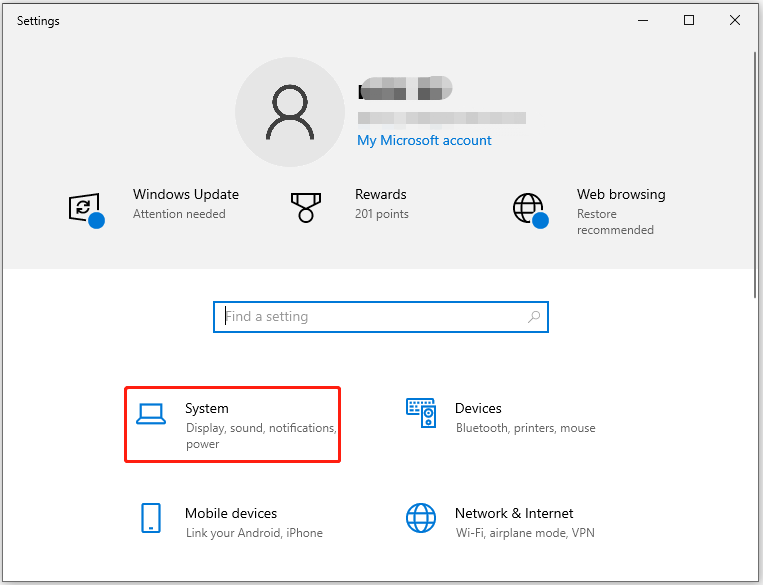
Step 5: Choose the Display tab and ensure Windows detects all connected displays.
Step 6: Click the Identify link at the bottom of the detected displays. This operation lets you identify which monitor is which.
Step 7: Scroll down the content in the window to locate Advanced display settings.
Step 8: Choose the monitor that you want to modify the resolution. Then change the resolution on another monitor. After that, you will have dual monitors with different resolutions.
Way 2: Change Settings from Graphics Configuration Software
You can also set different resolutions for two monitors by changing settings from the graphics configuration software. Here are the steps for doing that.
Step 1: Launch the Nvidia Control Panel or Catalyst Control Center on your computer.
Step 2: Head to Desktop Properties.
Step 3: Choose the desired monitor and pick the suitable resolution.
Step 4: Click Apply to execute the operation.
Step 5: Do the same thing for another monitor.
Fix Dual Monitors with Different Resolutions Issue
Though dual monitors bring some benefits, they also have some cons. To be specific, they can prompt various issues. For instance, you may receive errors like the second monitor not displaying, wrong refresh rate, wrong or different resolutions, and game displaying on the wrong monitor.
In this scenario, we mainly talk about the “dual monitors with different resolutions” issue. If you add a new and higher-resolution monitor to your system and find that’s not displaying properly, it might be borrowing settings from an older display or trying to match your primary monitor.
What to do if you have dual monitors with different resolutions? Fix the issue by following these steps.
Step 1: Right-click on the empty space on the desktop and choose Display settings in the prompted menu. Then the Settings app will open with the Display panel loaded by default.
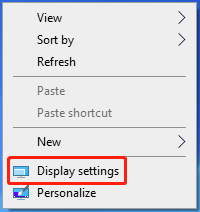
Step 2: Click the secondary display shown in the diagram.
Step 3: Scroll down to Scale and Layout and click the drop-down menu under Display Resolution.
Step 4: Choose a screen resolution according to your demands. Generally speaking, Windows will designate one resolution as “recommended” based on the display’s hardware.
If this doesn’t work, ensure your monitor and graphics card can run at the selected resolution. If you receive issues still, try updating your graphics drivers.
Conclusion
This post offers you 2 methods to set up dual monitors with different resolutions. Besides, if you are troubled by the “dual monitors with different resolutions” issue, follow the instructions in the post to fix it.

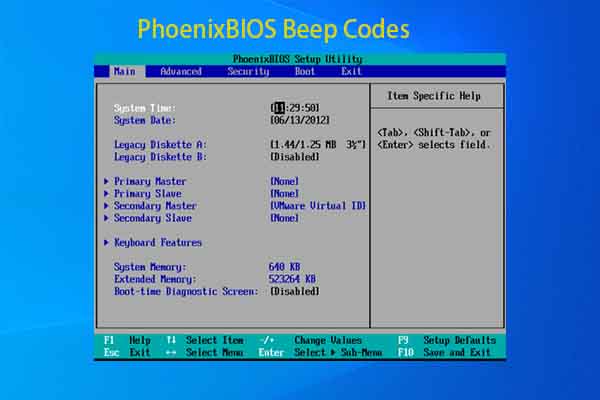

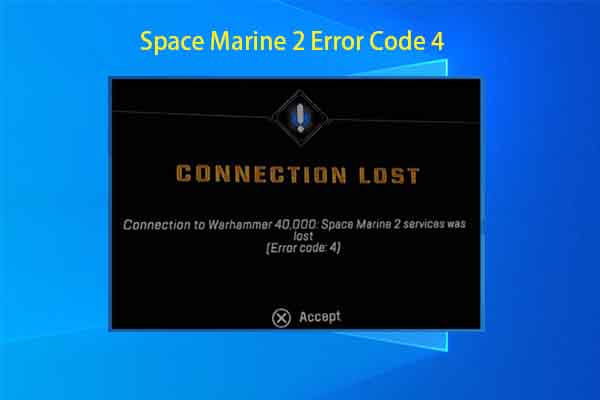
User Comments :