Can you dual boot with 2 hard drives? A lot of users don’t know how to dual boot on separate hard drives. In this post, MiniTool Partition Wizard will introduce a full guide to dual boot Windows 11 and Linux on separate hard drives.
Dual boot is an environment where you can run two operating systems on one computer. A great many people want to set up dual boot with different operating systems, such as dual boot Windows 10 and Windows 11, dual boot Windows 11 and macOS, dual boot Windows 11 and Windows 7, etc. However, many of them are confused about whether they can dual boot on separate hard drives, like the user from the Reddit forum:
How to dual boot Windows 11 and Linux on separate hard drives? I've got 2 drives (windows on one and Linux on the other). I've heard you can dual boot between partitions of the same drive, but can you do it between 2 different drives?https://www.reddit.com/r/linux4noobs/comments/vpthqw/how_to_dual_boot_between_linux_and_windows_on_2/
Can You Dual Boot with 2 Hard Drives
Can you dual boot from different hard drives? Of course, the answer is yes. It is possible to dual boot separate hard drives. All things you need to do is install different operating systems like Windows 11 and Linux on two hard drives. Once installed successfully, you will be prompted which OS you want to boot from each time the system starts up.
Preparations Before You Dual Boot on Separate Hard Drives
Before you dual boot with two hard drives, it’s necessary to figure out some prerequisites for the operation. Here we summarize all the things you need to prepare for the dual-boot.
Hardware requirements:
- Two different hard drives (at least 50GB available space for Linux and 64GB for Windows 11)
- A CD/DVD or USB flash drives at least 8 GB of free space
Software requirements:
- Windows Media Creation Tool or Rufus for creating bootable installation media
- Windows 11 ISO file
- Ubuntu ISO file
- Unlimited internet connection for downloading ISO and installing OS
According to above information, you need to create two partitions that have enough free space on different hard drives. Is there a quick way to create enough free space for the dual boot? MiniTool Partition Wizard can do that easily. If you have 2 empty hard drives, this tool can help you create partitions with NTFS/FAT32/exFAT/Ext4 file system. If you have existing partitions on Windows, it can help extend the partition to larger without data loss.
MiniTool Partition Wizard FreeClick to Download100%Clean & Safe
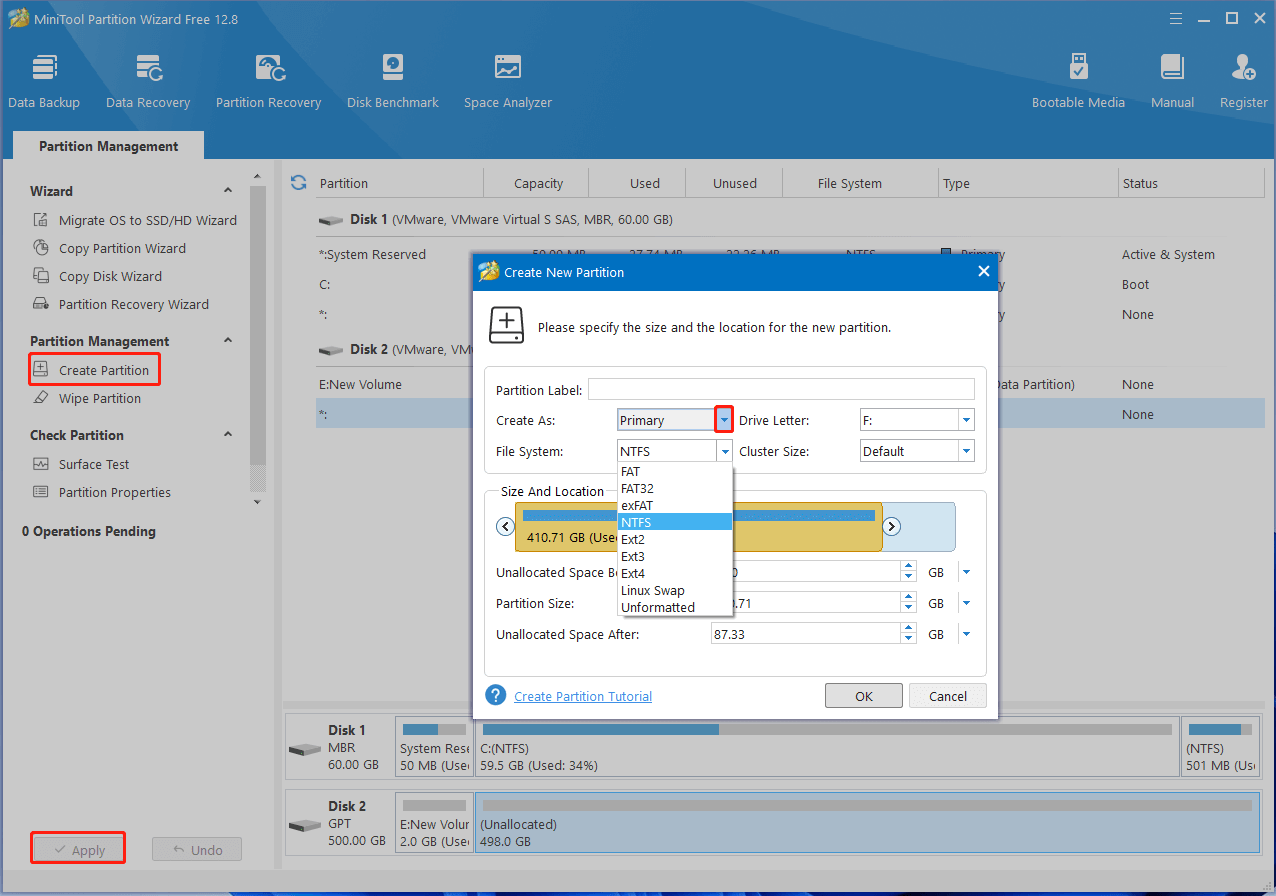
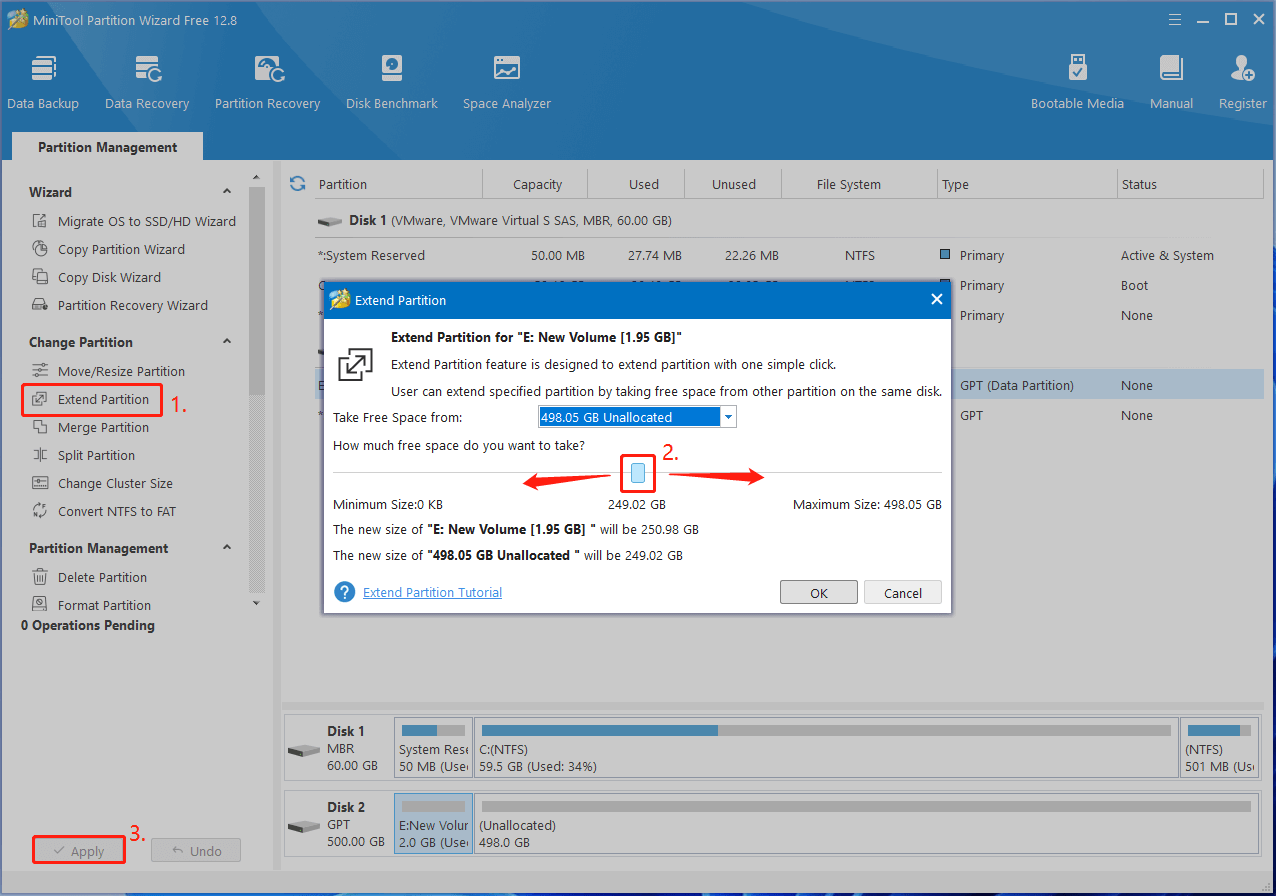
How to Dual Boot on Separate Hard Drives
How to dual boot with 2 hard drives? This process can be divided into the following 3 parts. Here we take on how to dual boot Windows 11 and Linux on separate hard drives for example.
Part 1. Create a Windows 11 Bootable Installation Media
First of all, you need to create a bootable installation media from the Windows 11 ISO. You can utilize the Windows Media Creation Tool or Rufus according to your preferences. Here we take Rufus for example.
Step 1. Download the Windows 11 ISO files from Microsoft.
Step 2. Insert a USB flash drive into your computer and get Rufus.
Step 3. Run Rufus and it will detect your USB flash drive. Click on Select to choose the Windows 11 ISO file, and specify the partition scheme, volume label, and other information.
Step 4. Click the START button to create a bootable USB from ISO.
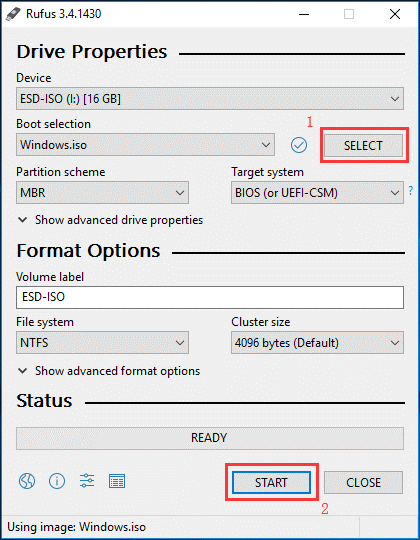
Part 2. Create a Linux Bootable Installation Media
Next, you need to create a bootable installation drive from the Linux ISO file. To do this work, you just need to download the Ubuntu ISO file from the Linux official website, then connect the USB drive, launch Rufus, select the ISO file, make sure other settings are correct, and click on Start. You can refer to this post to learn more detailed steps.
Part 3. Dual Boot from Different Hard Drives
If your computer’s primary operating system is Windows 11 and want to install Linux on the second hard drive, follow the steps below to dual boot separate hard drives.
Step 1. Insert the Ubuntu bootable installation drive into your computer
Step 2. Restart your computer, and then press the Delete or F2 key to enter BIOS.
Step 3. Navigate to the Boot tab using the arrow keys, and then set the Ubuntu bootable drive as the first boot order and press F10 to save the change and exit.
Step 4. Your computer should boot from the USB drive. Select Ubuntu as the boot menu and press Enter to boot into Ubuntu. Then you can select your desired Language and set up other preferences.
Step 5. Select the Erase disk and Install Ubuntu radio button, then click Install Now. Then you can select the second hard drive to install Ubuntu.
Step 6. When you are prompted that the partition will be formatted to install Ubuntu, click on Continue and follow the on-screen instructions to set up the time zone and login information until the installation is complete.
Once finished, restart your computer and you should have two operating systems on separate hard drives. If you have other questions about how to dual boot with 2 hard drives, leave them in the following comment zone, and let’s discuss them.

![Is an Extended Partition Be Bootable & How to Do? [Answered]](https://images.minitool.com/partitionwizard.com/images/uploads/2024/01/can-extended-partition-be-bootable-thumbnail.jpg)
User Comments :