Fix 1: Uninstall Driver Update Software on the Computer
If you have installed a Drive Update app on the computer, it’s common that driver update keeps popping up. To get rid of driver update popup, you should uninstall the Driver Update app manually.
Step 1: Press the Windows and R keys to open the Run dialog window.
Step 2: Type appwiz.cpl in the window and then click OK.
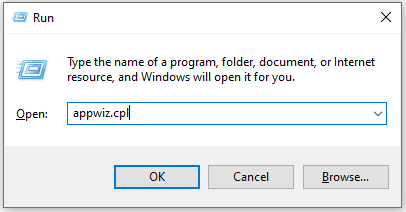
Step 3: In the next window, find and right-click the Driver Update or other similar apps, and then click Uninstall.
Step 4: Click Uninstall again to confirm the operation.
Step 5: Wait for the finish of the uninstallation.
Fix 2: Disable Automatic Driver Updates
With automatic driver updates enabled, you may receive driver update popups. Therefore, a quick way to solve the issue is to disable automatic driver updates. The following steps show you how to disable automatic driver updates on Windows 11.
Step 1: After opening the Run window, type control and then press the Enter key.
Step 2: Input change in the address bar of the Control Panel window and then hit Enter.
Step 3: From the search results, click Change device installation settings under the Devices and Printers section.
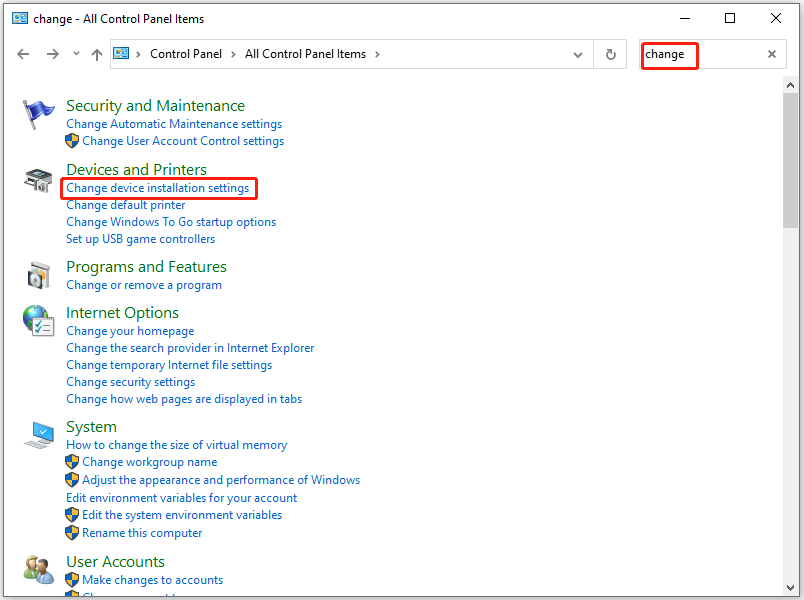
Step 4: In the pop-up window, tick the No (your device might not work as expected) box and click Save Changes.
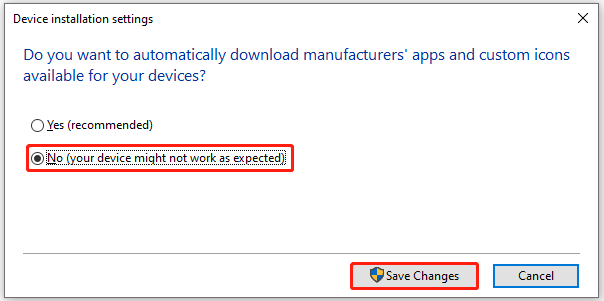
Fix 3: Remove Driver Update Redirect from Your Browser
If driver update keeps popping up when you launch a browser or visit a website, it is possible that the website has a redirect in the browser shortcut. In this case, you need to prevent Windows from updating graphics drivers by removing driver update redirect from your browser.
The steps below show you how to do that.
Step 1: Right-click on the icon of the browser that prompts you to the update message and then click Properties in the context menu.
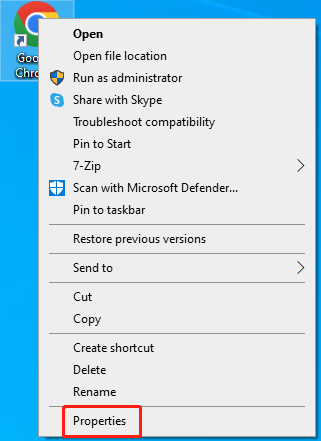
Step 2: In the Properties window, navigate to the Shortcut tab. Then remove any http://site.address at the end of the browser path in the Target field.
Step 3: Tap the Apply > OK buttons to execute the operation.
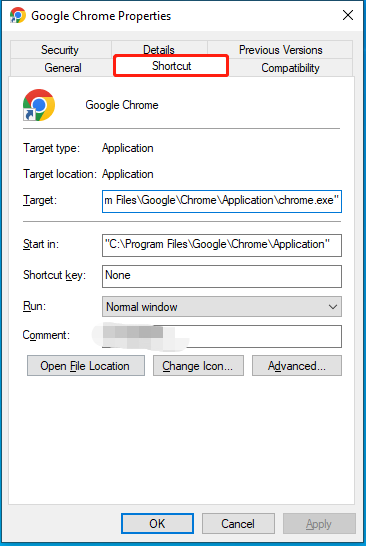
Fix 4: Reset the Browser
In addition to removing driver update redirect from your browser, you can also reset the browser to prevent Windows from updating graphics drivers. The steps to reset browsers may vary according to specific browsers. The following steps are available for resetting Google Chrome.
Step 1: Open Google Chrome on your computer.
Step 2: Click on the three-dot icon at the upper right corner of the website. Then click Settings in the drop-down menu.
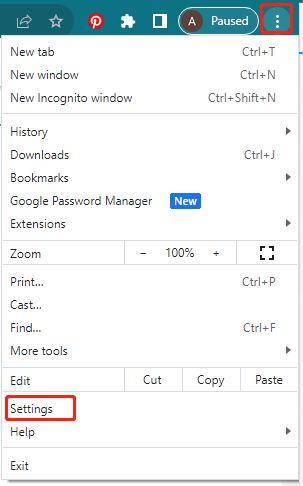
Step 3: In the Settings menu, click Reset settings in the left panel.
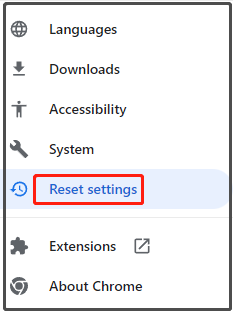
Step 4: Tap Restore settings to their original defaults and then click Reset settings in the pop-up window to confirm the operation.
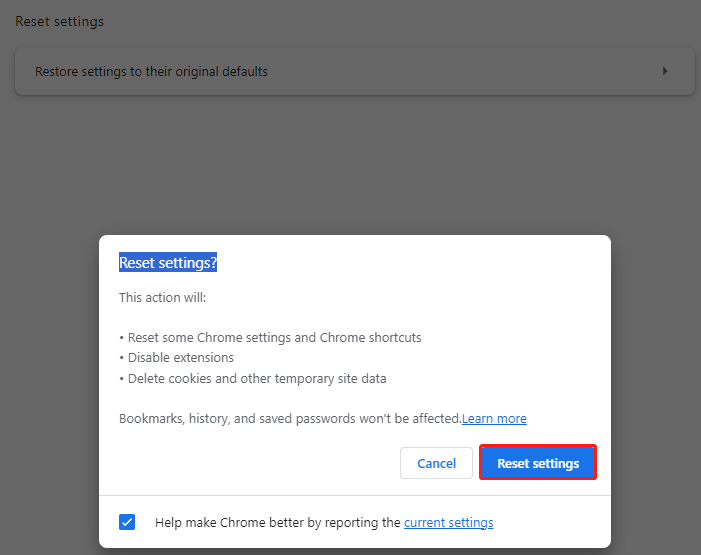
Step 5: Wait for the finish of the resetting process.
Fix 5: Run a Malware Scan
Step 1: Type windows security in the search box and hit Enter.
Step 2: Click Windows Security under Best match to open it.
Step 3: In the elevated window, click Privacy & security > Windows Security.
Step 4: Then click Open Windows Security to open the app.
Step 5: On the home screen of Windows Security, click the Virus & threat protection option.
Step 6: Under the Virus & threat protection section, click Manage settings to reconfigure Windows Defender.
Step 7: Enable the Real-time protection toggle and other toggles on this page. Then your computer will be scanned for viruses.
Further reading:
For errors related to hard drives or partitions, try fixing them by using MiniTool Partition Wizard – an all-in-one free partition manager for Windows PCs. For instance, it helps you recover data from a dead hard drive, repair bad sectors, fix file system error – 2147219196, etc.
MiniTool Partition Wizard FreeClick to Download100%Clean & Safe



User Comments :