The DRIVER UNMAPPING INVALID VIEW error is a common Windows blue screen (BSOD) error that has a value of 0x000000D7. Once the error shows up, it indicates that faulty drivers or hardware issues on your PC.
If you run into the DRIVER_UNMAPPING_INVALID_VIEW error, you can follow the methods below to fix it.
Method 1: Update Your Drivers
As mentioned above, the DRIVER UNMAPPING INVALID VIEW 0x000000D7 error is mainly caused by outdated or faulty drivers. So, the first thing you can try to fix the BSOD error is to update your drivers. To do this, follow the given steps.
Step 1: Right-click the Start icon and select Device Manager.
Step 2: Locate the driver you need to update. Then right-click it and select Update driver.
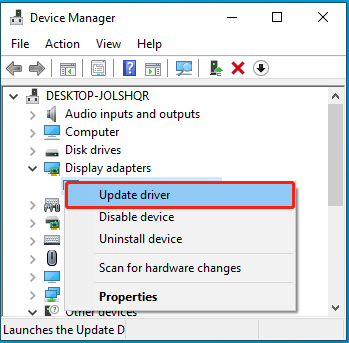
Step 3: In the next window, click Search automatically for drivers.
If your computer fails to find the latest versions of drivers, you can follow this guide to install device drivers manually: How to Install Device Drivers Manually on Windows 11/10?
Method 2: Install the Pending Windows Updates
Installing the latest Windows updates may help you solve the DRIVER UNMAPPING INVALID VIEW BSOD error as well. You can choose a suitable way to update your Windows from this tutorial: Windows 10 Update Methods: 5 Ways to Update Windows 10.
Method 3: Run SFC and DISM Scans
Corrupted or missing system files may also result in the UNMAPPING INVALID VIEW BSOD error. On this occasion, you can try running SFC and DISM scans to fix it. Here’s how to do this.
Step 1: Press Windows + R to open the Run dialog.
Step 2: Type cmd in the box and then press Ctrl + Shift + Enter to run Command Prompt as an administrator.
Step 3: In the elevated Command Prompt, type sfc /scannow and press Enter.
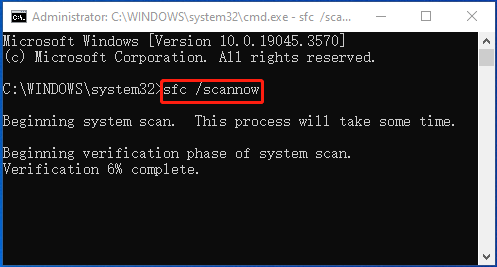
Step 4: After the process ends, restart your computer and then open Command Prompt as an administrator again.
Step 5: Type DISM /Online /Cleanup-Image /RestoreHealth and press Enter to run the DISM scan.
Step 6: Once done, restart your PC to see if the BSOD error disappears.
Method 4: Check for Hardware Issues
Problems with hardware may cause the DRIVER_UNMAPPING_INVALID_VIEW 0x000000D7. To troubleshoot it, you can open the Windows Memory Diagnostic tool to check memory issues. Additionally, you can also use the Windows Hardware troubleshooter to fix hardware issues.
Method 5: Perform a Clean Boot
In some cases, the DRIVER UNMAPPING INVALID VIEW BSOD error may occur due to software conflicts. As for this, you can try clean booting your Windows. By doing so, the system will boot with a minimal set of drivers and startup programs, which can help you find the problematic program that stops your PC from running well.
Method 6: Reset Your Windows
If none of the above methods works, you may need to reset your Windows. It can help you repair the DRIVER UNMAPPING INVALID VIEW BSOD error. To execute the operation, carefully follow this guide: Reset Windows 10: Remove Files and Clean the Drive.
Recover Data After Windows BSOD
If you experience data loss from a Windows BSOD error, you can try to get your data back with a data recovery tool after retrieving your computer to normal. Here, we highly recommend you use MiniTool Partition Wizard. It’s a powerful and safe data recovery tool that enables you to recover deleted/lost data from various storage devices.
Besides, it’s also a multifunctional partition manager that allows you to partition/resize/clone/wipe hard drives, format USB to FAT32/NTFS/exFAT, convert MBR to GPT without losing data, and more.
Download and install MiniTool Partition Wizard by clicking the following button. Then launch this program and use its Data Recovery feature to recover data after BSOD.
MiniTool Partition Wizard DemoClick to Download100%Clean & Safe
This post tells how to fix the DRIVER UNMAPPING INVALID VIEW BSOD. You can take it as a reference when you run into the blue screen. If you have other troubleshooting fixes for this error, please share them with us in the comment part below.

User Comments :