A lot of users are stuck at the DRIVER PORTION MUST BE NONPAGED blue screen during startup. Are you also troubled by the BSOD error? In this post, MiniTool will show you how to fix the DRIVER PORTION MUST BE NONPAGED error in Windows 11/10.
BSOD is a common and annoying system crashing error that often causes a sudden restart or shutdown. When the blue screen error occurs, most users will be stuck on the “Your PC ran into a problem and needs to restart” error accompanied by various stop codes, such as “PCI BUS DRIVER INTERNAL”, “CorsairVBusDriver.sys failure”, “Bad Object Header”, and the one discussed in this post.
Stop code: DRIVER PORTION MUST BE NONPAGED. I keep getting this screen randomly. Please help!https://answers.microsoft.com/en-us/windows/forum/all/stop-code-driver-portion-must-be-nonpaged/2dda373b-4ae9-48f8-8d56-67925c328329
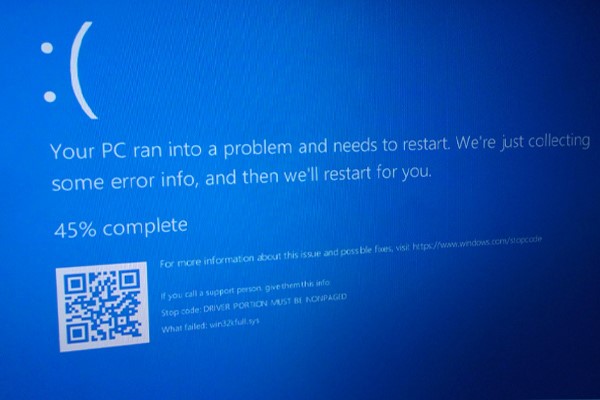
Possible Causes of the Stop Code: DRIVER PORTION MUST BE NONPAGED
What causes the stop code: DRIVER PORTION MUST BE NONPAGED? According to a survey, the BSOD error is often related to certain system file corruption or disk driver issues. Besides, faulty hardware, conflicting software, outdated operating system, insufficient paging file size, and some unknown factors are also responsible for the DRIVER_PORTION_MUST_BE_NONPAGED error.
How to Fix DRIVER PORTION MUST BE NONPAGED Blue Screen Error in Windows 11/10
How to fix the stop code: DRIVER PORTION MUST BE NONPAGED BSOD error? Here we summarize 7 feasible troubleshooting methods after investigating extensive user reports. Let’s start trying.
# 1. Update Your Device Driver
If the disk driver related to your SSD/HDD gets corrupted or outdated, it can trigger the DRIVER_PORTION_MUST_BE_NONPAGED error. So, you’d better update all related device driver to the latest version.
Step 1. Press Win + X to open the context menu and select Device Manager.
Step 2. Expand the Disk drivers category, right-click the driver that you want to update, and select Update driver.
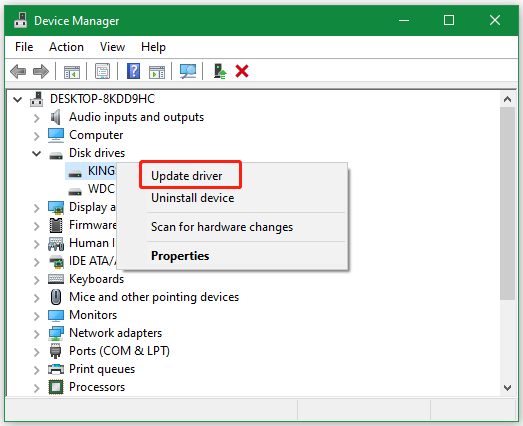
Step 3. In the pop-up window, you can select Search automatically for drivers and follow the on-screen prompts to complete the process. If you can’t find the needed device driver, visit the manufacturer’s official website according to your SSD/HDD and manually download/install the latest driver on Windows 10/11.
# 2. Keep Windows Update to Date
As we all know, Microsoft releases some Windows updates regularly, which include the latest security updates, hotfixes, and new features. To avoid the DRIVER PORTION MUST BE NONPAGED blue screen, you can try installing all available Windows updates for your PC.
Step 1. Press Win + R keys to open the Run dialog box, and then type the ms-settings:windowsupdate command in the box and press Enter.
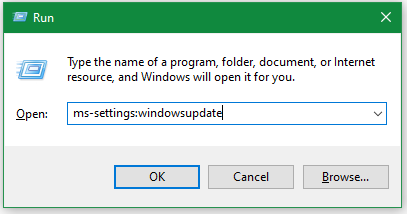
Step 2. In the Windows Update settings window, click Check for updates from the right panel. If there are any available updates, install them. After that, restart your system and see if the DRIVER_PORTION_MUST_BE_NONPAGED BSOD disappears.
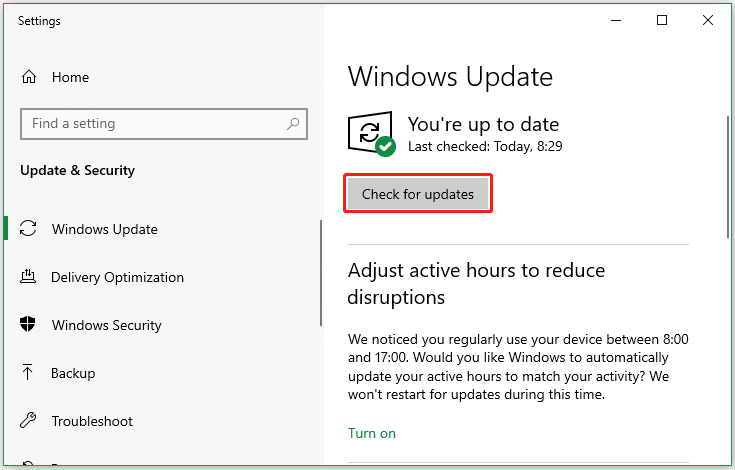
# 3. Check Your Hardware
Another common reason for the stop code: DRIVER PORTION MUST BE NONPAGED BSOD error is related to faulty hardware, especially for the hard drive and RAM. So, we recommend you use some tools to check the hard drive and memory for errors.
Check Your Hard Drive:
When it comes to checking hard drives, most people may want to use CHKDSK. However, this utility is not always working properly and sometimes runs into various issues, like “CHKDSK write protected”, “CHKDSK cannot run due to recently installed software”, etc.
Under these circumstances, using a professional disk checker – MiniTool Partition Wizard is a good choice. This powerful partition software can not only check bad sectors but repair file system errors on the SSD/HDD. Besides, it can convert MBR to GPT, migrate OS, recover lost data, rebuild MBR, and more.
MiniTool Partition Wizard FreeClick to Download100%Clean & Safe
Step 1. Launch the MiniTool program to enter its main interface, and then select the target disk and click on Surface Test from the left panel.
Step 2. Click on Start Now and wait for the process to complete. If any blocks are marked with red color, it indicates that your hard drive is getting failing. Then you can refer to this guide to replace the faulty hard drive with a new one.
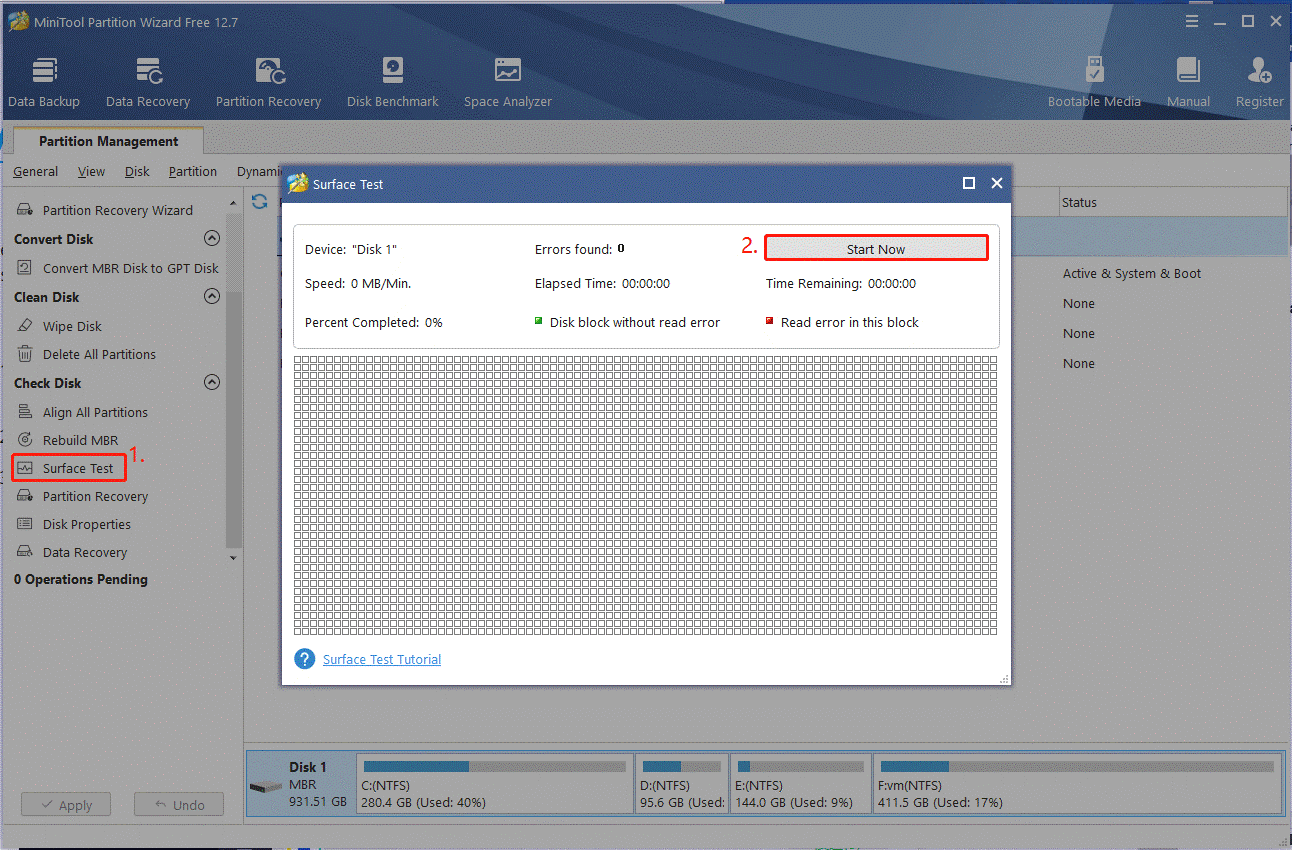
Step 3. To repair file system errors on the disk, select the drive and click on Check File System. Then select the Check & fix detected errors option and click on Start to begin the repair.
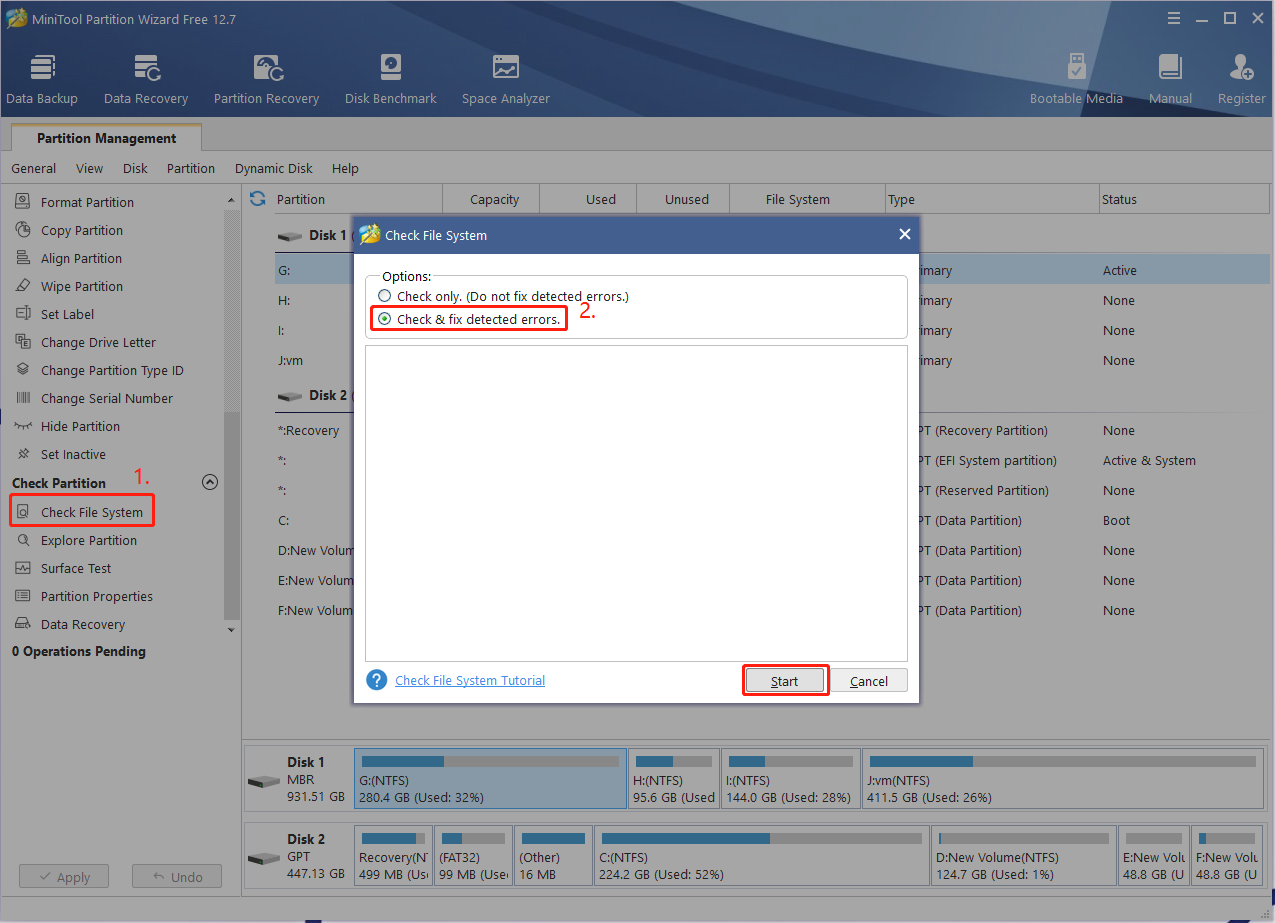
Check Your Memory:
In addition, you’d better check your RAM for errors. You can use Windows Memory Diagnostic or other third-party software like MemTest86 to check that. Once you find the RAM gets failing, you can refer to this guide to replace the faulty one.
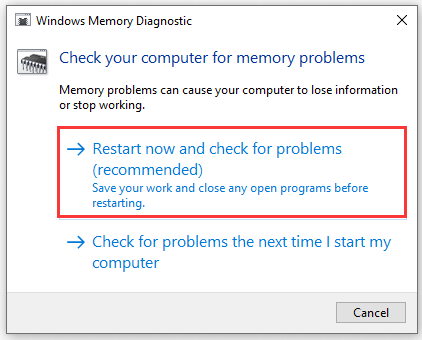
# 4. Repair System Files
As discussed above, the blue screen DRIVER PORTION MUST BE NONPAGED can be caused by corrupted system files. To rule out this situation, you can try running an SFC or DISM scan to repair the system files.
Step 1. Type cmd in the search box, and then right-click Command Prompt and select Run as administrator Then click on Yes to confirm it.
Step 2. Type the sfc /scannow command in the elevated command prompt and hit Enter. Then wait patiently for the SFC scan to complete.
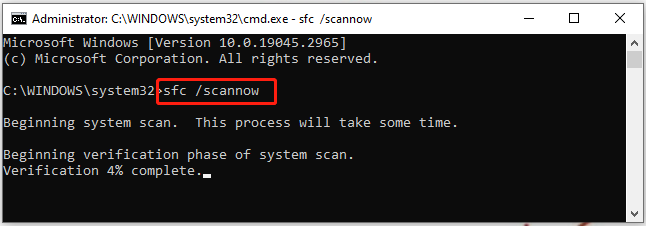
Step 3. If no corrupted system files were found, try running the DISM.exe /Online /Cleanup-image /Scanhealth and DISM.exe /Online /Cleanup-image /Restorehealth commands to go on the repair. After that, you can restart the computer and check if the blue screen DRIVER PORTION MUST BE NONPAGED error gets fixed.
# 5. Perform a Clean Boot
Some users reported that the DRIVER_PORTION_MUST_BE_NONPAGED BSOD error can be caused by conflicting third-party software. To check out what’s causing the error, you can perform a clean boot. Once found, uninstall the problematic software and see if the BSOD error persists.
# 6. Adjust the Virtual Memory Size
In some cases, Windows PCs may run out of memory space, causing your system/applications to slow down, crash, and even be unresponsive. If the DRIVER_PORTION_MUST_BE_NONPAGED error constantly occurs, you may try increasing the virtual memory size.
Step 1. Press Win + E keys to open the File Explorer, and then right-click This PC entry and select Properties.
Step 2. Click on the Advanced system settings on the left side of the window.
Step 3. Go to the Advanced tab and click on the Settings button under the Performance section.
Step 4. Go to the Advanced tab and click on the Change button in the Virtual memory box.
Step 5. Uncheck the box next to Automatically manage paging file size for all drives.
Step 6. Select the C drive from the listed drives, and then adjust the Custom size to larger and click on OK to apply the change.
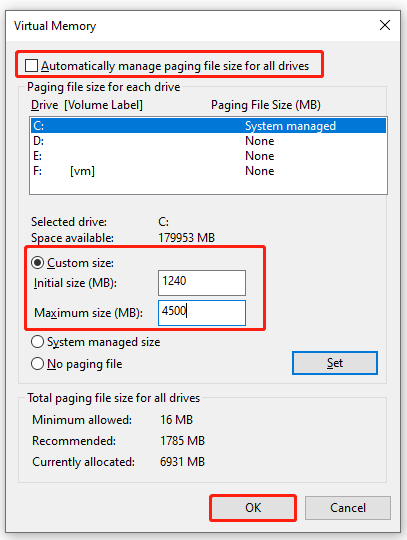
# 7. Reset This PC
If none of the solutions can get rid of the stop code: DRIVER PORTION MUST BE NONPAGED BSOD error, you have to consider resetting this PC to its factory settings. This will clear and replace all the broken system file dependencies with healthy ones. To know more details, you can refer to the guides below:
How to Reset Windows 11? [Step-by-Step Guide]
How To Factory Reset Windows 10: Full Guide
Bonus Tip: How to Recover Lost Data Due to the Error
Many users reported that the DRIVER PORTION MUST BE NONPAGED error can cause a computer to suddenly shut down or restart, which may lead to data loss. If you also experienced data loss due to the BSOD error, don’t worry. MiniTool Partition Wizard can help you recover lost data and even partitions from various storage media, including hard drives, USBs, SD cards, TF cards, etc.
MiniTool Partition Wizard DemoClick to Download100%Clean & Safe
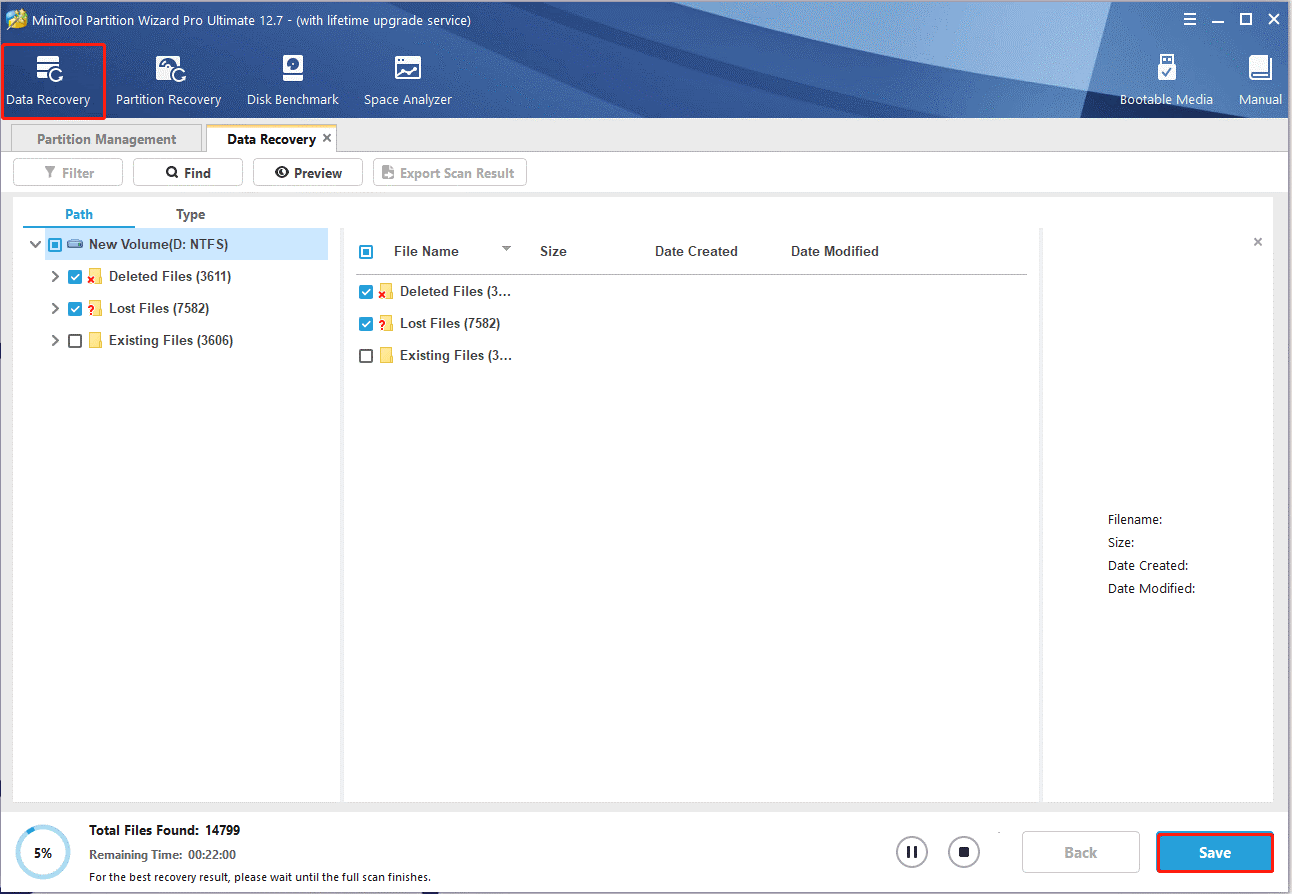
Now, here comes to the end of this post. Hope all the above methods can help you fix the DRIVER PORTION MUST BE NONPAGED blue screen. If you have any other solutions, please share them with us in the following comment zone.

User Comments :