How to download and install KB5046612? How to fix the KB5046612 not installing issue? If you are curious about these questions, this post is what you need. Here, Partition Magic shows a step-by-step guide on KB5046612 installation and provides some useful solutions for solving the KB5046612 not installing issue.
Information of KB5046612
KB5046612 (OS Build 14393.7515) is a cumulative update for Windows 10 1607 and Windows Server 2016, which was released on November 12, 2024. This update addresses security issues for the Windows operating system and fixes a stop error triggered by a vmswitch.
How to Download and Install KB5046612
Before you install the Windows 10 1607 KB5046612 or Windows Server 2016 KB5046612, you should install the latest servicing stack update first. If not, you may encounter issues while installing this update.
In addition, if you are using Windows Update, the update will be downloaded and installed automatically. If not, you can do the following steps to get the update from Microsoft Update Catalog:
Step 1. Launch your browser, and go to the Microsoft Update Catalog website.
Step 2. Type “KB5046612” in the search box and click Search.
Step 3. Select the best match version of KB5046612 according to your system and click Download next to it.
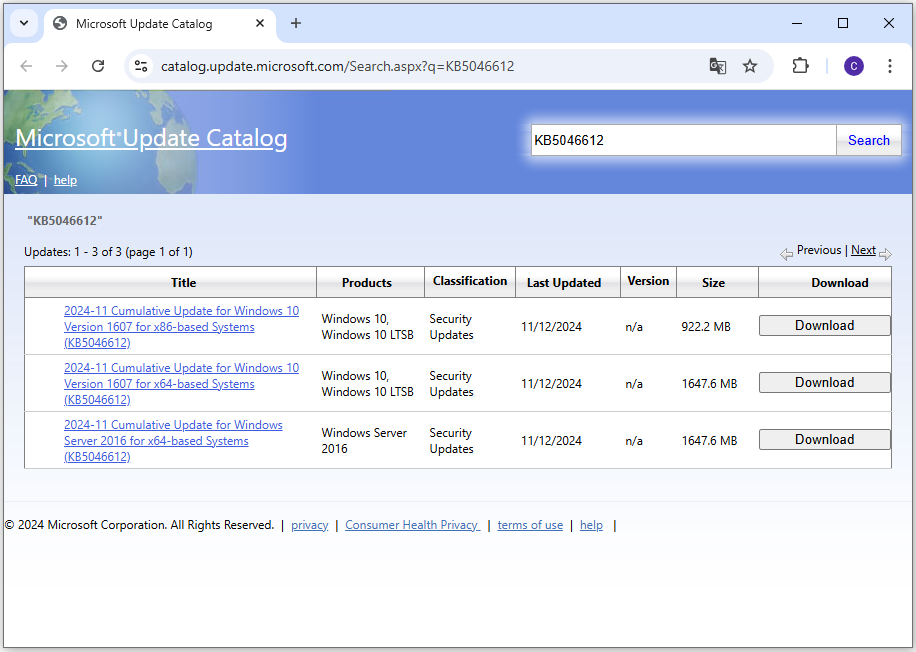
Step 4. Click the link in the pop-up window.
Step 5. Once the file is downloaded to your PC successfully, double-click to run the file and follow the on-screen instructions to install the security update KB5046612 to your computer.
MiniTool Partition Wizard FreeClick to Download100%Clean & Safe
How to Fix the KB5046612 Not Installing Issue
If you encounter the KB5046612 not installing issue on your computer, you can try the following steps to solve the issue.
Way 1. Run Windows Update Troubleshooter
Windows update troubleshooter is a useful tool to fix update-related issues. So, you can try running Windows update troubleshooter to fix the KB5046612 not installing issue. Here’s the way:
Step 1. Press the Win + I keys simultaneously to open the Settings window, and go to Update &Security > Troubleshoot.
Step 2. On the Troubleshoot page, click the Additional troubleshooters link.
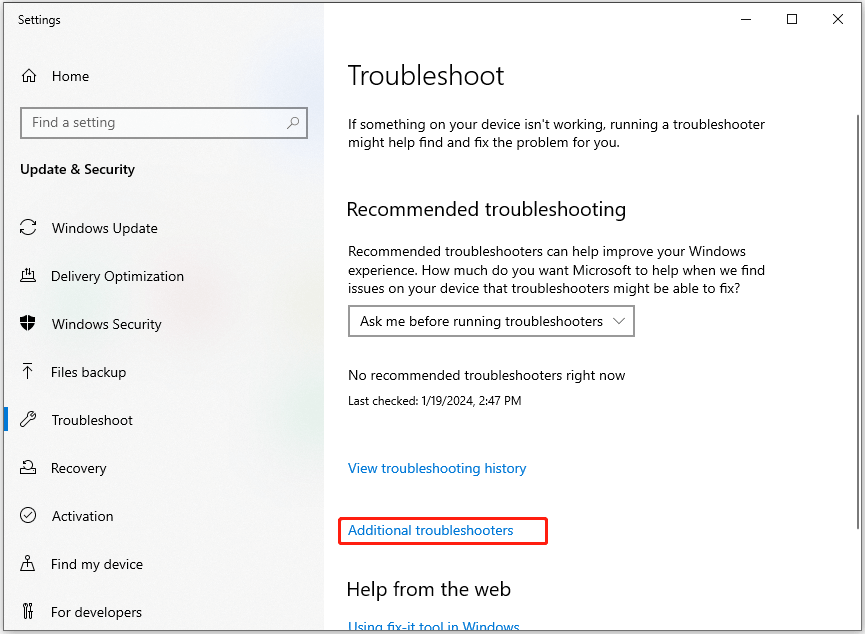
Step 3. Next, choose Windows Update and click Run the troubleshooter.
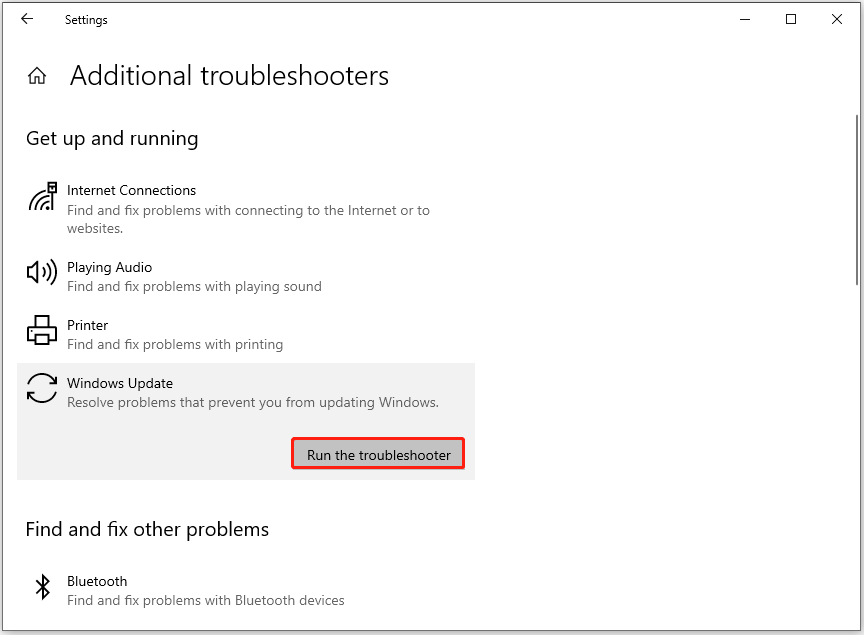
Step 4. Once done, reboot your PC, and check if the KB5046612 not installing issue has been resolved.
Way 2. Run SFC and DISM
Corrupted system files may also cause the “KB5046612 fails to install” issue. In this case, you can try running SFC and DISM to fix the issue. Here’s the way:
Step 1. Press the Win + S keys simultaneously to open the Search window, type “cmd” in the search box, right-click Command Prompt under Best Match, and then select Run as administrator.
Step 2. In the elevated Command Prompt window, type the following commands one by one to run the SFC and DISM scan: (Don’t forget to press Enter after each command.)
- sfc /scannow
- DISM.exe /Online /Cleanup-image /Scanhealth
- DISM.exe /Online /Cleanup-image /Checkhealth
- DISM.exe /Online /Cleanup-image /Restorehealth
Way 3. Reset Windows Update Components
If your Windows update components are malfunctioning, you may encounter the KB5046612 installation issue. To resolve this, you can reset the Windows update components. Here’s how to do it: How to Reset Windows Update Components in Windows 11/10?
Way 4. Restart Windows Update-Related Services
Windows update-related services are crucial during the installation process of updates. If these services are misconfigured, you might encounter the issue of KB5046612 not installing. To resolve this, you can attempt to restart the services by following the steps outlined below:
- Press the Win + R keys simultaneously to open the Run window, type “services.msc”, and press Enter.
- In the Services window, double-click Windows Update from the list.
- From the Startup type field, select Automatic from its drop-down menu.
- Go to the “Service status” and click on Start.
- Then, click Apply and OK to save the changes.
- Next, do the same operations with Cryptographic Services and Background Intelligent Transfer Service.
- Once done, restart your PC and check if you fixed the KB5046612 installation issue successfully.
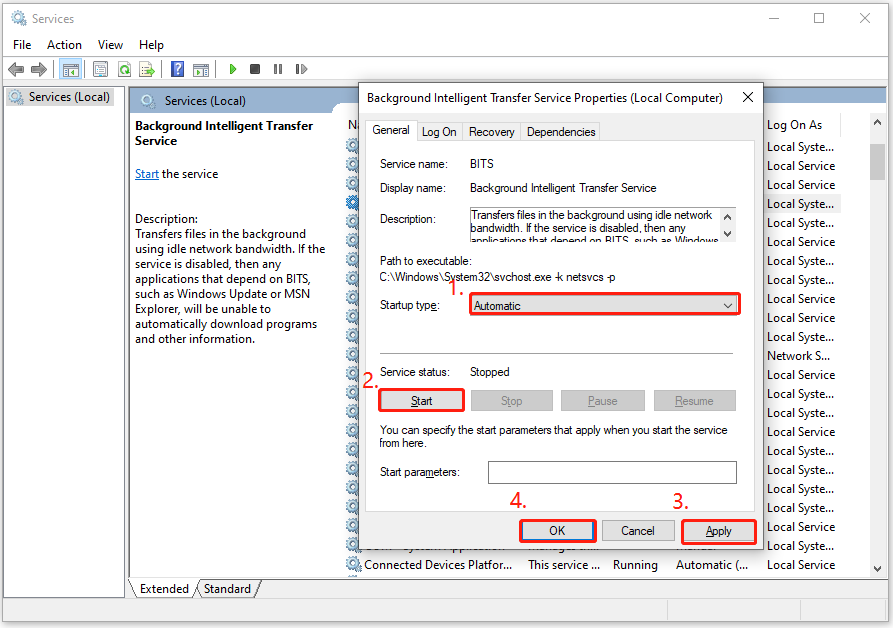
Way 5. Try Other Ways
If none of the above solutions can help you fix the “KB5046612 fails to install” issue, you can try some advanced ways, like:
Wrapping Things Up
This post introduces what KB5046612 is and how to download and install KB5046612. Also, it provides some useful ways to fix the KB5046612 not installing issue. If you encounter the same issue, you can try these mentioned ways.

User Comments :