About KB5044280
KB5044280 (OS Build 22000.3260) is an update for Windows 11 version 21H2, released on October 8, 2024. This update marks the final release of Windows 11 version 21H2, as all editions reached the end of service on that date.
This highlight of Windows 11 21H2 update KB5044280 is that it addresses security issues for your Windows operating system. Besides, it also offers miscellaneous security improvements to internal OS functionality.
How to Download and Install KB5044280
Normally, the update KB5044280 will be downloaded and installed automatically from Windows Update and Microsoft Update. If the Windows 11 update KB5044280 doesn’t download and install automatically on your PC, you can do the following steps to install Windows 11 update KB5044280 manually:
Step 1. Launch one of your browsers on your PC, and navigate to the Microsoft Updates Catalog official website.
Step 2. Type “KB5044280” in the search box and press Enter.
Step 3. Find the file that matches your device’s System type. Then, click Download.
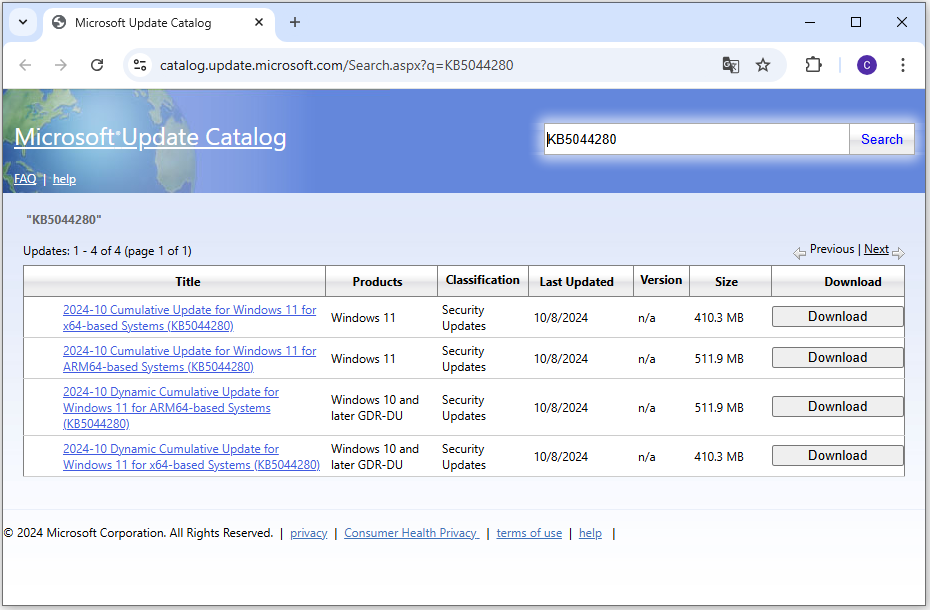
Step 4. Click the links in the pop-up window to start downloading the installation package.
Step 5. Double-click the execute file and follow the on-screen instructions to complete the installation process.
How to Fix the KB5044280 Not Installing Issue
However, some people report encountering issues while installing Windows 11 21H2 update KB5044280 to their computers. If you encounter the same issue, you don’t need to worry. I summarize some useful ways to fix the KB5044280 not installing issue.
# 1. Run Windows Update Troubleshooter
Windows update troubleshooter is a built-in troubleshooter on Windows that can fix the update-related issues. So, you can run it to troubleshoot the KB5044280 fails to install issue. Here’s how to do that:
Step 1. Press the Win + S keys simultaneously to open the Search window.
Step 2. Type “troubleshoot” in the search box and select Troubleshoot settings under the Best Match.
Step 3. In the Troubleshoot settings window, click Other troubleshooters.
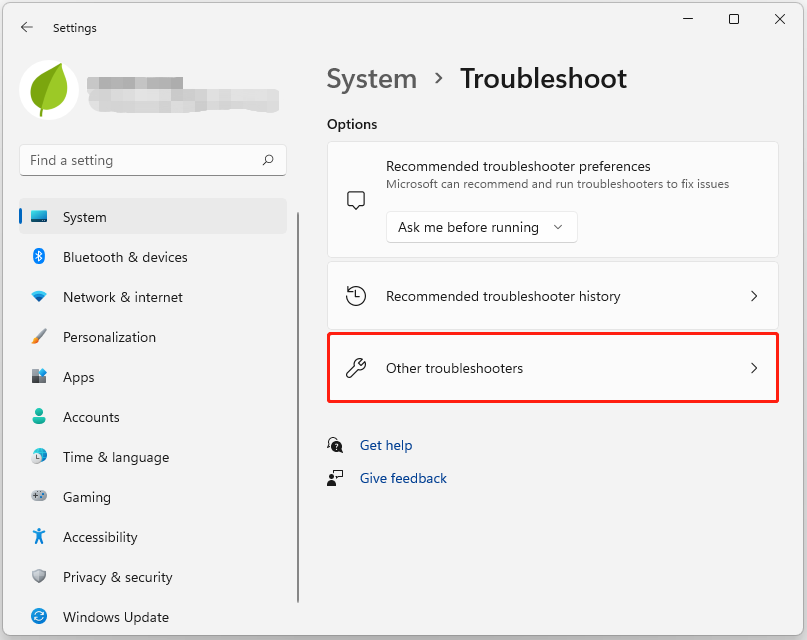
Step 4. In the Other troubleshooters window, choose Windows Update and then click Run.
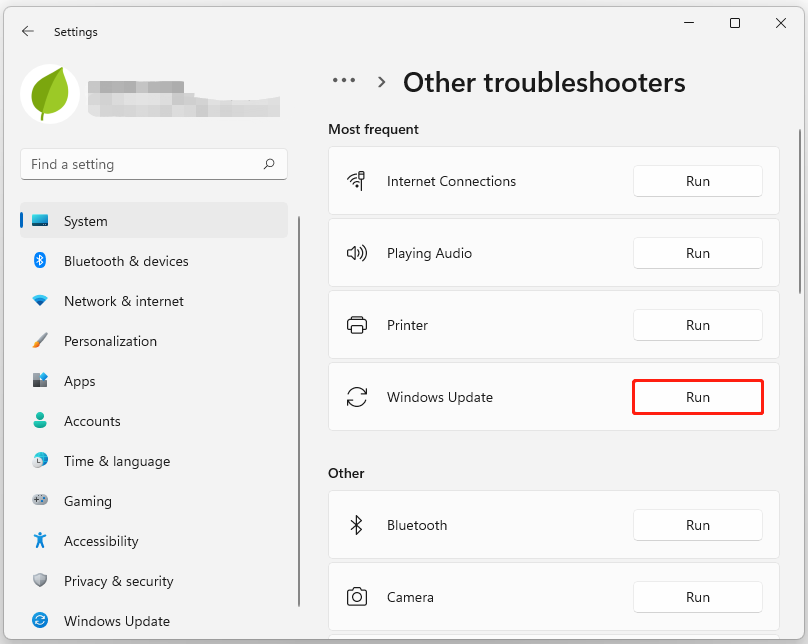
Step 5. Then follow the on-screen instructions to complete the process.
# 2. Reset Windows Update Components
If there is anything wrong with the Windows update components, you can run into KB5044280 fails to install issue. Therefore, you can try resetting Windows update components to fix the issue. If you don’t know how to reset Windows Update Components, you can follow the guide in this post: How to Reset Windows Update Components in Windows 11/10?
# 3. Check for Update-Related Services
Some services also play an important role during the Windows update process. If any of the update-related services are disabled or wrong configuration, you can easily come across the KB5044280 not installing issue as well. To resolve this issue, you can try restarting the services by following the steps mentioned below:
- Press the Win + R keys simultaneously to open the Run window, type “services.msc”, and then press Enter.
- In the Services window, double-click Windows Update from the list.
- From the Startup type field, select Automatic from its drop-down menu.
- Go to the “Service status” and click on Start.
- Then, click Apply and OK to save the changes.
- Next, do the same operations with Cryptographic Services and Background Intelligent Transfer Service.
- Once done, restart your PC and check if you fix the KB5044280 not installing issue successfully.
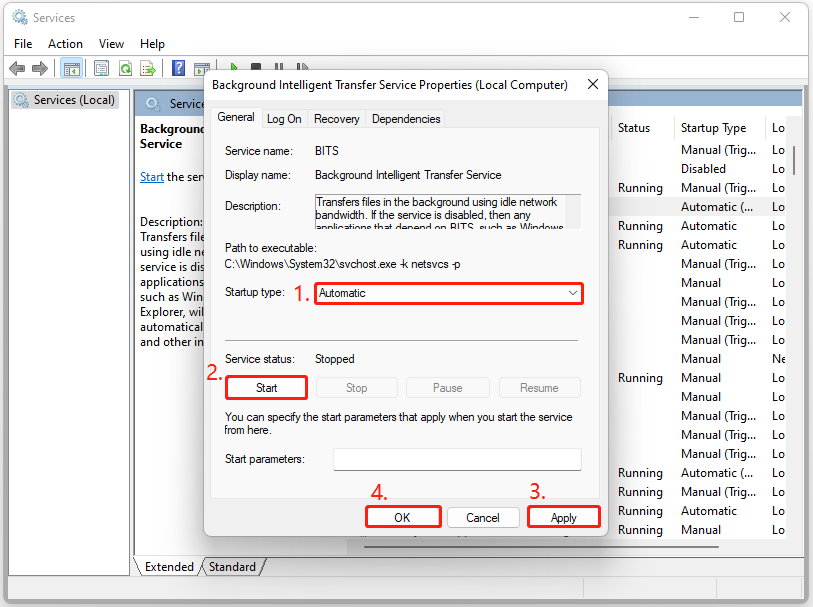
# 4. Run SFC and DISM
Corrupted system files may also result in KB5044280 not installing issue. In this case, you can try running SFC and DISM to fix the issue. Here’s the way:
Step 1. Open the Search window, and type “cmd” in the search box. Then, right-click Command Prompt under Best Match, and select Run as administrator.
Step 2. In the elevated Command Prompt window, type “sfc /scannow” and press Enter.
Step 3. Once the process is complete, restart your PC and check if the error has been resolved. If not, proceed by initiating a DISM scan. Here are the DISM commands:
- DISM.exe /Online /Cleanup-image /Scanhealth
- DISM.exe /Online /Cleanup-image /Checkhealth
- DISM.exe /Online /Cleanup-image /Restorehealth
# 5. Free Up Storage Space
Insufficient disk space may also cause the KB5044280 not installing issue. In this situation, you can use MiniTool Partition Wizard’s Space Analyzer feature to help you scan and lay out the disk storage usage. Then, you can easily remove the unwanted and unnecessary files.
What’s more, this feature-rich tool can also help you partition hard drive , create/delete partitions, clone a hard drive, rebuild MBR, convert MBR to GPT, move/resize partitions, do data recovery, and more. Here’s how to use the Space Analyzer feature:
MiniTool Partition Wizard FreeClick to Download100%Clean & Safe
- Download and install MiniTool Partition Wizard.
- Launch this app to enter its main interface.
- Click Space Analyzer from the top toolbar.
- Select your system partition from the drop-down menu of Select.
- Then, click Scan to start scanning.
- Right-click the unwanted file/folder, and select Delete (Permanently).
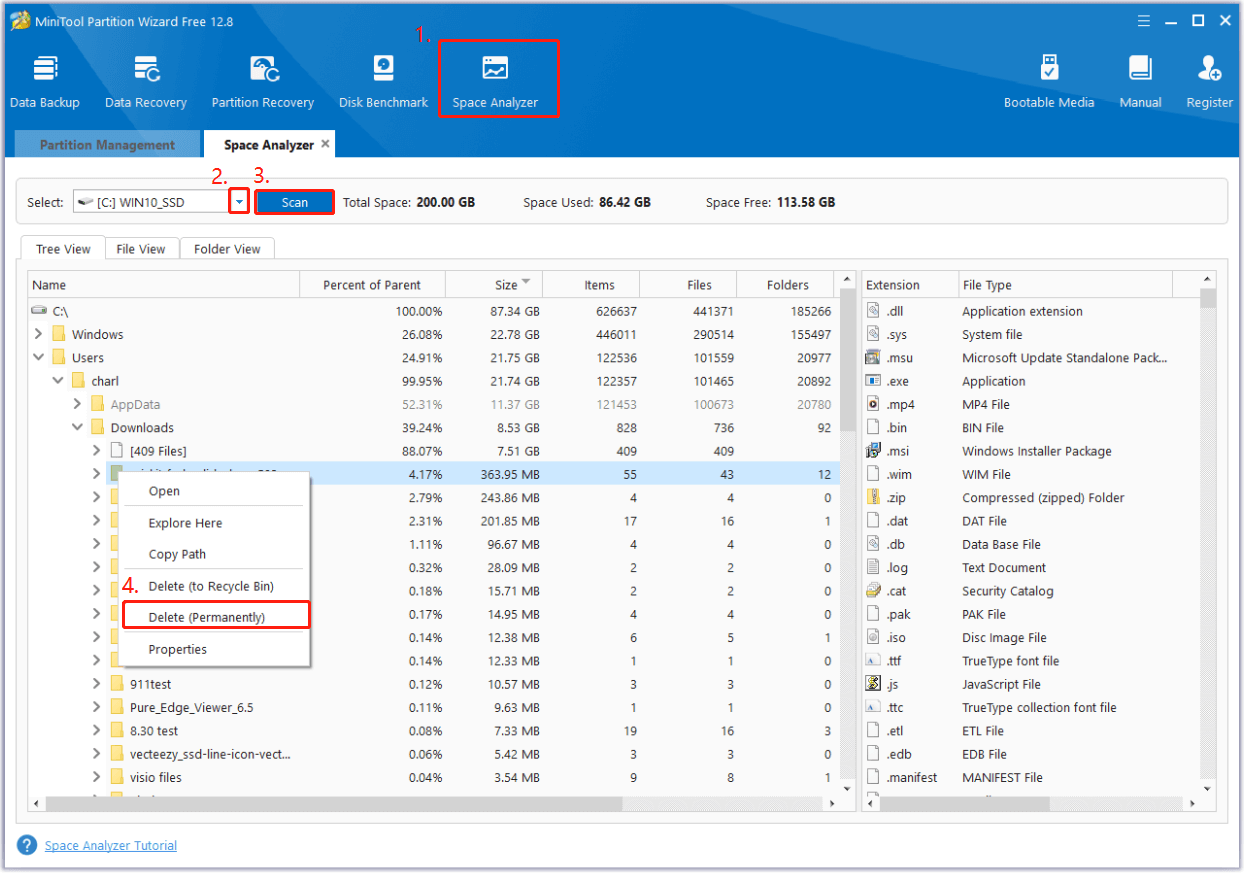
In Conclusion
This post provides a step-by-step guide to show you how to download & install KB5044280 manually. Also, it provides some useful ways to fix the KB5044280 not installing issue.

User Comments :