Some people report that they encounter issues when they install Windows 10 security update KB5041578 and after installing this update. If you encounter the same error, this post is worth reading. Here, Partition Magic provides some helpful ways that you can try these methods one by one.
What Is the KB5041578?
KB5041578 (OS Build 17763.6189) is a security update released on 8/13/2024. It is an update for Windows 10 1809, Windows Server 1809, and Windows Server 2019.
The highlight of the update is that it addresses security issues for Windows OS. In addition to highlights, this security update KB5041578 also brings some improvements. Here are the main improvements:
- You can bypass the Protected Process Light (PPL) operation.
- It adds the Windows Kernel Vulnerable Driver Blocklist file (DriverSiPolicy.p7b) to the list of drivers that are at risk for Bring Your Own Vulnerable Driver (BYOVD) attacks.
- It solves some BitLocker known issues.
- It addresses CVE-2024-38143.
- It removes the NetJoinLegacyAccountReuse registry key.
- …
How to Download and Install KB5041578?
How to download and install KB5041578? Normally, the security update KB50421585 will be automatically downloaded and installed from Windows Update. If it does not, you can press the Win + I keys to open Settings and go to Update & Security > Windows Update to download and install it manually.
In addition, you can also manually download KB5041578 via the Microsoft Update Catalog website. Here are the detailed steps:
Step 1. Open the browser on your PC, and then navigate to the Microsoft Update Catalog website.
Step 2. Enter “KB5041578” in the search box and click Search. Then, select the right version from the result and click Download.
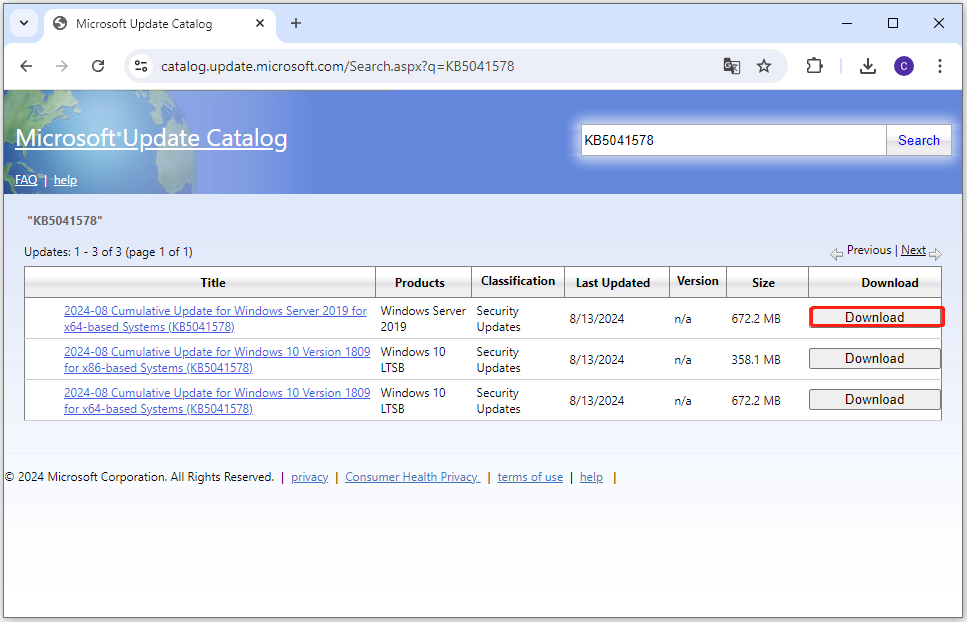
Step 3. In the pop-up window, click the link to start downloading the security update KB5041578.
Step 4. Once the update KB5041578 has been downloaded to your PC, execute the download file and follow the on-screen instructions to install it on your PC.
4 Ways to Solve KB5041578 Not Installing
Some users reported that they failed to install KB5041578 on their PCs. Are you also the one? If you encounter the same issue and can’t download and install KB5041578 manually from the Microsoft Update Catalog, you can try the following solutions:
Way 1. Run Windows Update Troubleshooter
Windows update troubleshooter can help users to fix the update-related issues. Therefore, you can do as follows to run Windows update troubleshooter to fix the error:
- Press the Win + I keys simultaneously to open the Settings window.
- Go to Update & Security > Troubleshoot.
- Then, click Additional troubleshooters.
- Choose Windows Update, and click the Run the troubleshooter button.
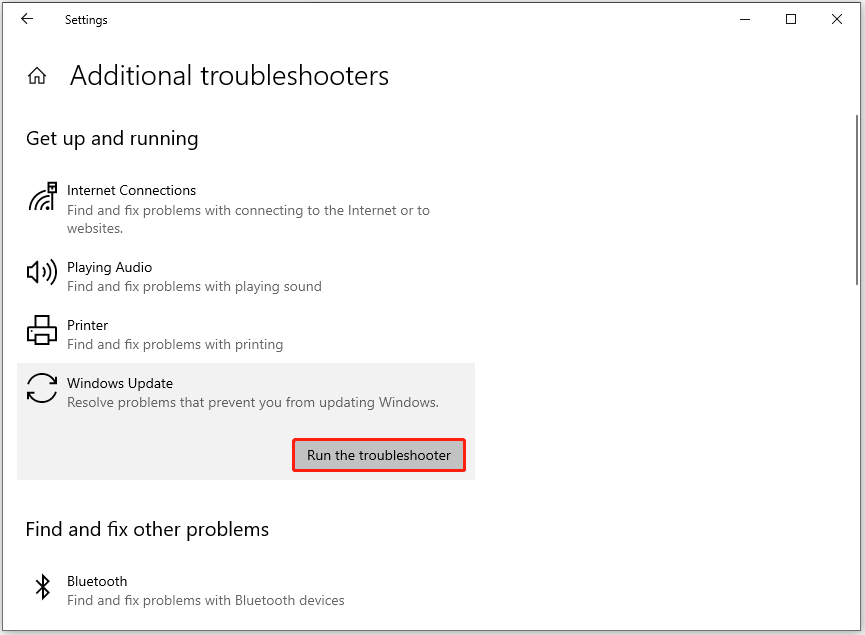
Way 2. Free Up Space
Insufficient disk space may also cause the KB5041578 not installing issue. So, you can run MiniTool Partition Wizard to free up your space. It provides the Space Analyzer feature to help you scan your disk and shows details about the hard drive space usage.
Besides, this professional and reliable partition disk manager can also help you convert MBR to GPT, rebuild MBR, format USB to FAT32, check disk errors, do data recovery, and so on. Here’s the tutorial for using the Space Analyzer feature:
MiniTool Partition Wizard FreeClick to Download100%Clean & Safe
- Download and install MiniTool Partition Wizard.
- Click Space Analyzer.
- Select the system partition and click Scan.
- Right-click the unwanted files or folder.
- Select Delete (Permanently).
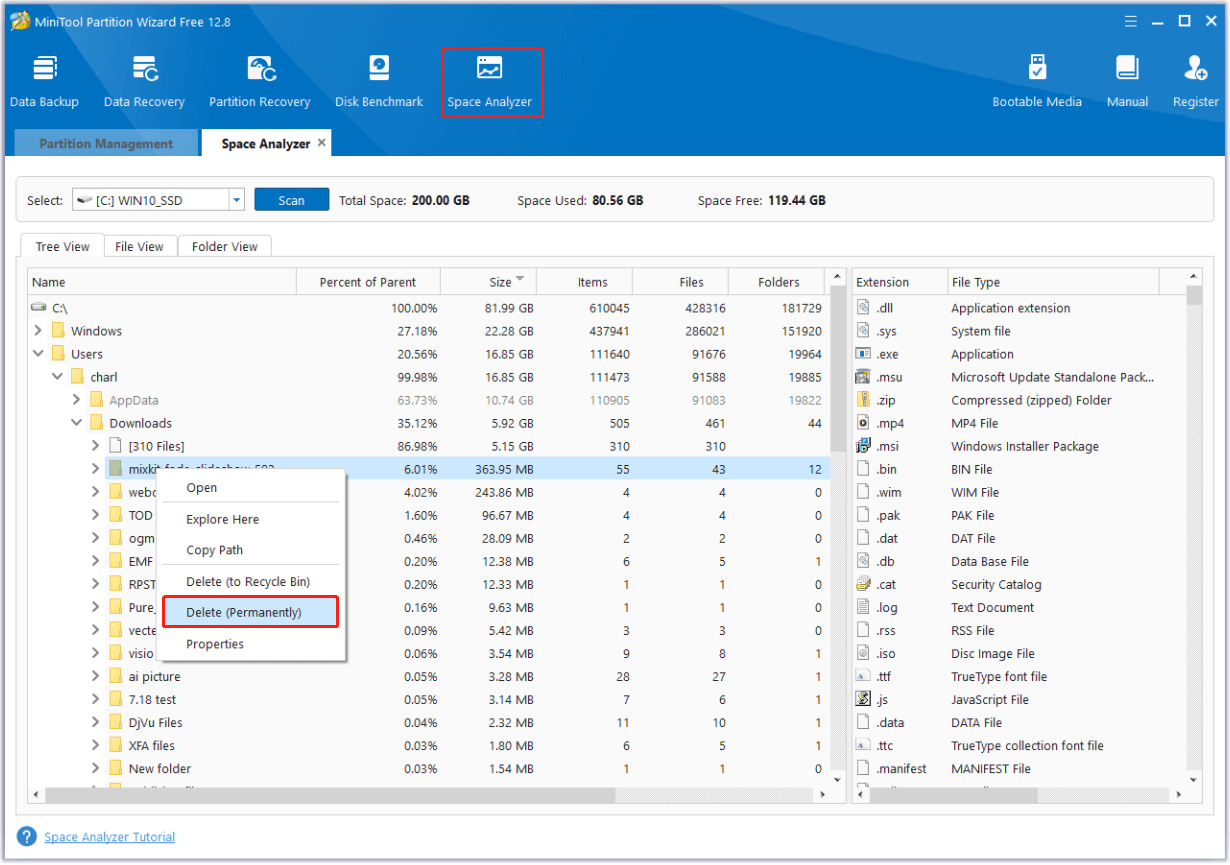
Way 3. Check Windows Update Related Services
If there is something wrong with the update-related services, you can also encounter the KB5041578 not installing issue. So, you’d better check the related services. Here’s the way:
- Press the Win + R keys to open the Run window, type “services.msc”, and then press Enter.
- In the Services window, double-click Windows Update from the list.
- From the Startup type field, select Automatic from its drop-down menu.
- Go to the “Service status” and click on Start.
- Then, click Apply and OK to save the changes.
- Next, do the same operations with Cryptographic Services and Background Intelligent Transfer Service.
- Once done, restart your PC and check if you fixed the KB5041578 not installing issue successfully.
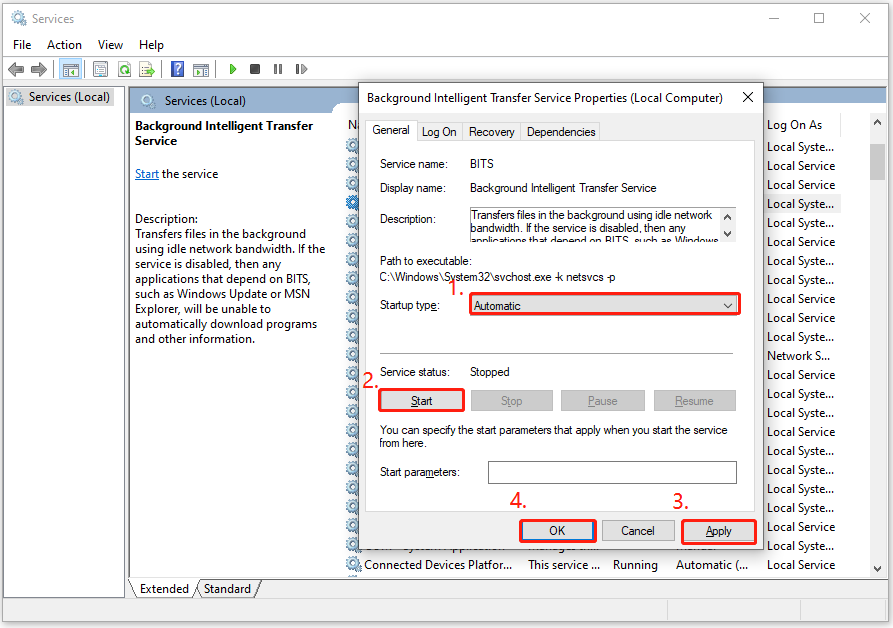
Way 4. Reset Windows Update Components
Some people report that they fix the KB5041578 not installing issue successfully by resetting the Windows update components, you can also have a try. If you don’t know how to do that, you can refer to this post: How to Reset Windows Update Components in Windows 11/10?
Issues with the KB5041578 Update
However, some people who installed the security update KB5041578 successfully also encountered some other issues. Here are the main issues:
- KB5041578 causes Windows 10 Enterprise 2019 LTSC to take ages to log
- KB5041578 causes Windows Server 2019 to slow and remote desktop to stop working or respond slowly
- KB5041578 causes RD Gateway Services to crash
- KB5041578 causing Windows Server 2019 to be unresponsive
- KB5041578 makes VMs unresponsive
To fix these issues, you can try these methods:
# 1. Delete Catroot2 Folder
Deleting the Catroot2 folder may help to fix these issues with the KB5041578 update. You can try the following steps:
- Boot your PC into safe mode.
- Press the Win + E keys to open the File Explorer window.
- Navigate to C:\windows\system32\catroot2.
- Then delete the Catroot2 folder.
# 2. Run PowerShell
If you have enough resources to run PowerShell, you can also use it to fix issues with the KB5041578 update. To do that, you just need to launch Windows PowerShell and then execute the following commands:
- Set-service CryptSvc -StartupType Disabled
- Stop-service Wuauserv -Force
- Stop-service cryptsvc -Force
- Stop-service bits -Force
- Remove-Item -Path C:\windows\system32\catroot2 -Recurse -Force
- Set-service CryptSvc -StartupType Automatic
- Start-service Wuauserv
- Start-service cryptsvc
- Start-service bits
# 3. Uninstall KB5041578
If none of the above methods work for issues with KB5041578 update, you can also try uninstalling KB5041578 to fix issues. Here’s how to do that:
Step 1. Open the Control Panel window and set View by as Category.
Step 2. Click Uninstall a program under the Program section.
Step 3. Click View installed updates, and then right-click update KB5041578.
Step 4. Click Uninstall and follow the on-screen instructions to complete the process.
In Conclusion
This post provides a full guide on KB5041578 download and installation. Also, it provides some feasible ways to solve the KB5041578 not installing issue and issues caused by the KB5041578 update. If you need to install it or fix issues related to it, this post is worth reading.

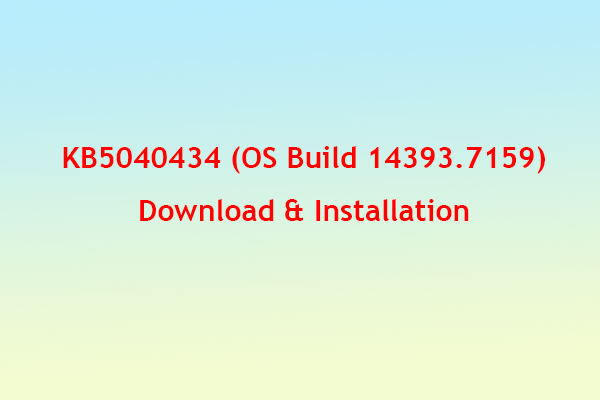
![[Solved] Batteries Not Showing in the Device Manager](https://images.minitool.com/partitionwizard.com/images/uploads/2024/07/batteries-not-showing-in-the-device-manager-thumbnail.png)
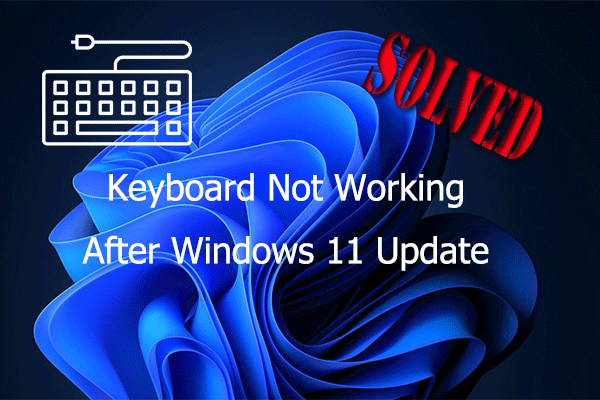
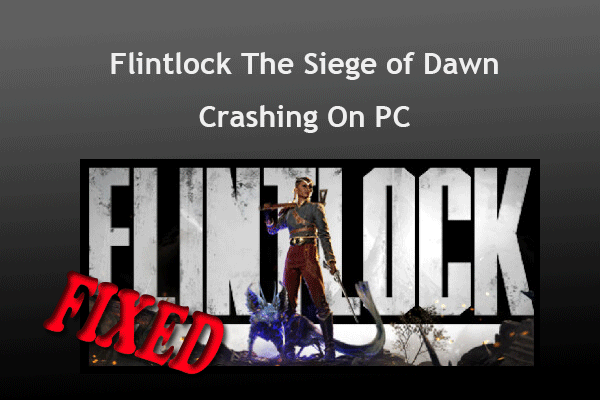
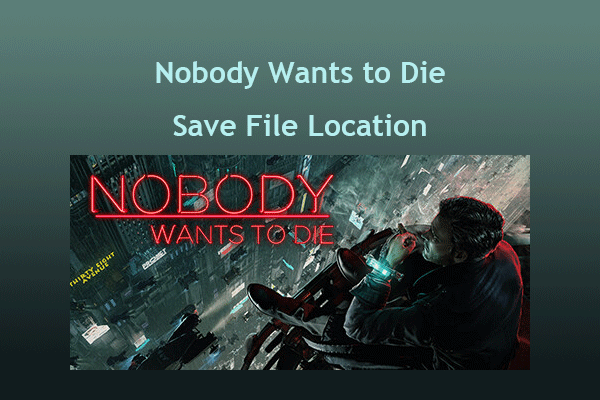
User Comments :