Microsoft has released the security update KB5041573 to Windows Server 23H2. How to download and install KB5041573? In this post, Partition Magic provides a full guide and some solutions to the KB5041573 not installing issue.
Overview of KB5041573
The KB5041573 (OS Build 25398.1085) is a security update released on 2024, August, 13. It provides security improvements and features that address many key issues on Windows Server 23H2, such as the stability of clusters, BitLocker known issues, bootloader, autopilot, lock screen, DNS server security, etc. To know more details, you can refer to the Microsoft support.
How to Download and Install KB5041573
So, how to download and install KB5041573 on Windows Server 23H2? Usually, this update will automatically be downloaded and installed from Windows Update and Microsoft Update. If not, you can press the Win + I keys to open the Setting window, go to Update & Security > Windows Update, then check if the KB5041573 download pack is available and install it. Alternatively, you can click Check for updates to install it.
If your PC can’t download KB5041573 automatically, you can manually get KB5041573 installed on Server 2022 via the Microsoft Update Catalog. Follow the guide below:
Step 1. Open your browser and visit the Microsoft Update Catalog website.
Sep 2. Type KB5041573 in the box and click Search. Then click on Download.
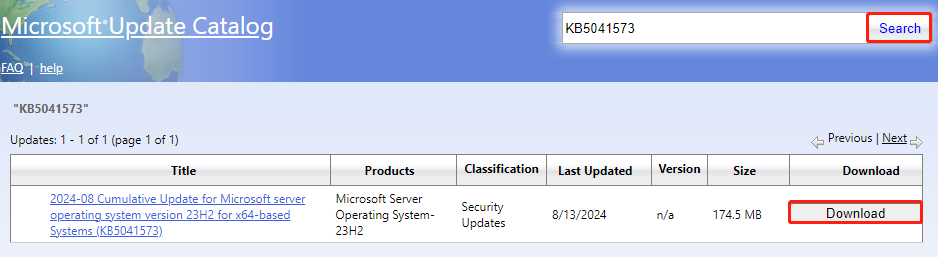
Step 3. In the pop-up window, click the blue link to download KB5041573.
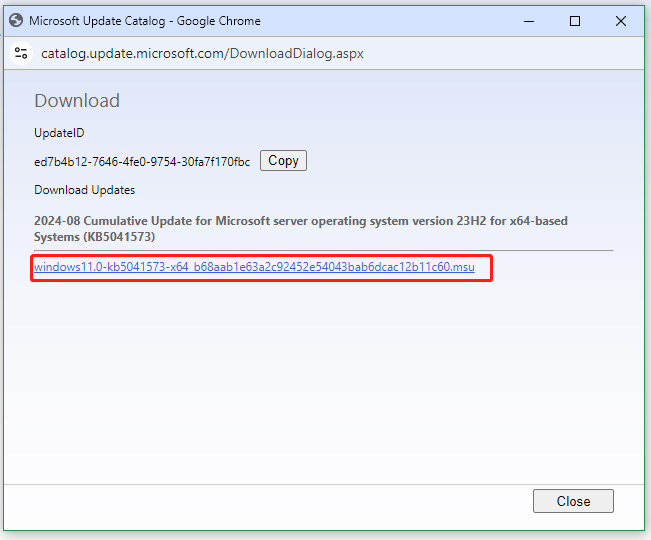
Step 4. Once downloaded, run the .msu file and follow the on-screen instructions to get KB5041573 installed on your computer.
Fix the KB5041573 Not Installing Issue
However, many users encounter the KB5041573 not installing issue on Windows Server 2022. What to do if the KB5041573 fails to install? There are 4 common solutions. Let’s try.
Solution 1. Run Windows Update Troubleshooter
Windows update troubleshooter is a built-in diagnostic tool that can help you repair common issues with Windows updates. You can run the troubleshooter to fix KB5041573 not installing.
Step 1. Press Win + I to open the Settings window and navigate to Update & Security > Troubleshoot.
Step 2. Click on Additional troubleshooters.
Step 3. Click Windows Update and then click Run the troubleshooter. Then follow the on-screen prompts to repair the update issue.
Solution 2. Check You Disk Space
If there is not enough disk space on your computer, the KB5041573 fails to install. In this case, you should check your hard drive space and free up disk space. Besides, you’d better check if there are bad sectors on the hard drive, which can trigger the issue too. If you have these issues, MiniTool Partition Wizard can help you solve them easily.
The MiniTool software is a trustworthy partition and disk manager that can check disk errors, extend partitions, analyze disk space, migrate OS to SSD, format a drive to NTFS/FAT32/exFAT/Ext, recover data, rebuild MBR, and so on.
MiniTool Partition Wizard FreeClick to Download100%Clean & Safe
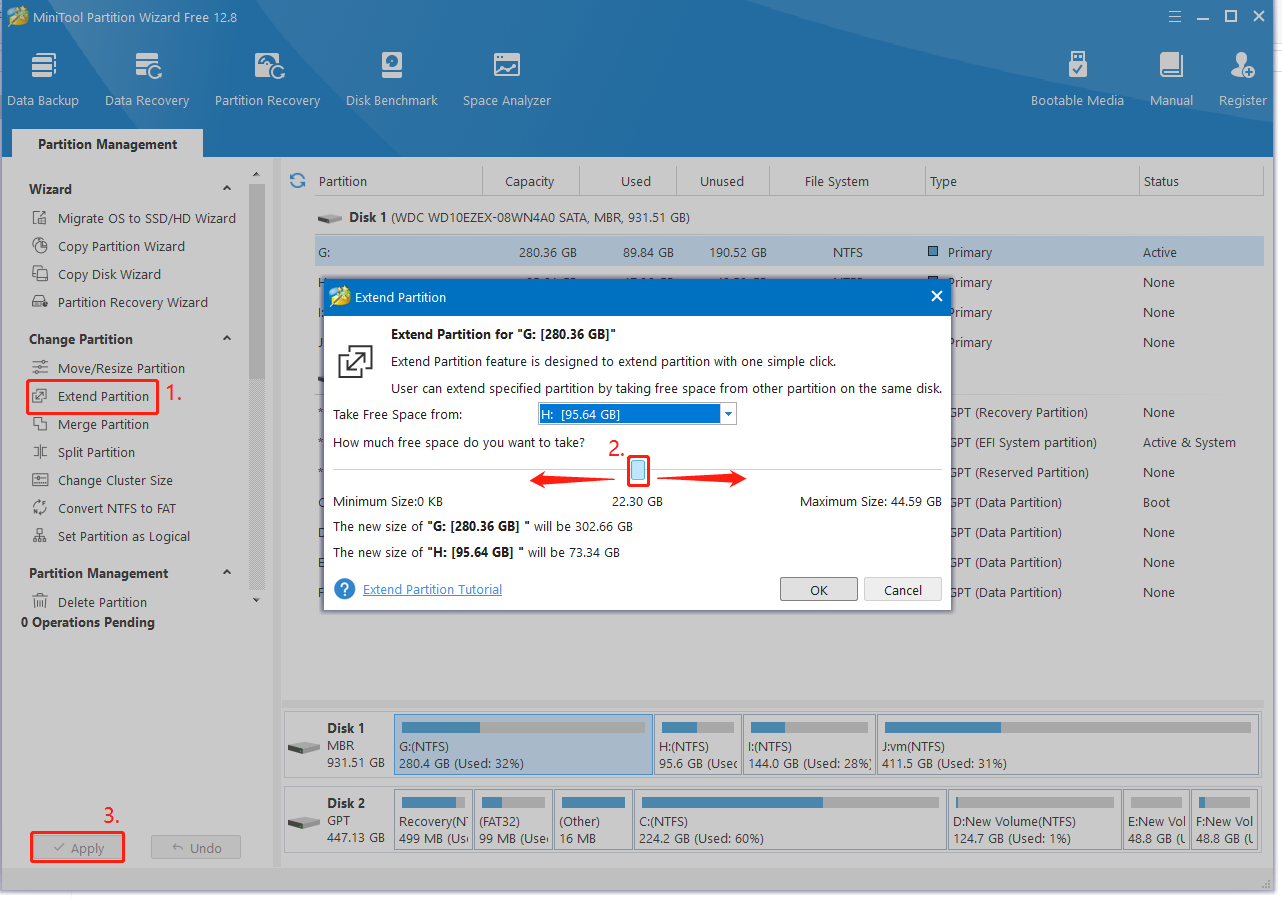
Solution 3. Restart Windows Update Relevant Services
Sometimes you can’t download and install KB5041573 if the relevant Windows update services are disabled or not running. So, we recommend you restart these services after clearing the corrupt Windows update cache files.
Step 1. Press Win + E keys to open the File Explorer, and navigate to the following folder to delete all contents in it.
C drive > Windows > SoftwareDistribution
Step 2. Press the Win + R key to open the Run dialog box, and then type services.msc in it and hit Enter.
Step 3. Scroll down to find the Background Intelligent Transfer Service, right-click it, and select Restart/Start. Also, you can double-click it to open its Properties window.
Step 4. Change the Startup type to Automatic, and then click on Start and click OK to save the change. Then you can do the same procedure for the Windows Update and Cryptographic Services service.
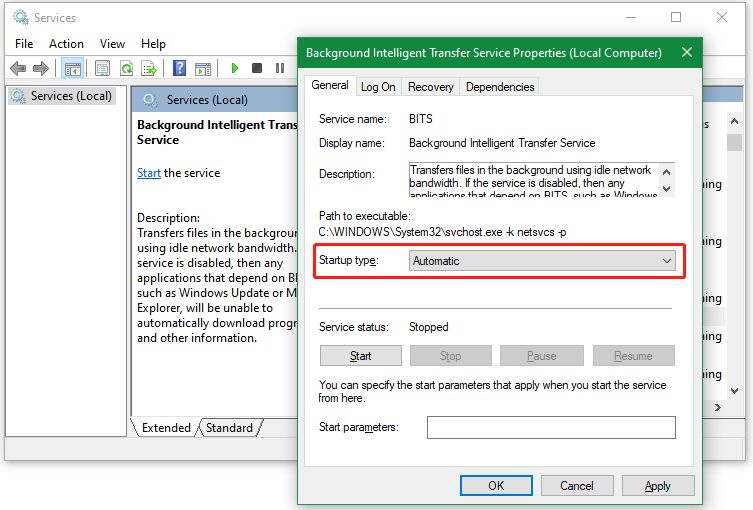
Solution 4. Reset Windows Update Components
If some important components of the Windows update get corrupted, you may encounter KB5041573 not installing. So, you can try resetting it to fix the problem. Here, you can refer to this post to reset Windows update components.
Bottom Line
This post focuses on how to download and install KB5041573 for Windows Server 2022 23H2. Moreover, we provide several effective solutions if KB5041573 won’t install. Hope that helps.

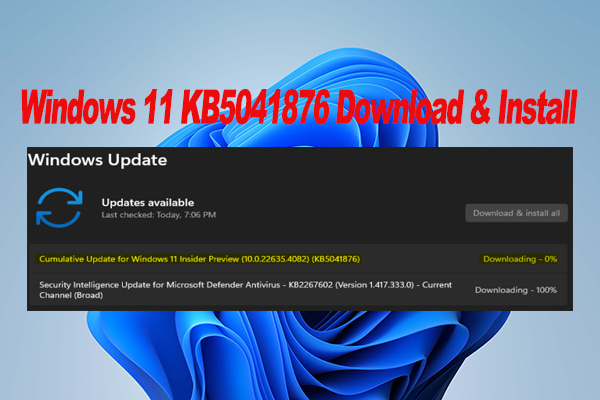
User Comments :