What Is KB5040434?
KB5040434 (OS Build 14393.7159) is a security update for Windows 10 1607 and Windows Server 2016 which is released on 7/9/2024. Here are its highlights and improvements:
Highlights: It addresses security issues for the Windows operating system.
Improvements:
- It changes the official name of the Republic of Turkey to the Republic of Türkiye.
- It addresses the issues related to the Remote Authentication Dial-In User Service (RADIUS) protocol.
- It adds PCR 4 to PCR 7 and 11 for the default Secure Boot validation profile.
How to Get KB5040434?
How to get KB5040434? If you are using Windows Update, then the system will automatically offer the KB5040434 to you. In addition to this way, you can also get the security update KB5040434 from the Microsoft Update Catalog website. Here are the detailed steps for downloading and installing KB5040434:
Step 1. Open your browser, and then navigate to the official Microsoft Update Catalog website.
Step 2. In the Microsoft Catalog website, type “KB5040434” in the search box and then click the Search button.
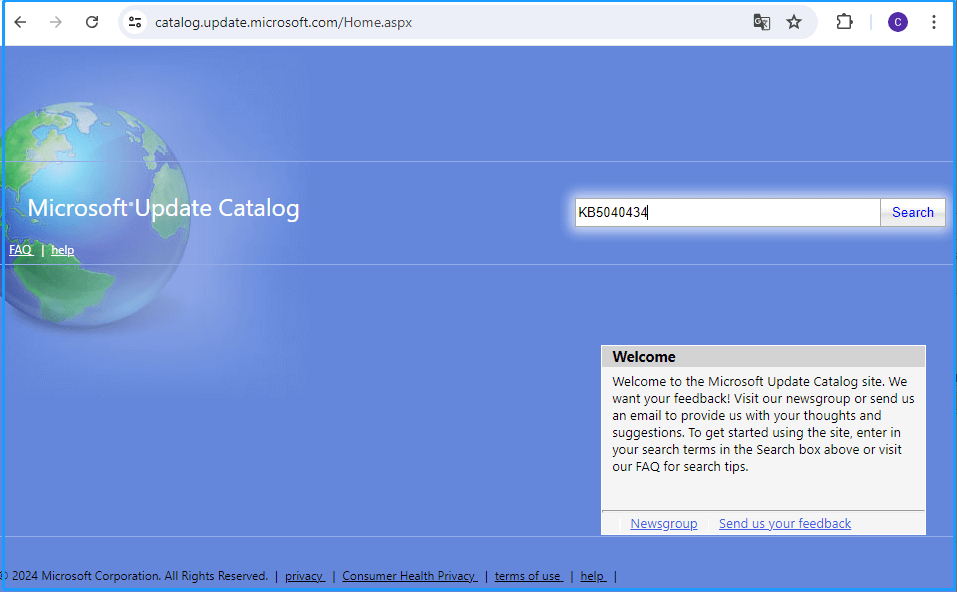
Step 3. Choose a proper update according to your system specifications. Then, click the KB5040434 link or the matched Download button to move on.
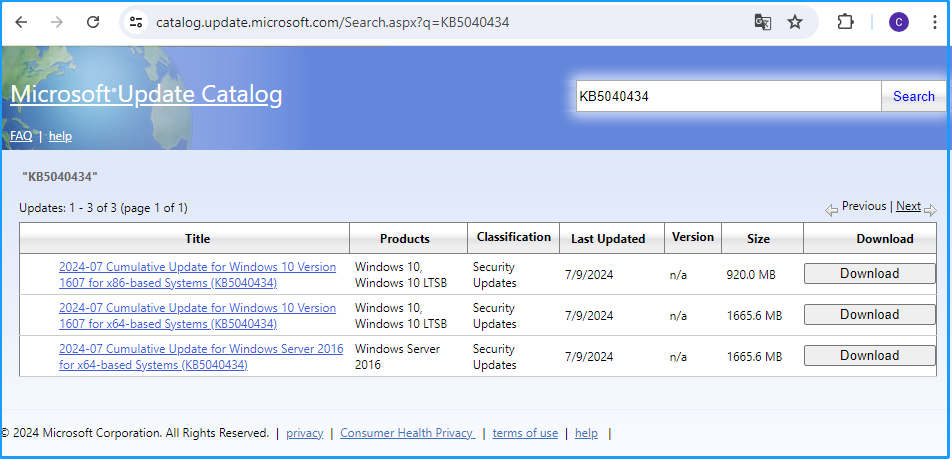
Step 4. In the pop-up window, click the link to get the KB5040434 installation package.
However, some people report that they fail to install KB5040434 on their PC. Have you also encountered the same error? Do you know how to fix the KB5040434 not installing issue? Don’t worry, continue reading you can get the solutions below.
How to Fix the KB5040434 Not Installing Issue?
How to fix the KB5040434 not installing issue? To fix the KB5040434 not installing issue, you can try the following methods one by one.
Method 1. Free Up Your Disk
Insufficient storage space can cause the Windows update failure easily, including the KB5040434 not installing issue. In this case, you can try freeing up your disk to fix the issue. To do that, I recommend MiniTool Partition Wizard for you.
It provides the Space Analyzer feature to show the disk layout and remove unwanted files or folders easily. In addition, it can help you migrate OS to SSD without reinstalling OS, check disk errors, convert MBR to GPT, rebuild MBR, format USB to FAT32, create/delete partitions, partition hard drives, and more.
MiniTool Partition Wizard FreeClick to Download100%Clean & Safe
Method 2. Run Windows Update Troubleshooter
You can also run the Windows Update troubleshooter to fix the KB5040434 not installing issue. Here’s how to do that:
- Press the Win + S keys simultaneously to open the Search window.
- Type “troubleshoot” and then select Troubleshoot settings under Best Match.
- Then, click Additional troubleshooters.
- Select Windows Update and click Run the troubleshooter.
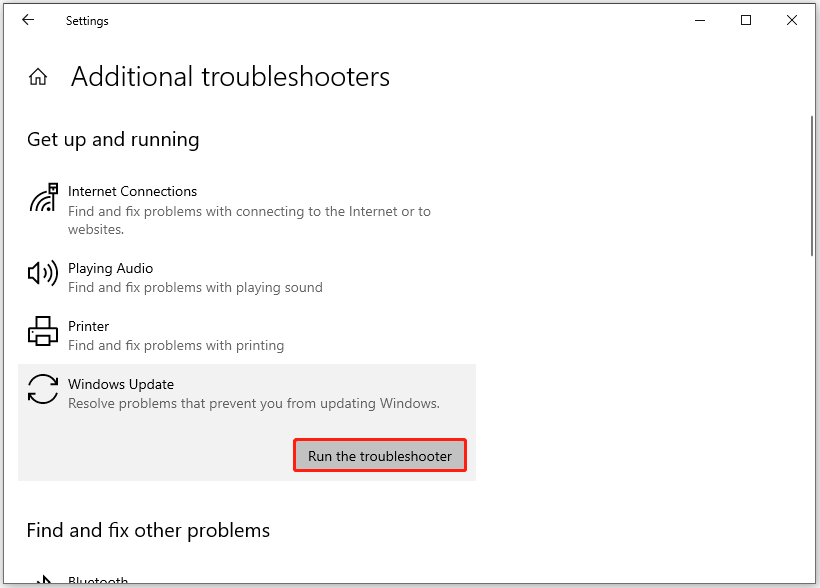
Method 3. Check the Update Related Services
The services related to updates play a crucial role in the download and installation process of Windows updates. Therefore, it’s important to check if any update-related service is disabled or has incorrect settings. Here’s the guide:
- Open the Run window, type “services.msc”, and then press Enter.
- In the Services window, double-click Windows Update from the list.
- From the Startup type field, select Automatic from its drop-down menu.
- Go to the “Service status” and click on Start.
- Then, click Apply and OK to save the changes.
- Next, do the same operations with Cryptographic Services and Background Intelligent Transfer Service.
- Once done, restart your PC and check if you fixed the KB5040434 not installing issue successfully.
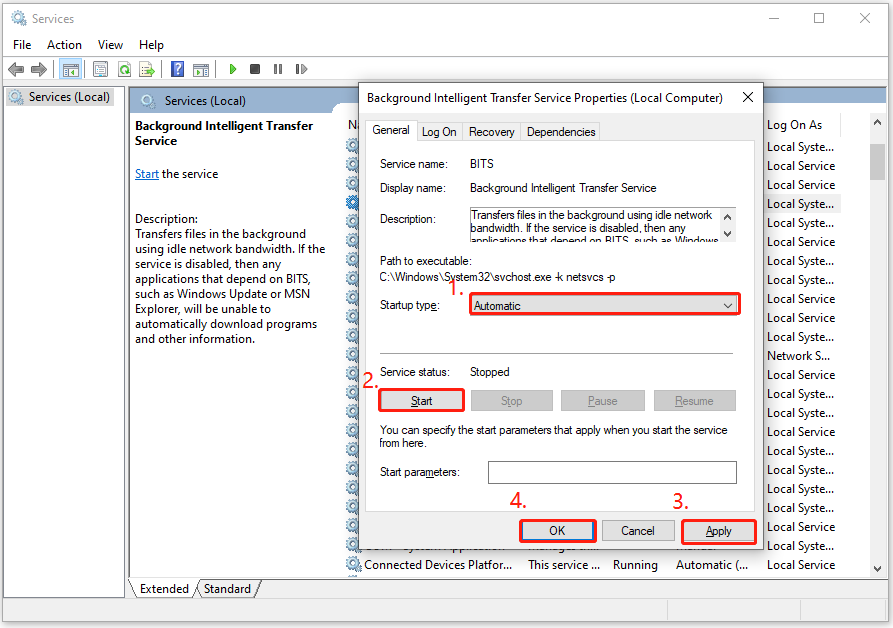
Method 4. Reset Windows Update Components
If there is anything wrong with the Windows Update Components, you may also encounter the KB5040434 not installing issue. In this situation, you can try resetting it to fix the error. If you don’t know how to reset Windows Update Components, you can follow the guide in this post: How to Reset Windows Update Components in Windows 11/10?
Method 5. Run SFC and DISM
Corrupted system files may also cause the KB5040434 not installing issue. So, you can try running SFC and DISM to fix the issue. To do that, you just need to run Command Prompt as administrator, and then execute the following commands (Don’t forget to press Enter after each command):
- sfc /scannow
- DISM.exe /Online /Cleanup-image /Scanhealth
- DISM.exe /Online /Cleanup-image /Checkhealth
- DISM.exe /Online /Cleanup-image /Restorehealth
Fix the VPN Connection Issue and Remote RDS Gateways Break Issue
Many individuals have successfully downloaded and installed the security update KB5040434 without encountering any issues. However, some users have reported encountering issues after installing this security update. These issues include:
- KB5040434 creates VPN connection issues
- KB5040434 breaks Remote Desktop Gateway Servers issue
Then, how to fix the VPN connection issues and Remote Desktop Gateway Servers break issues? To fix these issues, the only way you can try is to uninstall the security update KB5040434. Many people fix these issues successfully in this way.
If you want to keep the security update KB5040434 installation on your PC to solve the KB5040434 creates VPN connection issues and the KB5040434 breaks Remote Desktop Gateway Servers issues, you can just keep catching the announcement from Microsoft to check if any official solutions are coming out.
To Sum Up
This post introduces the highlights, improvements, and how to obtain the security update KB5040434. Besides, it also provides some useful ways to fix the KB5040434 not installing issue and the VPN connection issue that occurs after KB5040434 installation.

User Comments :