About KB5039214
Microsoft provides security updates regularly to help users manage security risks and keep their systems protected. KB5039214 (OS Build 14393.7070) is also one of the security updates released on 6/11/2024. It addresses the security issue for Windows OS.
Besides, this update also addresses the stop responding issue and the leak memory issue that affects lsass.exe, which often occurs after installing the April 2024 security updates on Windows servers and during a Local Security Authority (Domain Policy) Remote Protocol (LSARPC) call.
How to Get KB5039214?
Before downloading and installing security update KB5039214, you’d better install the latest servicing stack update (SSU) for your operating system. If you are using Windows Update, the security update KB5039214 will be offered to you automatically. Here are the main release channels of KB5039214:
- Windows Update and Microsoft Update
- Windows Update for Business
- Windows Server Update Services (WSUS)
- Microsoft Update Catalog
The first two Windows and Microsoft release channels don’t need you to do anything else, they will download and install KB5039214 automatically. Windows Server Update Services will automatically sync KB5039214 if you configure Products and Classifications as follows:
- Product: Windows 10
- Classification: Security Updates
As for the Microsoft Update Catalog release channel, you need to go to this website to get the standalone package for this update. Here are the detailed steps:
Step 1. Open your browser on your computer, and navigate to the Microsoft Update Catalog website.
Step 2. Type “KB5039214” in the search box and press Enter.
Step 3. Download a suitable version according to your Windows version.
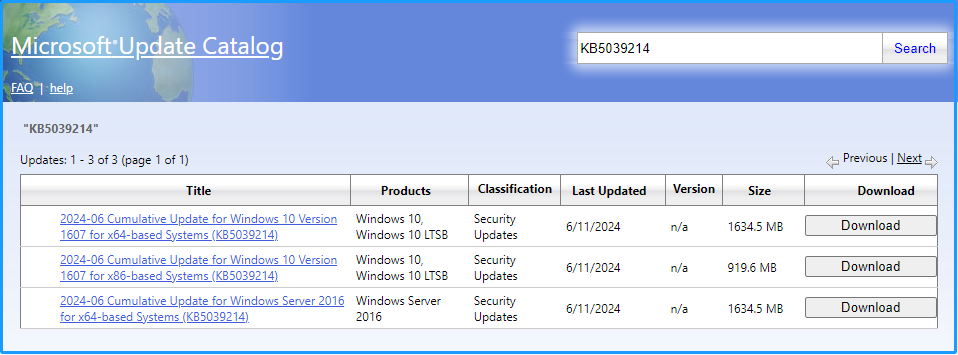
Step 4. In the pop-up downloading window, click the link to download KB5039214.
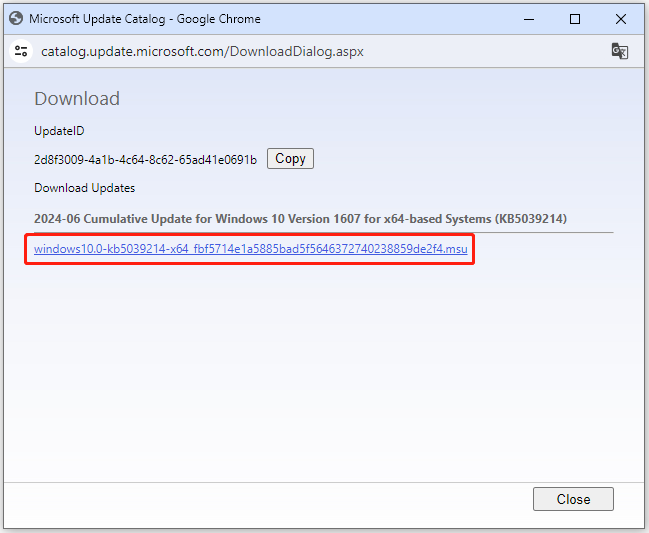
Step 5. Once you download KB5039214 installation package successfully, click the downloaded file and then follow the on-screen instructions to install it on your computer.
Tips to Fix the KB5039214 Not Installing Issue
If you encounter issues while installing the KB5039214 on your computer, you can try the following methods one by one until the error gets fixed.
# 1. Free Up Disk Space
Insufficient disk space is one of the reasons for KB5039214. So, you can try deleting unwanted temporary files or junk files to get more free space. To do that, you can use Disk Cleanup to help you do this. In addition, MiniTool Partition Wizard is also a good choice.
It provides the Space Analyzer to scan your hard drive and shows details about the hard drive space usage. Besides, this feature-rich software provides many useful features related to partition/disk management.
For instance, you can use it to partition hard drives, check disk errors, clone hard drives, rebuild MBR, convert MBR to GPT, change cluster size, do data recovery, and more. Here’s how to use the Space Analyzer feature:
MiniTool Partition Wizard FreeClick to Download100%Clean & Safe
- Download and install MiniTool Partition Wizard on your computer.
- Launch it into its main interface.
- Select the Space Analyzer feature from the top toolbar.
- Choose your system drive from the drop-down menu.
- Then, click Scan.
- After that, all the files will be listed in Tree View.
- Right-click the file/folder you don’t want.
- Select Delete (Permanently) from the menu.
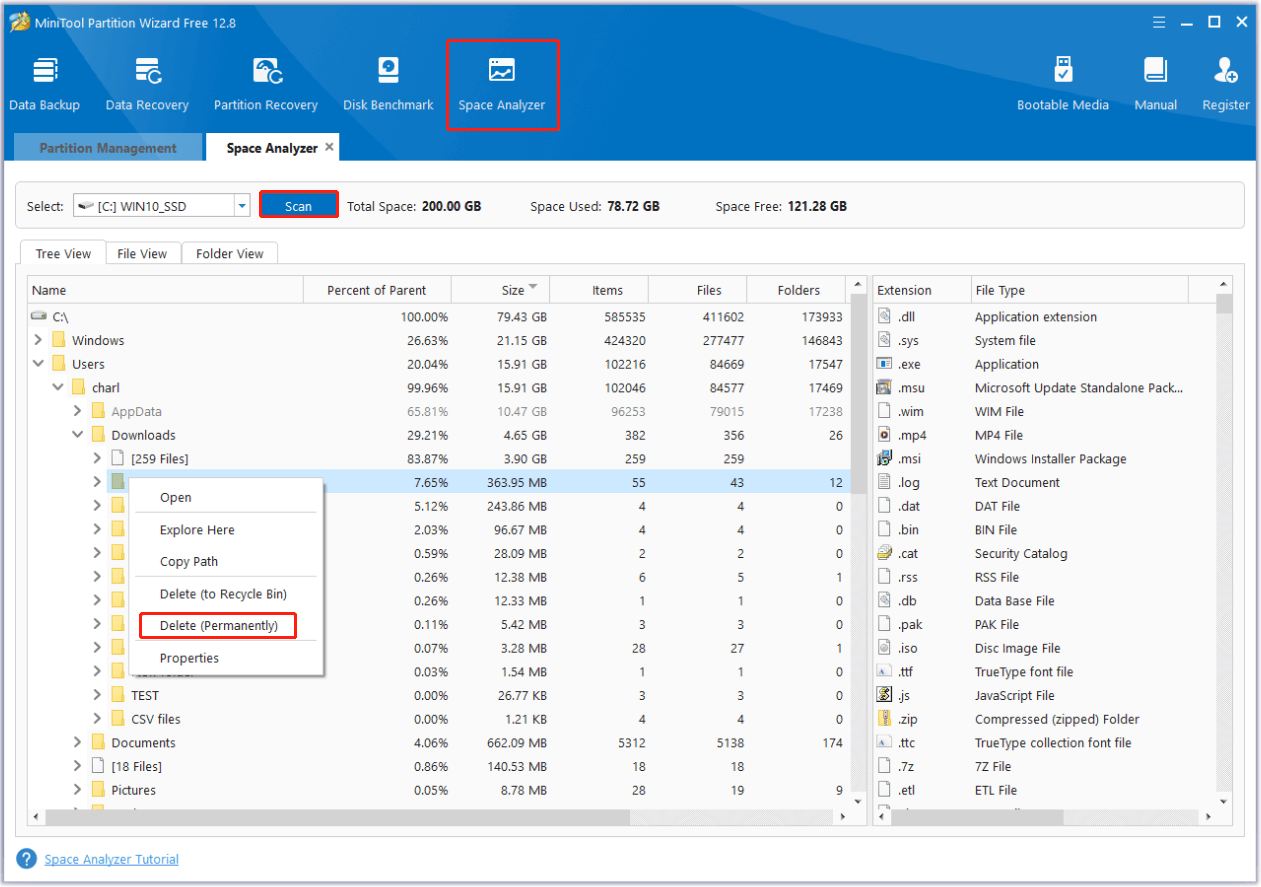
# 2. Run SFC and DISM
Corrupted system files may also trigger the KB5039214 not installing issue. In this case, you can perform SFC and DISM to fix the issue. Here’s the way:
Step 1. Press the Win + S keys simultaneously to open the Search window.
Step 2. Type “cmd” in the search box, right-click Command Prompt under Best Match, and then select Run as administrator.
Step 3. In the elevated Command Prompt window, type “sfc /scannow” and press Enter.
Step 4. Once the process is complete, restart your PC and check if the error has been resolved.
Step 5. If the error still exists, you can open Command Prompt as administrator again and execute the DISM commands:
- DISM.exe /Online /Cleanup-image /Scanhealth
- DISM.exe /Online /Cleanup-image /Checkhealth
- DISM.exe /Online /Cleanup-image /Restorehealth
# 3. Check Windows Update Related Services
There are some services related to Windows updates. If they are not configured right or not running normally, you may encounter KB5039214 as well. In this situation, you can try restarting the services by following the steps mentioned below:
- Open the Run window, type “services.msc”, and then press Enter.
- In the Services window, double-click Windows Update from the list.
- From the Startup type field, select Automatic from its drop-down menu.
- Go to the “Service status” and click on Start.
- Then, click Apply and OK to save the changes.
- Next, do the same operations with Cryptographic Services and Background Intelligent Transfer Service.
- Once done, restart your PC and check if you fixed the KB5039214 not installing issue successfully.
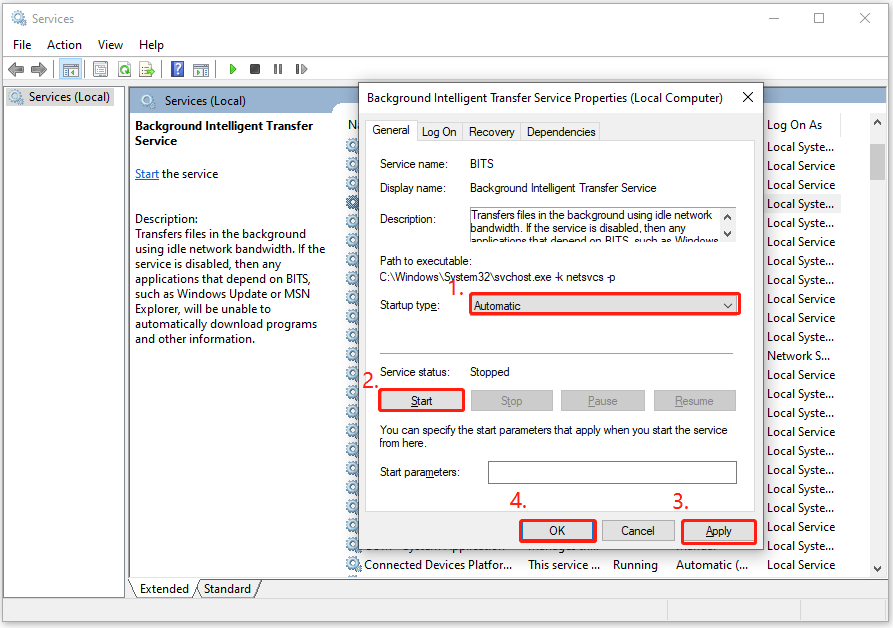
# 4. Reset Windows Update Components
You can also try resetting the Windows update components to fix the KB5039214 not installing issue. If you don’t know how to do that, you can refer to this post: How to Reset Windows Update Components in Windows 11/10?
# 5. Reinstall Windows
If none of the above methods can help you fix the KB5039214 not installing issue, you can try reinstalling Windows to fix the issue. Here are the guide on how to reinstall Windows, you can take it as a reference: Detailed Steps and Instructions to Reinstall Windows 10.
In Conclusion
How to download and install KB5039214? How to fix the KB5039214 not installing issue? After reading this post, you may already know the answers. This post provides a full guide on solving them.

User Comments :