If you are having trouble downloading and installing KB5053594 on your computer, you’ve come to the right place. Here, Partition Magic offers a step-by-step guide to help you download and install KB5053594 and resolve any related issues.
About KB5053594
KB5053594 (OS Build 14393.7876) is a Windows update for Windows 10, version 1607, and Windows Server 2016, released on March 11, 2025. This update addresses several security issues for the Windows operating system and also includes some enhancements, such as:
- [Temporary files] This update enables system processes to store temporary files in a secure directory “C:\Windows\SystemTemp” via either calling GetTempPath2 API or using .NET’s GetTempPath API, thereby reducing the risk of unauthorized access.
- [Use-after-free (UAF) risk] Fixed: A race condition might lead to a UAF risk during process creation.
- [Daylight saving time (DST)] Updated: DST changes for Paraguay.
How to Download and Install KB5053594
Normally, users’ computers may download and install the update KB5053594 automatically. If your computer doesn’t do that, you can do the following steps to manually download and install this update from Microsoft Catalog:
- Open your browser, and then navigate to Microsoft Update Catalog.
- Type “KB5053594” in the search box and press Enter.
- Find the file that matches your device’s System type.
- Then, click Download.
- Click the links in the pop-up window to start downloading the installation package.
- Double-click the executable file and follow the on-screen instructions to complete the installation process.
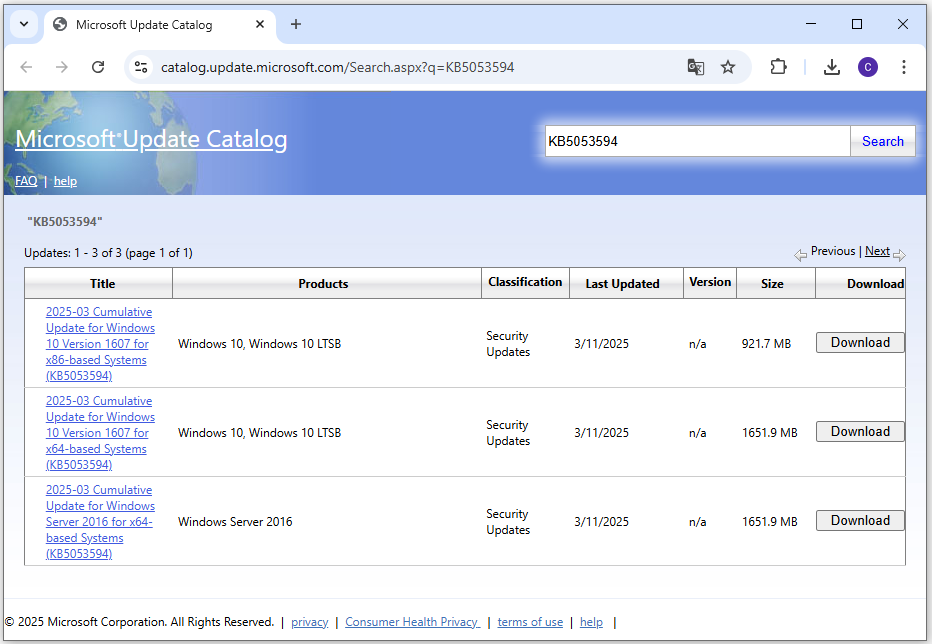
How to Fix KB5053594 Fails to Install
However, some people report that they fail to install KB5053594 on their PC. Are you also one of them? No worries. I outline several effective solutions in this section.
# 1. Run Windows Update Troubleshooter
The Windows Update Troubleshooter is a useful tool for resolving issues related to Windows Update. You can run this tool to address the KB5053594 fails to install issue. Here’s how to do it:
- Press the Win + S keys simultaneously to open the Search window.
- Type “troubleshoot” in the search box, and select Troubleshoot settings under Best Match.
- In the pop-up window, click Additional troubleshooter.
- Choose Windows Update and click Run the Troubleshooter.
- Once done, if there are any issues found, follow the on-screen guide to fix them.
- After that, restart your PC and check if the KB5053594 not installing issue has been resolved.
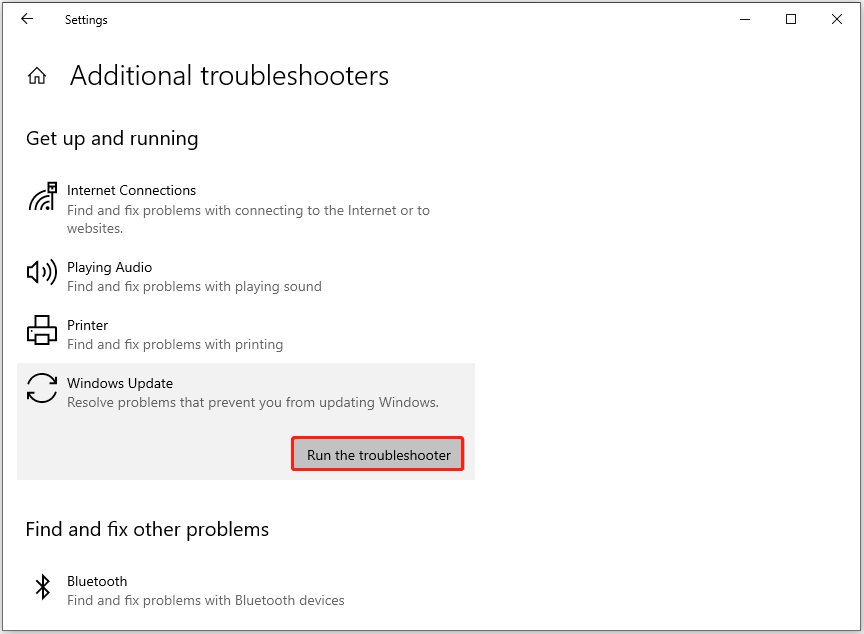
# 2. Check Update Related Services
Some services on Windows may also affect Windows update and result in the KB5053594 fails to install issue. So, you can try restarting them to fix the issue. Here’s the way:
- Open the Run window, type “services.msc”, and then press Enter.
- In the Services window, double-click Windows Update from the list.
- From the Startup type field, select Automatic from its drop-down menu.
- Go to the “Service status” and click on Start.
- Then, click Apply and OK to save the changes.
- Next, do the same operations with Cryptographic Services and Background Intelligent Transfer Service.
- Once done, restart your PC and check if you fixed the issue successfully.
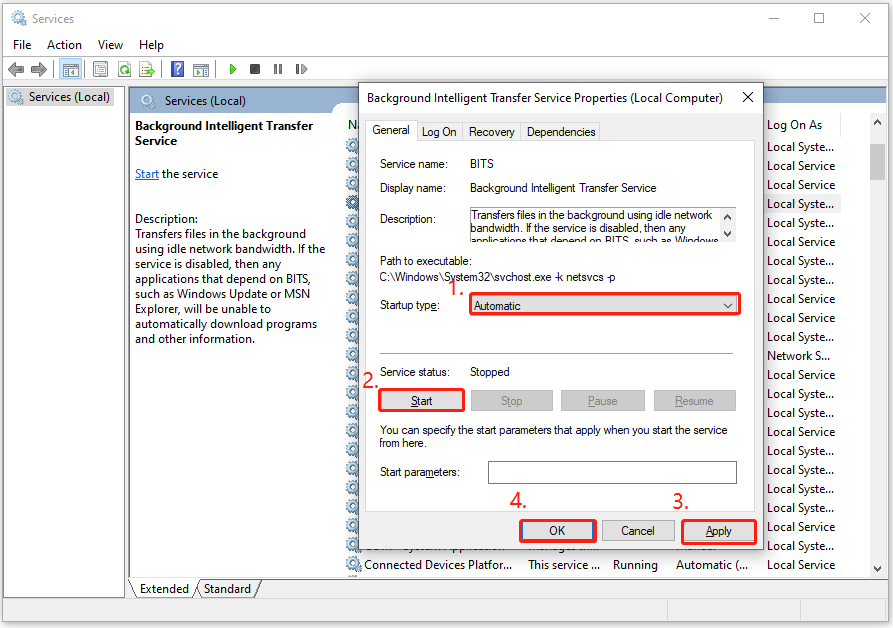
Also, corrupted Windows update components can trigger the KB5053594 fails to install issue. In this situation, you can try resetting Windows update components to fix the issue.
# 3. Free Up Storage Space
Insufficient disk space can cause the KB5053594 not installing issue as well. In this case, you can use MiniTool Partition Wizard’s Space Analyzer feature to scan and layout disk storage usage. Then, remove the unnecessary files to get more storage space.
Besides, this powerful and multifunctional partition disk manager can also help you partition hard drive, check a disk for errors, convert MBR to GPT, rebuild MBR, recover data from hard drive, and so on.
After installing MiniTool Partition Wizard, you can do the following steps to use the Space Analyzer feature:
MiniTool Partition Wizard FreeClick to Download100%Clean & Safe
- Launch this app to enter its main interface, and click Space Analyzer from the top toolbar.
- Select your system drive from the drop-down menu of Select, and click Scan
- Right-click the file/folder you don’t want, and select Delete (Permanently).
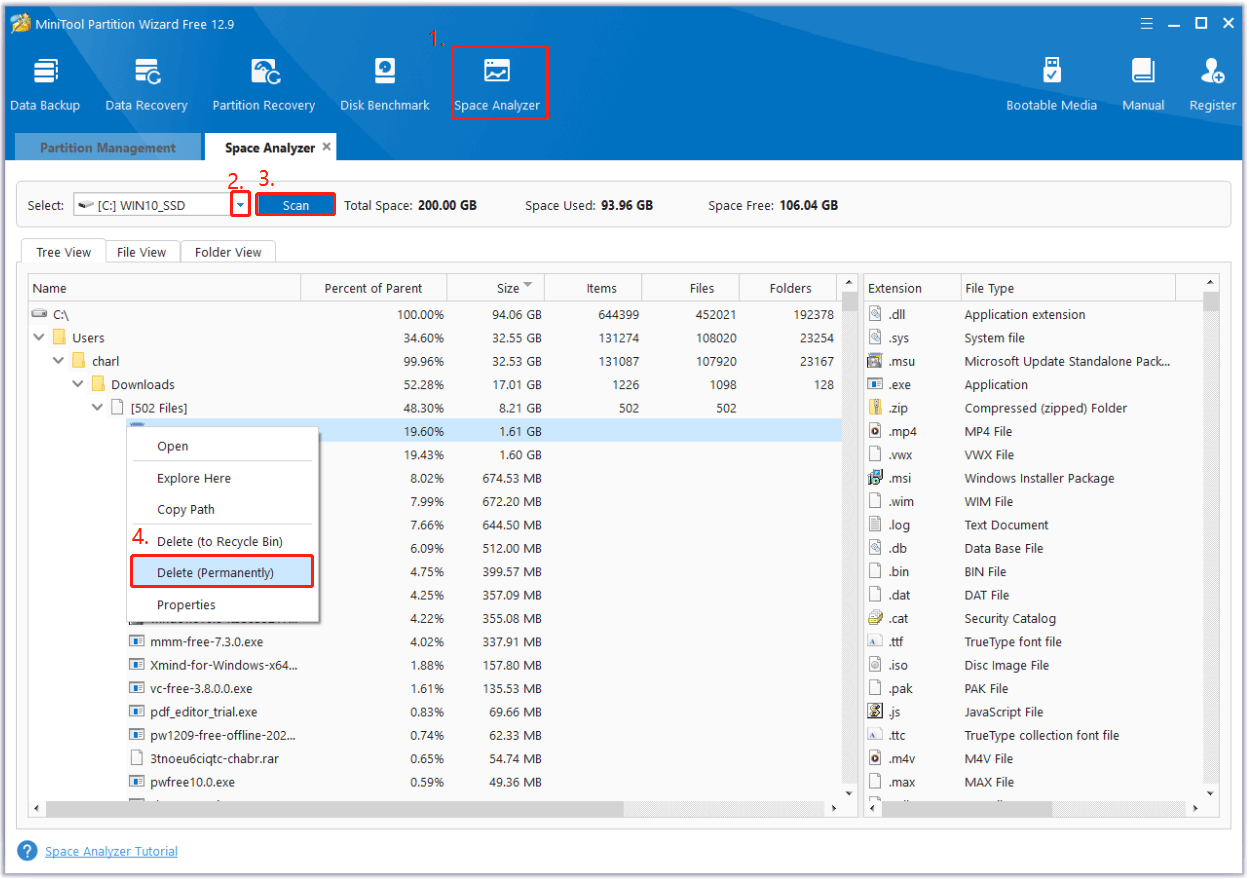
# 4. Disable Antivirus and Firewall Temporarily
Sometimes, antivirus and firewall software on your PC can block Windows updates. If you suspect that the issue with KB5053594 not installing is related to this, you can try temporarily disabling your antivirus and firewall to resolve the problem. However, only do this if you are confident that there are no viruses on your PC.
# 4. Try Some Other Tricks
If none of the above solutions can help you fix the KB5053594 fails to install issue, you can try the following ways:
- Run CHKDSK
- Run SFC and DISM scan
- Use Media Creation Tool
How to Fix Issues After Installing KB5053594
If you encounter issues (like unable to boot, black screen, etc.) on your computer after installing the update KB5053594, the best solution is to uninstall the update. Here’s how to uninstall the KB5053594:
Step 1. Open the Search window, type “control panel” and press Enter.
Step 2. In the Control Panel window, set View by as Categories, click Uninstall a program under the Programs section.
Step 3. Select the View installed updates link from the left panel.
Step 4. Choose KB5053594 from the updates list and click Uninstall.
Step 5. Then, follow the on-screen guide to complete the process.
If uninstalling KB5053594 does not fix issues on your PC, you can try reinstalling Windows to fix the issue.
To Sum Up
This post gives a summary of KB5053594. It also explains how to download and install the update for KB5053594, as well as how to resolve the issue if KB5053594 fails to install.


User Comments :