How to download and install KB5050008? How to fix the KB5050008 fails to install issue? If you're interested in these questions, this post is for you. Here, Partition Magic provides a clear guide on the topic.
About KB5050008
KB5050008 (OS Build 17763.6775), released on January 14, 2025, is a monthly security update of Windows 10 1809 and Windows Server 2019. This update addresses security issues for Windows OS. Also, this update adds to the list of drivers that are at risk for Bring Your Own Vulnerable Driver (BYOVD) attacks.
How to Download and Install KB5050008
Typically, this update is automatically downloaded and installed via Windows Update and Microsoft Update. If this update does not install automatically on your PC, you can follow these steps to download and install KB5050008:
Step 1. Open your browser, and navigate to Microsoft Update Catalog.
Step 2. In the Microsoft Update Catelog page, type “KB5050008” in the search box and press Enter.
Step 3. Find the file that matches your device’s System type and click Download. Then, click the links in the pop-up window to start downloading the installation package.
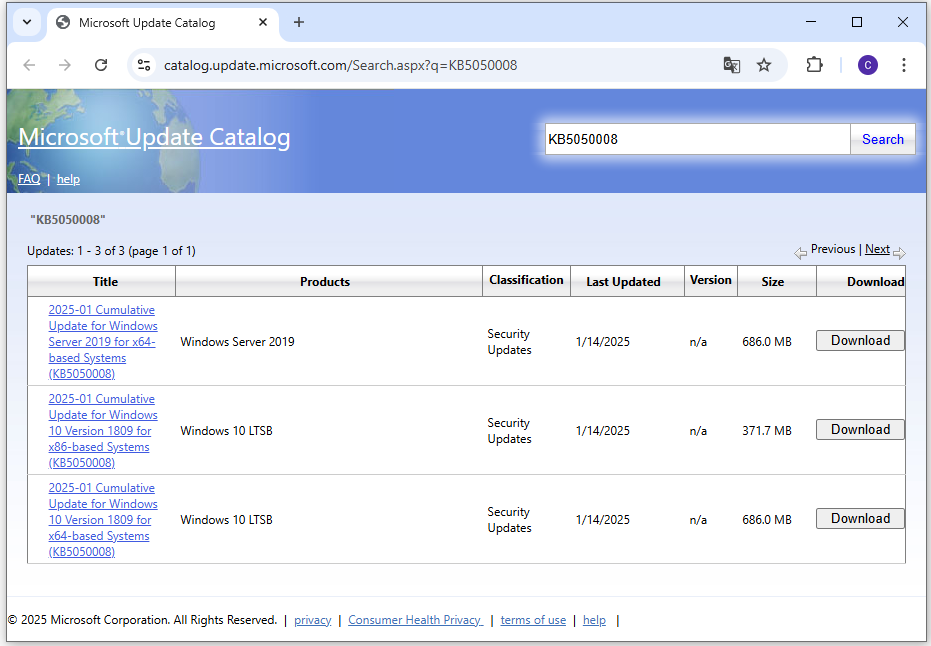
Step 4. After that, double-click the execute file and follow the on-screen instructions to complete the installation process.
How to Fix the Known Issues in This Update
However, some encounter issues during and after installing this update on their PCs, such as
- Case 1. After installing the update, some customers report the OpenSSH service does not start, blocking SSH connections. It fails without detailed logging, requiring manual intervention to run sshd.exe.
- Case 2. Devices with certain Citrix components may be unable to install the update, particularly those with Citrix Session Recording Agent (SRA) version 2411, released in December 2024.
After investigating extensive user reports and posts, I summarize some useful solutions to fix issues in this update below. You can try the methods according to your situation.
Solution to Case 1
If you encounter case 1 on your computer, you can do the following steps to fix the issue:
Step 1. Press the Win + X keys simultaneously to open the Quick Link menu, and select Windows PowerShell (Admin) from the menu.
Step 2. Execute the following commands to update the permissions for C:\ProgramData\ssh and C:\ProgramData\ssh\logs.
Note: To do that for C:\ProgramData\ssh\logs, you just need to replace “C:\ProgramData\ssh” with “C:\ProgramData\ssh\logs”.
$directoryPath = “C:\ProgramData\ssh” $acl = Get-Acl -Path $directoryPath $sddlString = “O:BAD:PAI(A;OICI;FA;;;SY)(A;OICI;FA;;;BA)(A;OICI;0x1200a9;;;AU)” $securityDescriptor = New-Object System.Security.AccessControl.RawSecurityDescriptor $sddlString $acl.SetSecurityDescriptorSddlForm($securityDescriptor.GetSddlForm(“All”)) Set-Acl -Path $directoryPath -AclObject $acl
Step 3. Once done, you can solve the issue temporarily.
Solution to Case 2
If you come across the case 2 problem on your computer, you can resolve it by following this workaround: First, stop the Session Recording Monitoring service; next, install the Microsoft security update; and finally, re-enable the Session Recording Monitoring service.
Here are the detailed steps:
Option 1
Step 1. Press the Win + R keys simultaneously to open the Run window, type “services.msc” in the box and press Enter to open the Services Window.
Step 2. In the pop-up window, locate Citrix Session Recording Monitor Service. Then, right-click the service and select Stop.
Step 3. Next, right-click Citrix Session Recording Monitor Service and choose Properties.
Step 4. In the prompt window, select Disabled from the drop-down menu of Startup type, and click OK to save changes.
Step 5. After that, go to download and install KB5050008 manually. Once done, restart the PC to complete the process.
Step 6. After the system reboots, open the Services window again.
Step 7. Locate and double-click Citrix Session Recording Monitor Service. In its properties window, click Start and set the Startup Type to Automatic. Then, click OK to save the changes.
Option 2
Step 1. Run Windows PowerShell/Command Prompt as administrator.
Step 2. Run the following commands to stop and disable the Citrix Session Recording Monitor Service:
Windows PowerShell:
- Stop-Service -Name “CitrixSmAudMonitor” -Force
- Set-Service -Name “CitrixSmAudMonitor” -StartupType Disabled
Command Prompt:
- sc stop CitrixSmAudMonitor
- sc config CitrixSmAudMonitor start= disabled
Step 3. Install the Microsoft security update KB5050008 manually and restart the system to complete the update process.
Step 4. Next, run Windows PowerShell/Command Prompt as administrator again, and run the following commands to set the service Startup Type to Automatic and Start the Citrix Session Recording Monitor Service:
PowerShell:
- Set-Service -Name “CitrixSmAudMonitor” -StartupType Automatic
- Start-Service -Name “CitrixSmAudMonitor”
Command Prompt:
- sc config CitrixSmAudMonitor start= auto
- sc start CitrixSmAudMonitor
Other Solutions for the KB5050008 Fails to Install Issue
In addition to the above solutions, if you encounter KB5050008 fails to install issue on your computer, you can try the following fixes to solve the issue:
- Reset Windows Update components
- Use Media Creation tool
- Run Windows Update troubleshooter
- Restart Windows update-related services
- Free up storage space
If there is insufficient disk space on your PC, you may run into the KB5050008 not installing issue as well. In this case, you can use MiniTool Partition Wizard’s Space Analyzer feature to scan and lay out disk storage usage.
What’s more, this multifunctional partition disk manager can also help you partition hard drive, create/delete partitions, clone a hard drive, check disk for errors, convert MBR to GPT, rebuild MBR, recover data from hard drive, and so on.
MiniTool Partition Wizard FreeClick to Download100%Clean & Safe
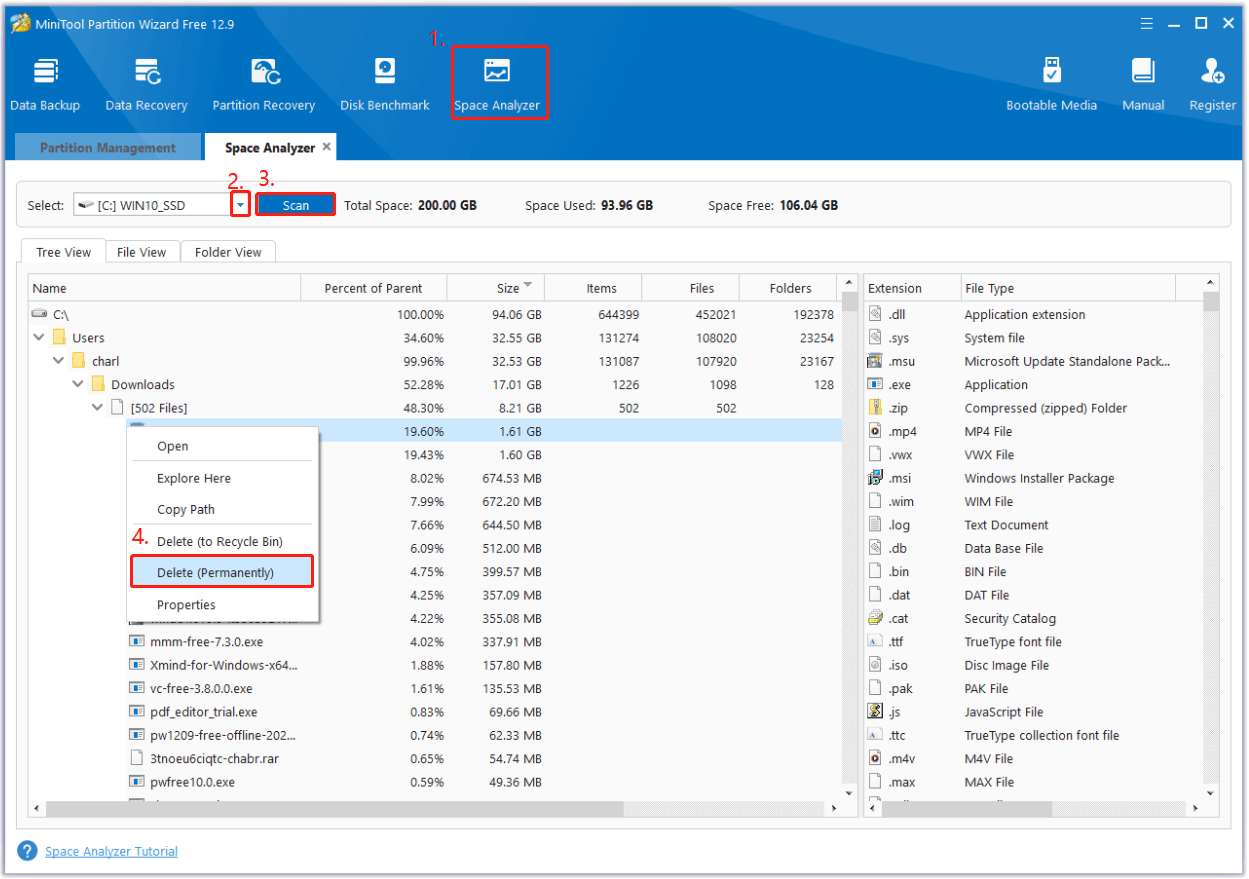
To Sum Up
In this post, it introduces a step-by-step guide to show how to download and install KB5050008. Also, it provides several effective methods to fix the KB5050008 not installing issue. If you run into issues while downloading and installing KB5050008 on your PC, you can try these methods.

User Comments :