Dota 2 is a multiplayer online battle arena (MOBA) video game released by Valve in 2013. In the game, two teams of players (5 vs. 5) fight against each other to defend their base and capture the enemy’s base.
The game remains popular to this day. However, some people have reported that they encounter the Dota 2 Dx11 error when launching the game or in other situations. Error message: “CRenderDeviceMgrDx11::Init(): Failed to create Dx11 rendering device.”
This error usually means that the game cannot initialize DirectX 11, a key component for rendering graphics. Possible causes for this error include:
- Corrupted or outdated GPU driver.
- Missing or corrupted DirectX files.
- Graphics settings that are incompatible with your system.
- Hardware limitations or unsupported GPU.
If you are troubled by the same problem, you can try the following solutions.
MiniTool Partition Wizard FreeClick to Download100%Clean & Safe
Fix 1. Check Your PC
First, make sure your PC meets the minimum requirements to run Dota 2, especially DirectX 11 support. If your system doesn’t support DirectX 11 or lacks a dedicated GPU, you’ll get this error of failed to create Dx11 render device in Dota 2. Follow these steps to check if your system supports DirectX 11 or has a dedicated GPU:
Check DirectX version:
- Press Win + R to open the Run dialog box.
- Type dxdiag and press Enter.
- In the DirectX Diagnostic Tool window, look for the DirectX Version under the System tab. If it shows DirectX 11 or higher, your system supports it.
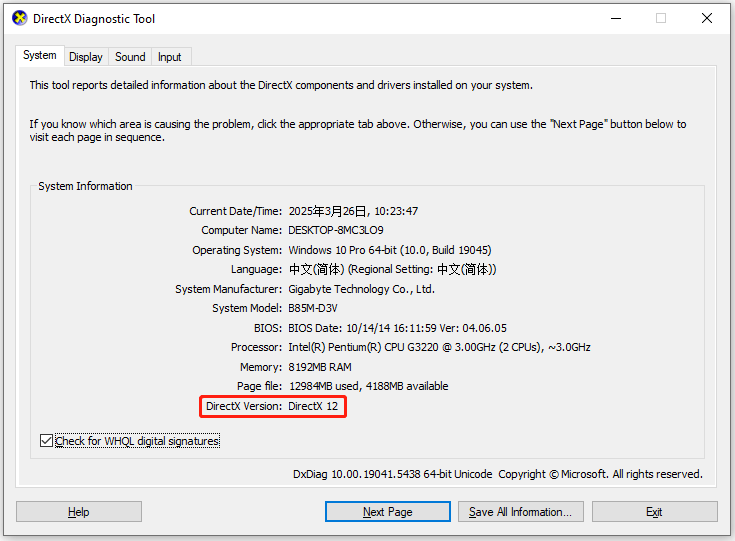
Check for a dedicated GPU:
- Press Win + X and select Device Manager to open the Device Manager.
- Expand the Display adapters section.
- If you see a dedicated GPU listed (such as NVIDIA, AMD, or Intel), your system has a graphics card. If only “Microsoft Basic Display Adapter” or “Intel HD Graphics” is listed, your system may rely on integrated graphics, which may not support DirectX 11.
Fix 2. Run Dota 2 as an Administrator
Running Dota 2 as an administrator gives it unrestricted access to necessary system files, GPU resources, and DirectX libraries. Make sure Steam is completely closed before proceeding.
- Press Win + E to open File Explorer.
- Navigate to C:\Program Files (x86)\Steam\steamapps\common\dota 2 beta\game\bin\win64.
- Here, find dota2.exe, right-click it, and select Properties.
- Go to the Compatibility tab.
- Check the Run this program as an administrator checkbox.
- Click Apply > OK.
Fix 3. Set Game Launch Options
Some users report that adding the Vulkan API to the game’s launch options fixed this issue. An API (Application Programming Interface) is a set of instructions that allows software applications to communicate with hardware, such as a graphics card. The two most common APIs used by games are DirectX and Vulkan.
If you are currently using the DirectX API, adding Vulkan to the game’s launch options may fix the issue, especially if you have DirectX compatibility or performance issues on your system.
- Open Steam and navigate to your Library.
- Right-click Dota 2 and select Properties.
- On the General tab, you’ll find the Launch Options section. Enter the command: -vulkan.
- Close the Properties window and launch Dota 2 to check if the issue is resolved.
Fix 4. Verify Game Files
Whenever you have problems running the game, it is always recommended to verify the game files. It can repair corrupted game files. Here is the guide:
- Launch Steam and go to Library.
- Right-click on the Dota 2 game and select Properties.
- Select the Installed Files tab and click on the Verify integrity of game files button. Then, wait for the process to complete.
Fix 5. Update the GPU Driver
If Dota 2 failed to create Dx11 render device, you can try updating the GPU driver because the outdated GPU driver may also cause this issue. Here is how to update the GPU driver:
- Open Device Manager again.
- Expand the Display adapters category, right-click on the graphics device, and then select Update driver.
- Then, follow the wizard to complete the update.
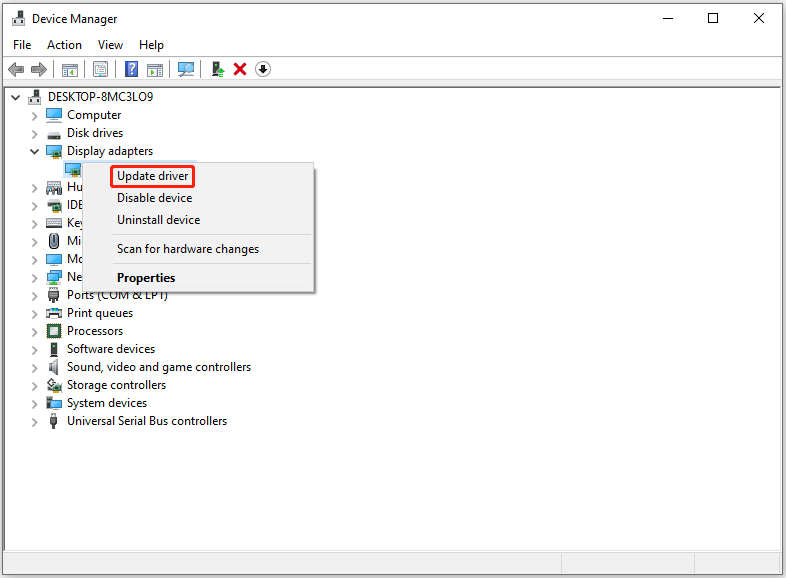
Bottom Line
If your Dota 2 failed to create Dx11 render device, you can try the above 5 ways to solve them.

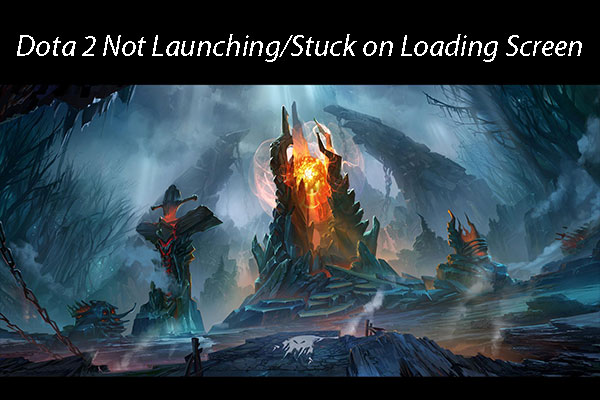
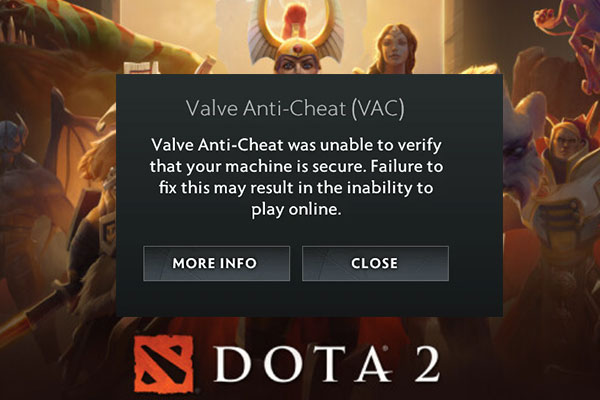
User Comments :