Does SSD improve FPS? You may be curious about that if you plan to install an SSD on your computer for gaming. It matters a lot for many gamers too. Here, MiniTool Partition Wizard will analyze the question and reveal the answer.
HDD and SSD are the two main hard drives on the market. As SSDs are superior to HDDs in many aspects, a lot of users prefer SSDs. At the same time, they also have some questions on SSDs. For instance, you may see questions like how long does SSD last, is SSD good for long term storage, does SSD improve FPS, can an SSD increase gaming performance, etc.
This post will tell you the answer to the question: does an SSD improve FPS when gaming? If you are curious about it, read the post now!
Can an SSD Increase Gaming Performance
Compared with HDDs, SSDs offer superior performance, reliability, energy efficiency, and durability. Can an SSD increase gaming performance? Yes, SSDs can contribute to a smoother gaming experience by retrieving data from a slow storage device or reducing stutters and lags due to lengthy loading times.
Can SSD Improve FPS
Does SSD improve FPS? No, it doesn’t have a direct impact on FPS. Though an SSD improves your PC’s performance, it won’t fix poor FPS issues. Actually, SSD won’t improve the FPS at all. What is FPS?
FPS (frames per second), refers to the frequency at which consecutive images are collected or displayed. It can be used to describe motion capture systems, film and video cameras, computer animation, and computer games. It is mainly decided by CPU (core processing unit) and GPU (dedicated graphics cards) capability.
GPUs have a heavy impact on the frame rates.
More questions about SSD:
Back up Data Before Upgrading to SSD
Before you upgrade your hard drive to SSD for a better gaming experience, you should back up your important data on the previous disk to avoid data loss. As professional hard drive cloning software, MiniTool Partition Wizard helps you back up all the data on the disk by cloning the hard drive. Its Copy Disk and Migrate OS to SSD/HD features allow you to do that with ease.
Step 1: Click the button below to download the setup file of MiniTool Partition Wizard. Then run the setup file and follow the on-screen instructions to install the software.
MiniTool Partition Wizard DemoClick to Download100%Clean & Safe
Step 2: Run MiniTool Partition Wizard to enter its main interface.
Step 3: Click on the disk to copy and then click Copy Disk in the left panel. In the pop-up window, select a disk to hold the content in the original disk and hit the Next button to continue. After making sure that there are no important data on the selected disk, click Yes to confirm the operation.
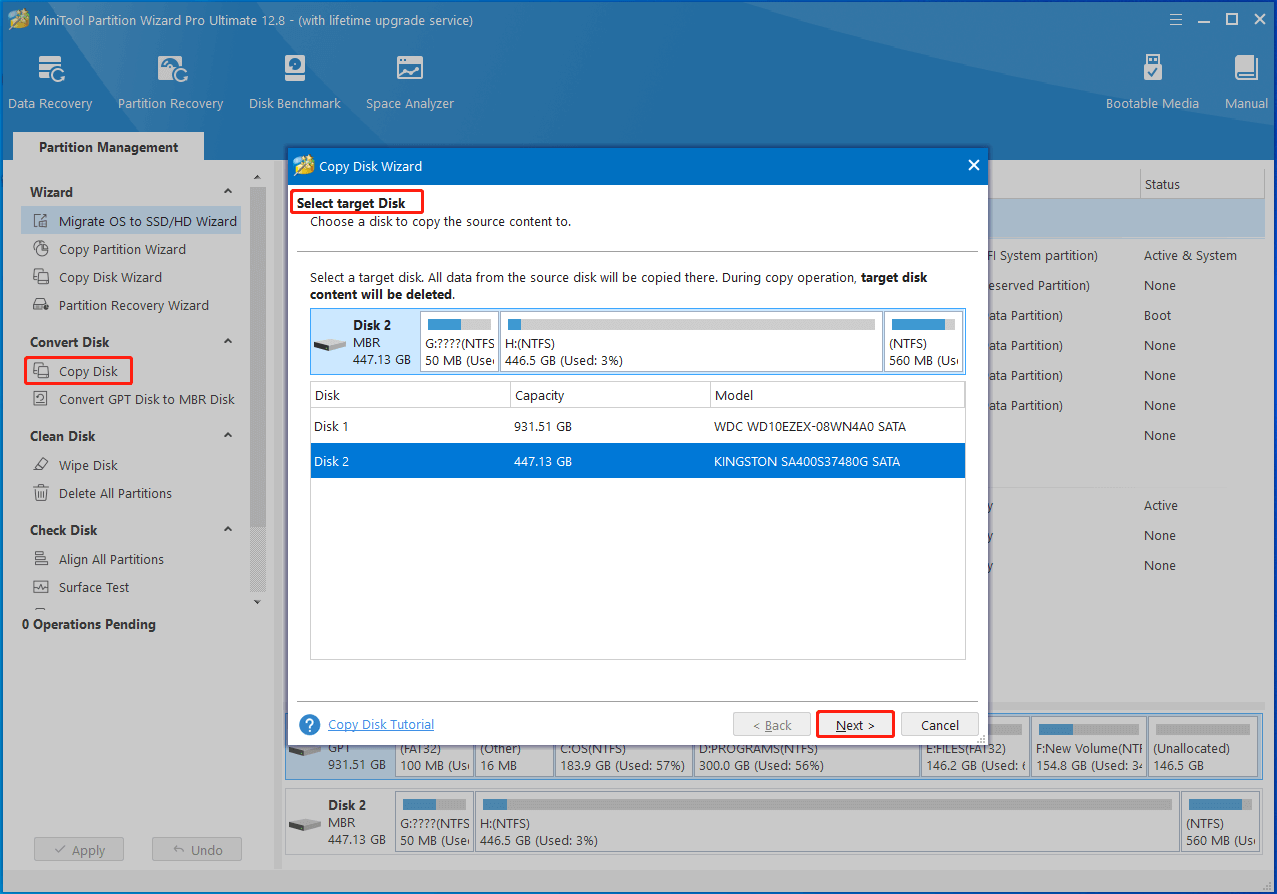
Step 4: In the next window, choose copy options based on your demands and configure the location & size of the selected partition. Then click Next to move on.
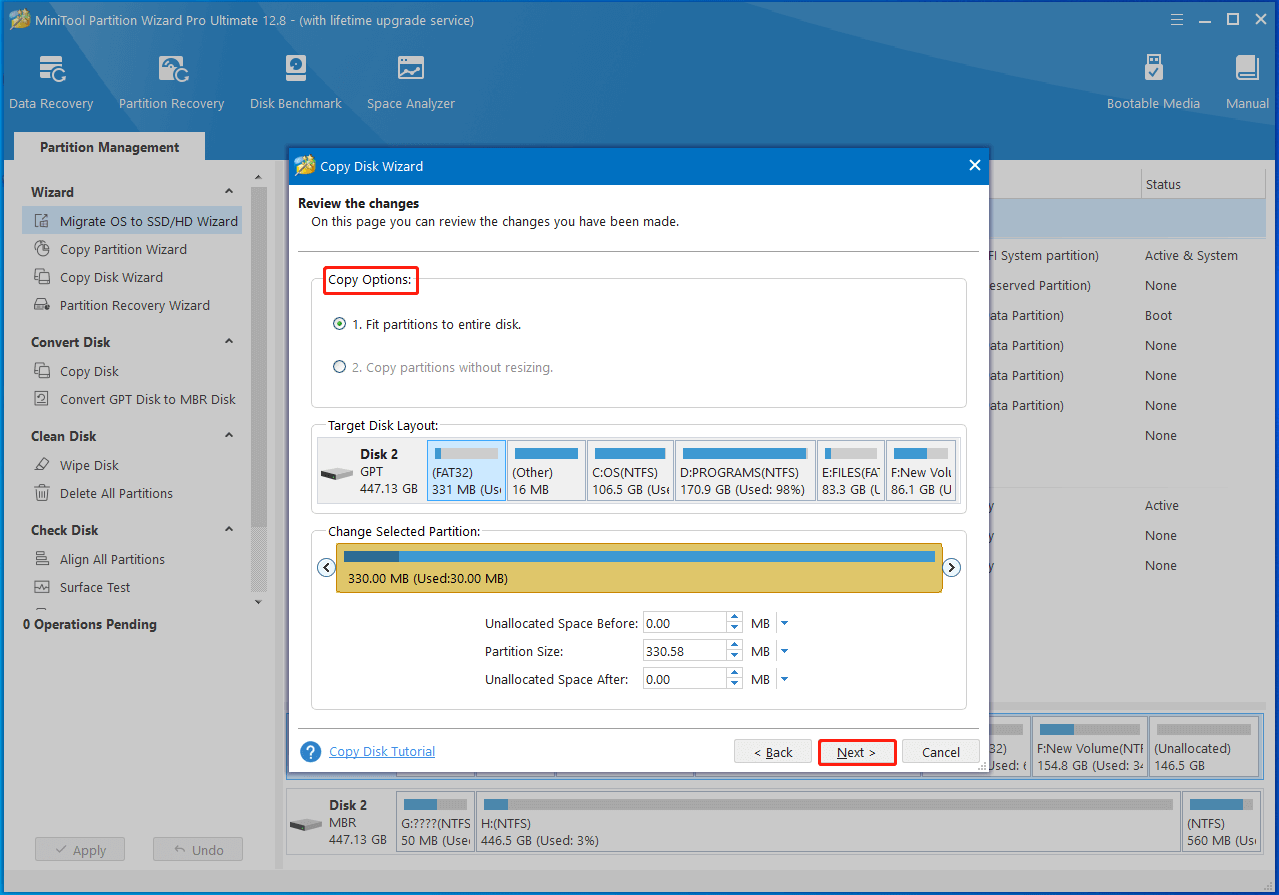
Step 5: Click Finish > Apply to carry out the operation.
Does SSD improve FPS? You might want to know if you’re a gamer. Then you can read this post to find the answer.


User Comments :