Does Deleting a Partition Delete Data?
Sometimes, you may want to delete a partition for some reason. Then you may have a question: does deleting a partition erase data?
Strictly speaking, deleting a partition does not delete data. When you delete a partition on your hard drive, you remove its drive letter from it, making your operating system recognize it as unallocated space. As a result, the system cannot find and access all the saved data.
But in reality, the data may still be present on your Windows and can be recovered before it is overwritten by new data.
In this case, you can run reliable partition recovery software to remedy the accidental partition loss. Backing up data before deleting any partition is the best solution if you do not want to lose important data or files.
How to Delete a Partition?
After answer the question: does deleting a partition remove data, you can refer to the following content to delete a partition.
There are several ways to delete a partition. You can use Windows built-in tools like Disk Management and Command Prompt. Alternatively, you can use a third-party partition manager like MiniTool Partition Wizard to delete a partition.
Way 1. Use Disk Management
With Windows built-in tool Disk Management, you can delete a partition on Windows. Here is the guide:
- Right-click the Start Menu and select Disk Management.
- Right-click the target partition to be deleted and select Delete Volume.
- Select Yes to confirm the removal process.
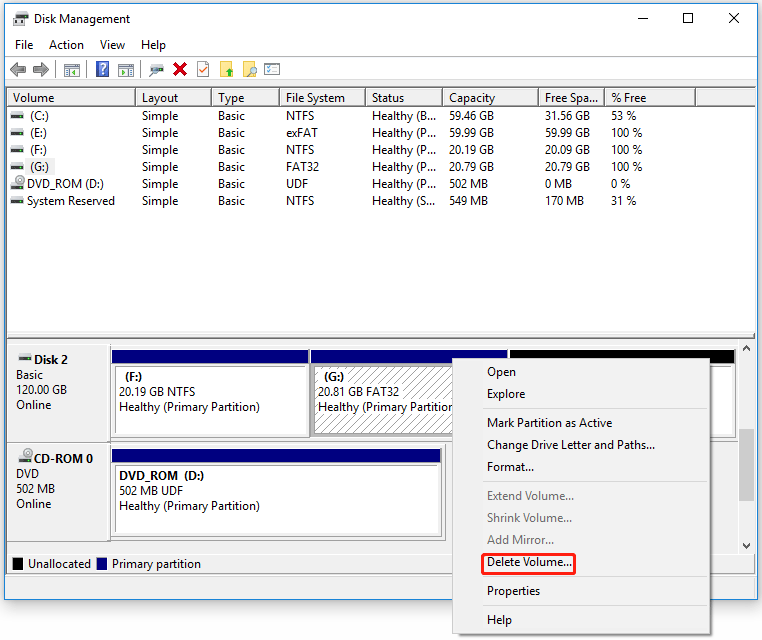
Way 2. Use DiskPart
You can also use the Windows built-in tool DiskPart to remove a partition. The steps are as follows:
Step 1: Press the Win + R key simultaneously to open the Run box. Type cmd and hit Enter.
Step 2: Type the following commands each after to delete a partition on Windows.
- diskpart
- list disk
- select disk * (Replace * with the number of disk that contains the target partition)
- list partition
- select partition * (Replace * with the target partition)
- delete partition
Step 3: Type exit to close the Command Prompt window.
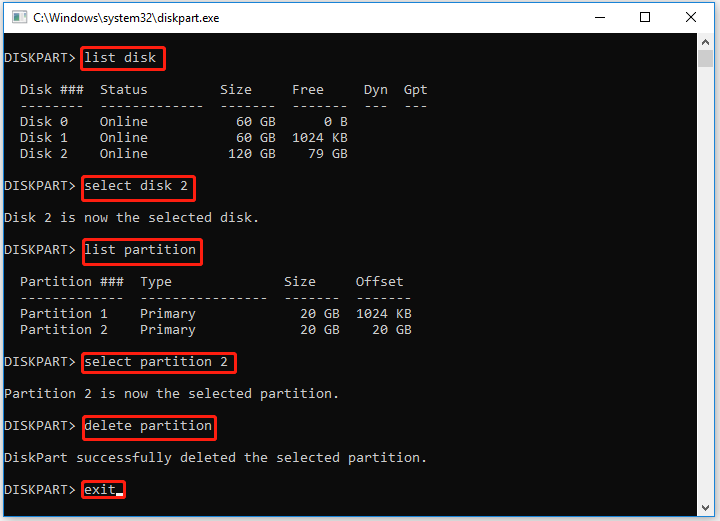
Way 3. Use MiniTool Partition Wizard
MiniTool Partition Wizard is a powerful and professional partition manager. It can not only help us delete partitions, but also help us extend/merge/format partitions, and perform other partition management functions that Disk Management does not provide.
Besides, it can clone a hard drive, convert MBR to GPT without data loss, recover data from hard drives, format USB to FAT32, partition hard drives, and more.
MiniTool Partition Wizard FreeClick to Download100%Clean & Safe
Step 1: Download and install this software on your PC. Then launch it to enter its main interface.
Step 2: Select the target partition and choose Delete Partition from the left pane.
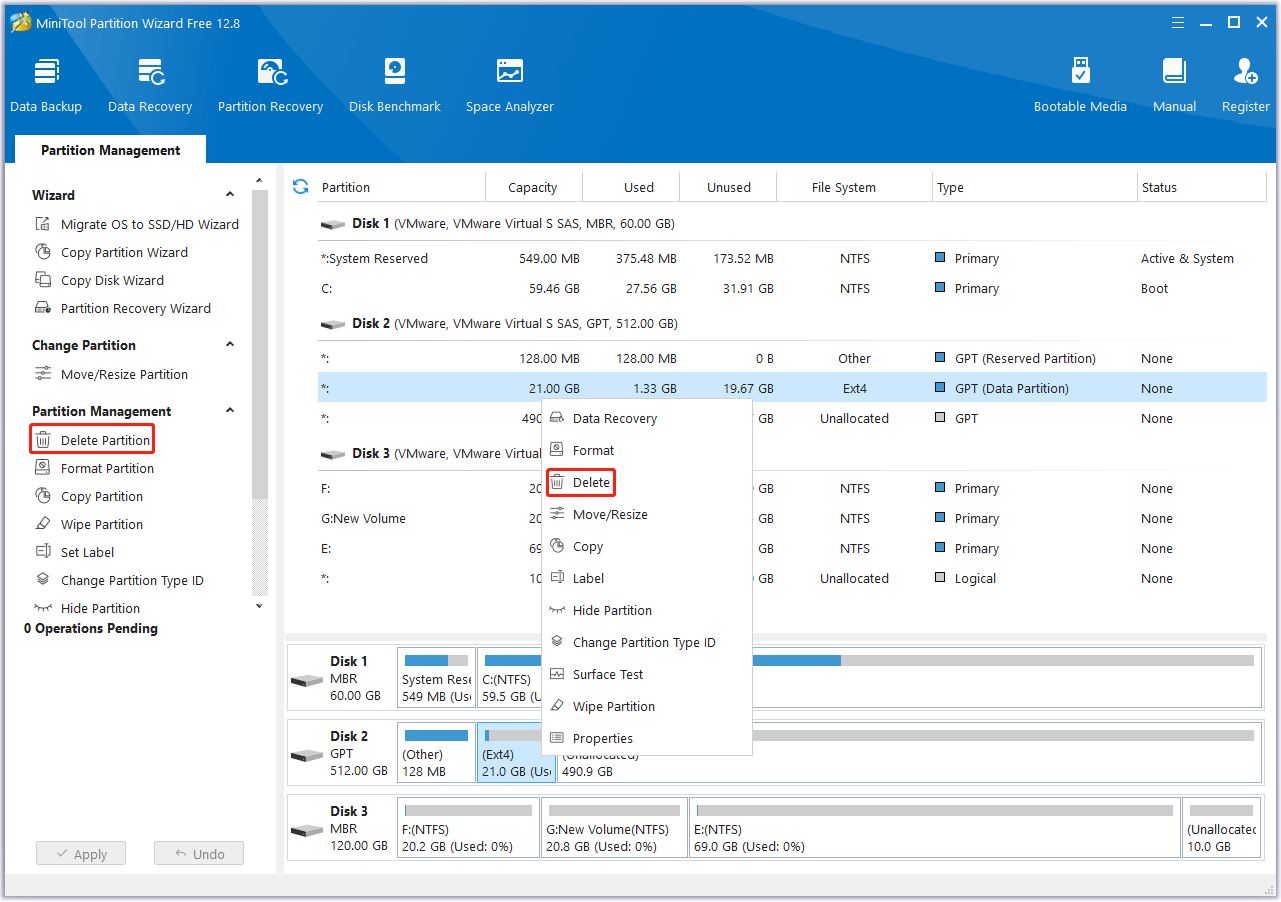
Step 3: Then, you will go back to the main interface. At this time, you can see that the Ext4 partition has become an unallocated space. However, this is just a preview provided by this tool. To implement the final operation, you need to click the Apply button to allow the changes and click Yes to confirm the operation.
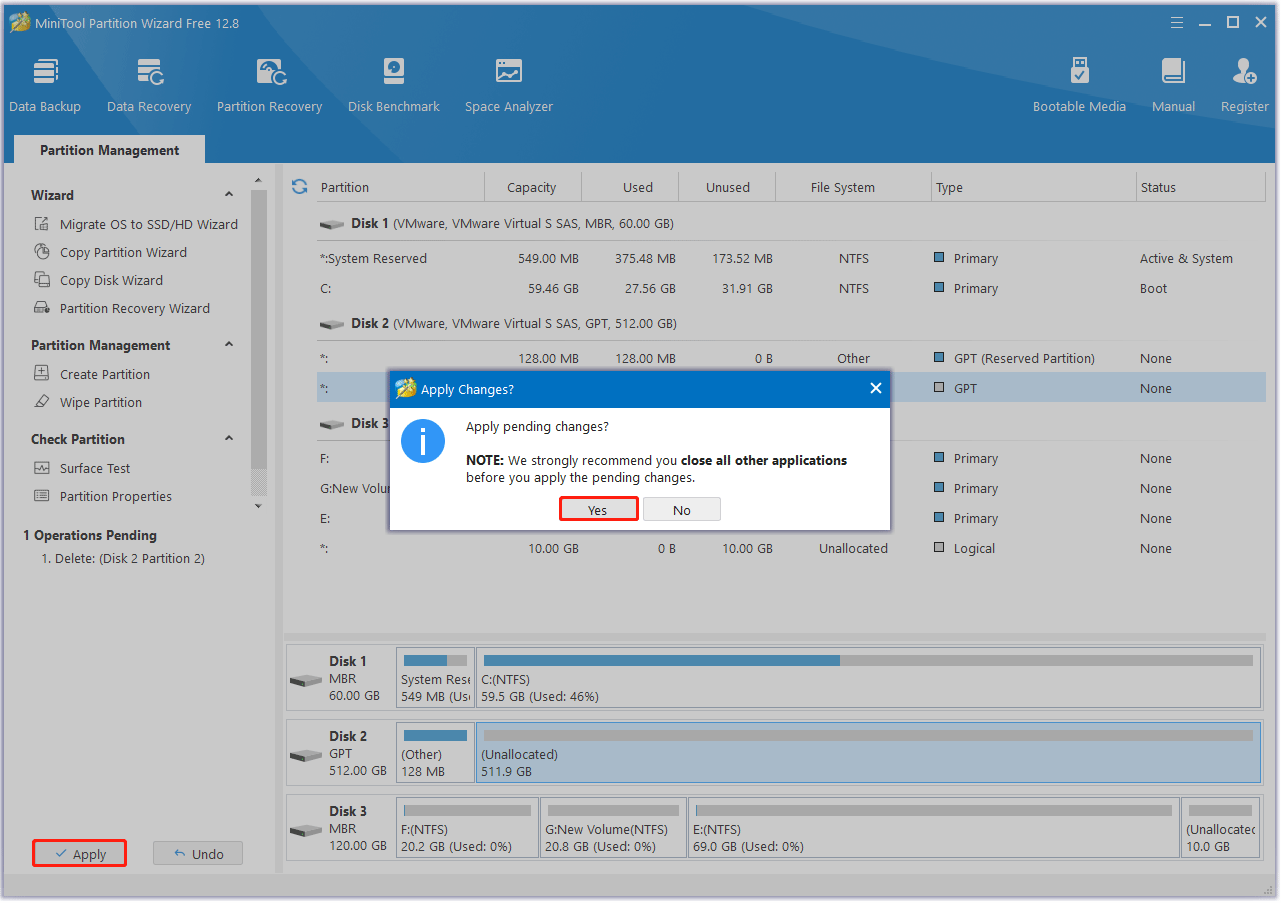
How to Recover Deleted Partitions?
What to do if you accidentally delete a wrong partition on Windows 10/11? Don’t worry. You can use this professional partition recovery software – MiniTool Partition Wizard. Its Partition Recovery feature is a pretty good solution to partition loss.
MiniTool Partition Wizard DemoClick to Download100%Clean & Safe
Step 1: Right-click on the disk where the partition loss appears and directly choose the Partition Recovery option from the pop-up window.
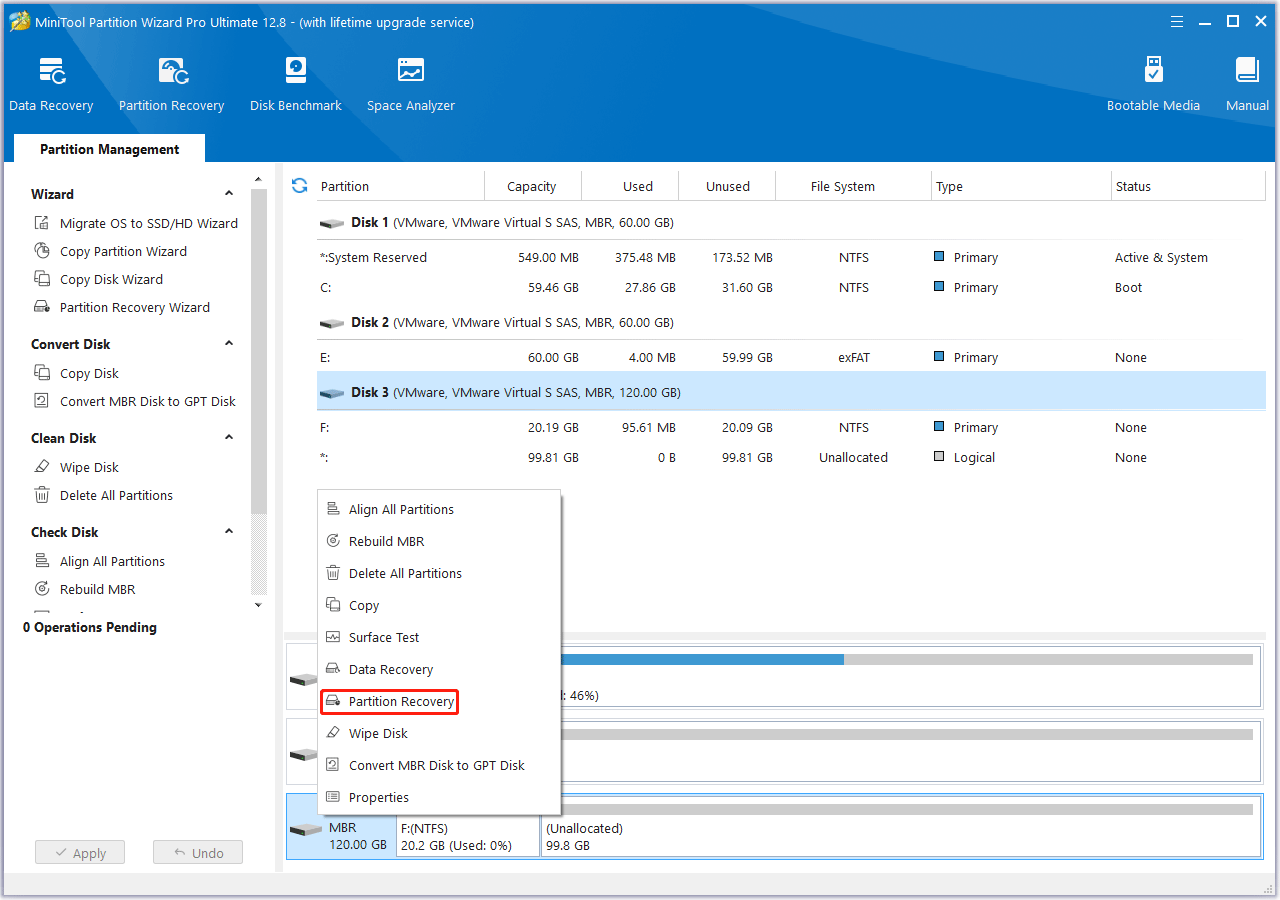
Step 2: Select the scanning range from Full Disk, Unallocated Space, and Specified Range, and click the Next button.
Step 3: Set a scanning method to scan a specified range and click the Next button.
Step 4: Check all needed partitions, including existing partitions and deleted/lost partitions, and then click Finish.
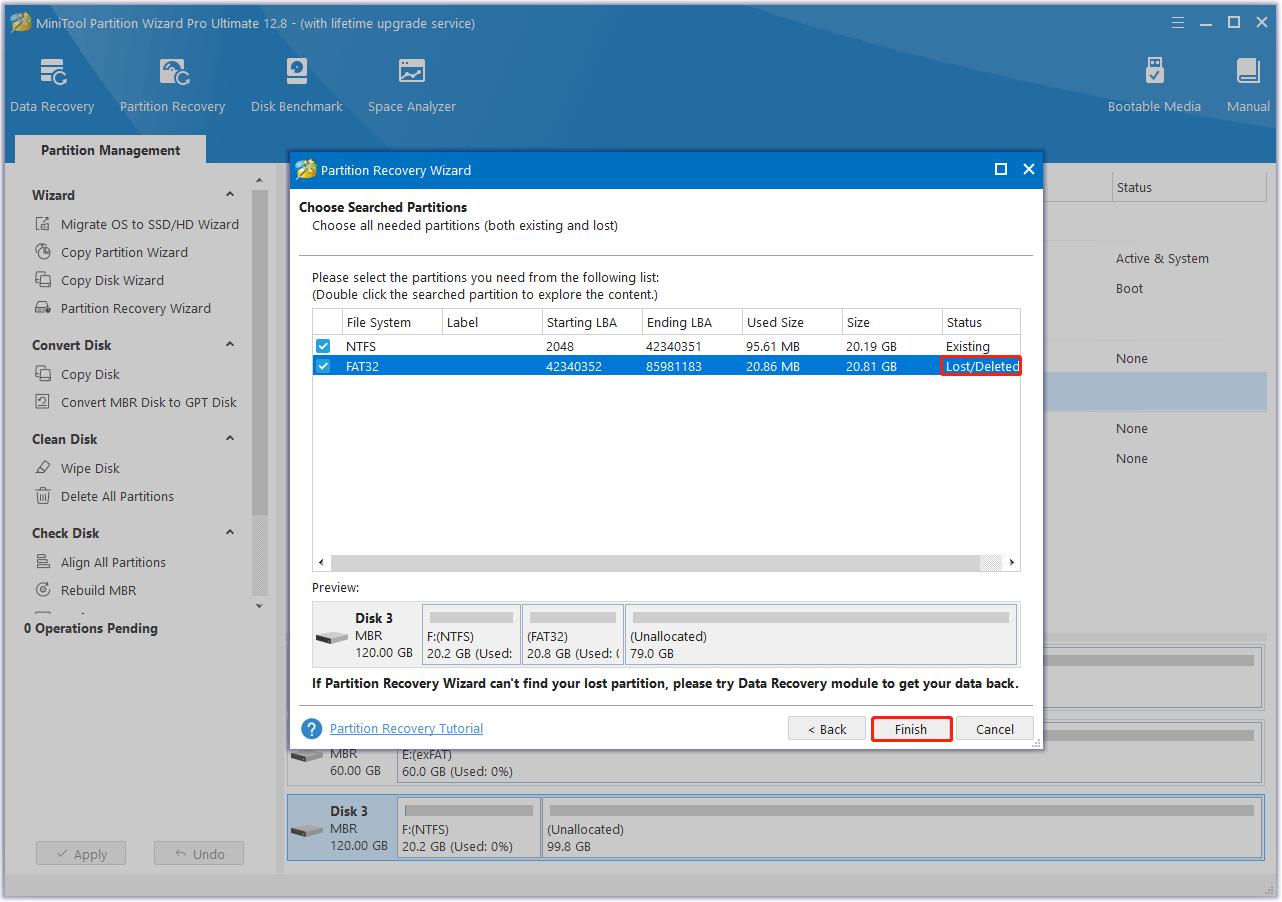
Step 5: Assign a letter for the recovered partitions using the Change Letter feature.
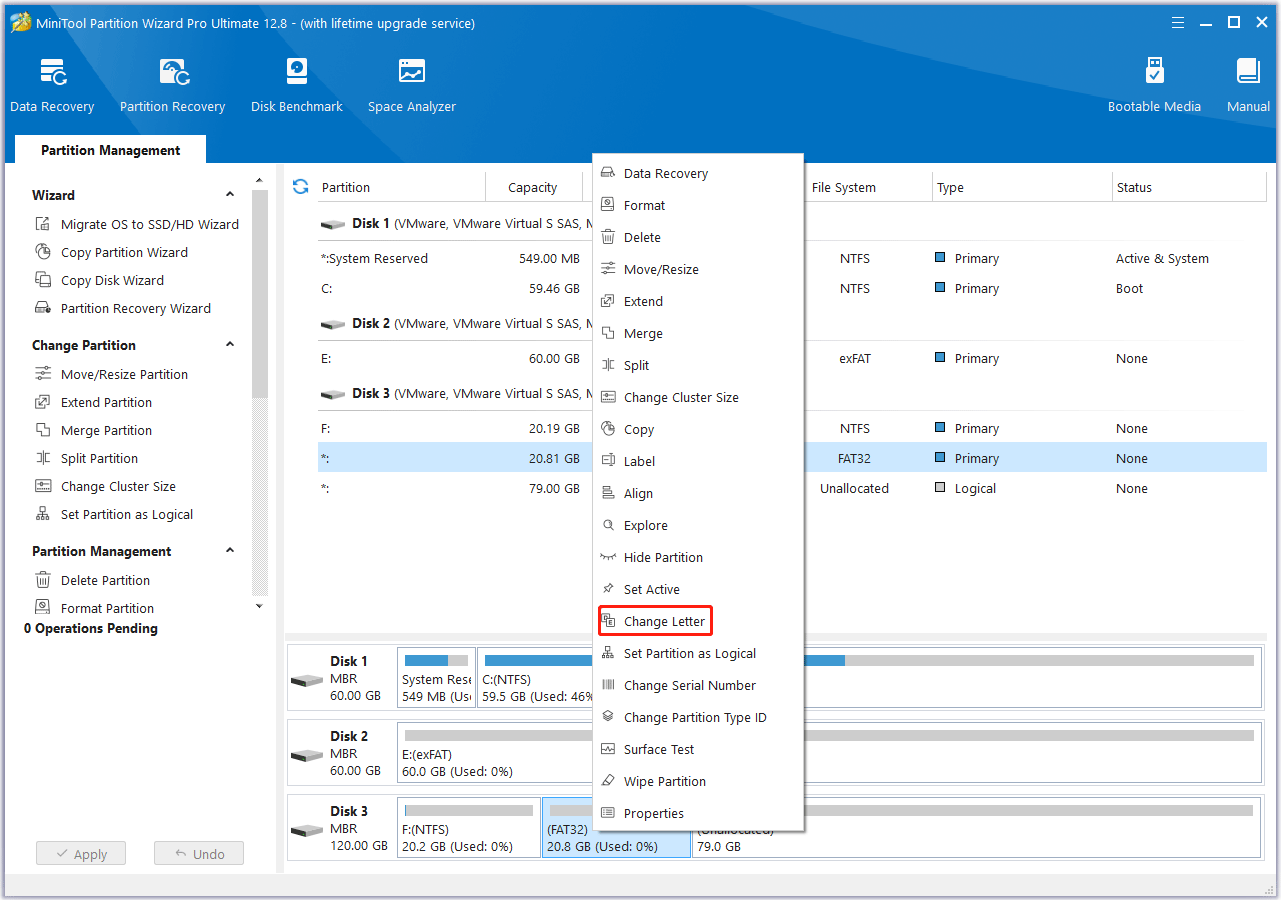
Step 6: Choose a drive letter in the pop-up box. Then click on OK > Apply to assign a drive letter so that it can appear in Windows File Explorer.
Bottom Line
This article answers the question “Does deleting a partition delete data?” In addition, we also introduce three safe ways to delete partitions. If you forget to back up before deleting, MiniTool Partition Wizard can also help you recover easily.

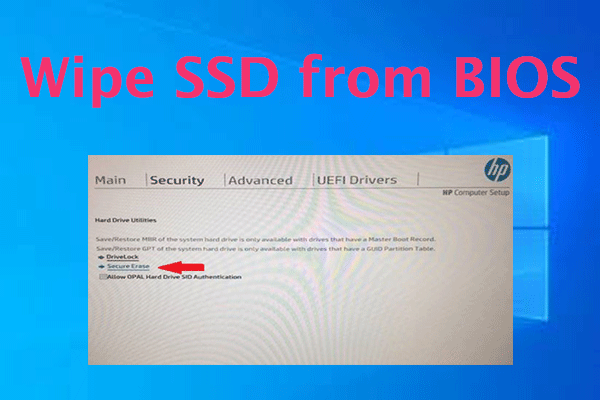
![[Detailed Guide] How to Recover Deleted Partitions Using CMD?](https://images.minitool.com/partitionwizard.com/images/uploads/2024/10/recover-deleted-partitions-using-cmd-thumbnail.png)
User Comments :