Do You Need Display Driver Uninstaller?
Display Driver Uninstaller (DDU) is a driver removal utility that can help you completely uninstall AMD/NVIDIA graphics card drivers and packages from your system, without leaving leftovers behind (including registry keys, folders and files, driver store).
Do you need this software? In general, the AMD/NVIDIA video drivers can normally be uninstalled from the Windows Device Manager or Windows Control Panel. Display Driver Uninstaller is designed to be used in cases where the standard driver uninstall fails, or anyway when you need to thoroughly delete NVIDIA and ATI video card drivers.
How to Uninstall Graphics Drivers Using Device Manager
In general, you can easily uninstall Nvidia drivers, AMD drivers, and Intel drivers using Windows Device Manager. Here is the guide:
- Press the Windows key + X key and choose Device Manager from the shortcut menu.
- In the Device Manager tool, expand Display adapters, right-click the graphics driver, and click Uninstall device.
- Select the checkbox of Delete the driver software for this device, and then click Uninstall.
You can also use Windows Control Panel to uninstall AMD drivers and other graphics drivers. The process is the same as uninstalling a program.
How to Use Display Driver Uninstaller (DDU)
Display Driver Uninstaller is a popular and safe Nvidia driver uninstaller and AMD driver uninstaller. It can work well on Windows 11/10/8/7 with Microsoft .NET Framework 4.8 or higher installed.
If you have a problem installing an older driver or newer one, running Display Driver Uninstaller to remove the driver may solve the issue. The current effect after you use this driver removal tool will be similar as if it’s the first time you install a new driver just like a fresh, clean install of Windows.
How to uninstall graphics drivers using DDU? Here is the guide:
- Download and launch the DDU installer from the Wagnardsoft website.
- Extract DDU to the folder of your choice.
- Boot Windows into Safe Mode. Wagnardsoft recommends that you boot into Safe Mode before running DDU, but this is not absolutely necessary.
- Launch Display Driver Uninstaller.exe from the folder the extraction created.
- Click Options if this menu doesn’t appear.
- Under General Options, make sure the boxes before Show offers from our partners and Create a system restore point are unchecked. A system restore point seems unnecessary and could be a waste of space.
- Under Advanced Options, make sure the box before Prevent downloads of drivers from “Windows update” when “Windows” search for a driver for a device is unchecked.
- Click the Close button.
- Select GPU from the device type menu. It should automatically detect the brand of GPU that’s currently installed and show it on the screen (Nvidia, AMD, or Intel). If the brand is wrong, click the brand menu to change it.
- Click Clean and shutdown. Then, you can start installing a new graphics driver.
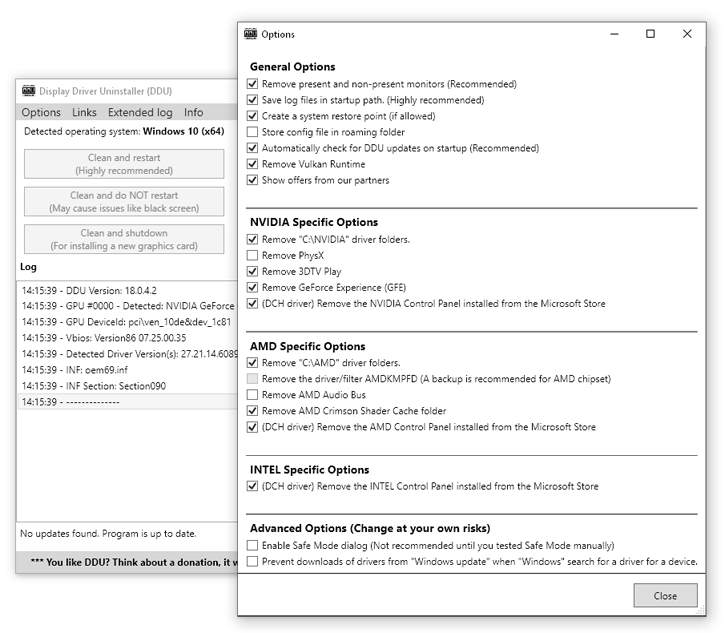
Bottom Line
MiniTool Partition Wizard can migrate OS, clone hard drives, and recover hard drive data. If you have these needs, you can download it to have a try.
MiniTool Partition Wizard DemoClick to Download100%Clean & Safe

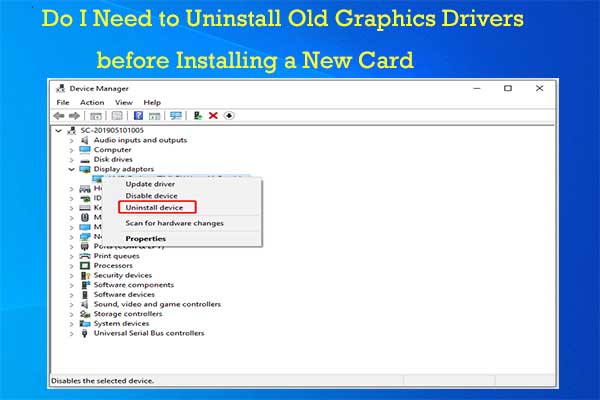
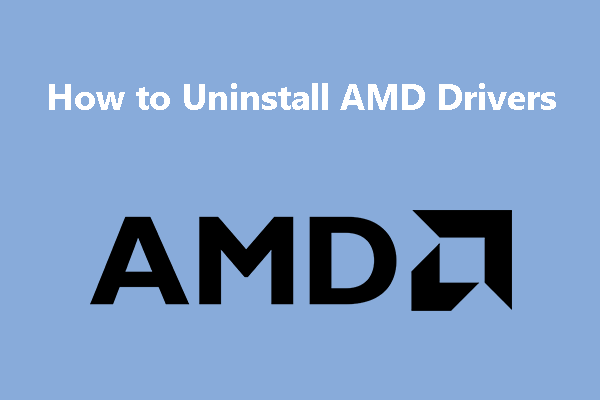
User Comments :