A Blue Screen of Death (BSOD) is a warning that appears when your computer encounters a serious problem, known as a stop error. The blue screen error discussed in this article is DISORDERLY_SHUTDOWN 0x000000F3. You may also encounter other errors: PCI_VERIFIER_DETECTED_VIOLATION, DATA_COHERENCY_EXCEPTION Blue Screen, UP_DRIVER_ON_MP_SYSTEM 0x00000092, and so on.
0x000000F3 errors can be triggered by a variety of reasons, such as corrupted or missing files, outdated Windows drivers, Windows memory problems, malware infection, etc. To solve this problem, you can try the following methods.
Method 1: Update the Graphic Driver
You may encounter error code 0x000000F3 if you have incompatible, corrupt, or outdated drivers. To solve the issue, you need to update the driver.
Step 1: Press the Windows + R keys together to open the Run box.
Step 2: Type devmgmt.msc in the Run box to open Device Manager.
Step 3: Double-click Display adapters to expand it. Then right-click your graphics card driver and choose Update driver.
Step 4: Then select Search automatically for drivers option.
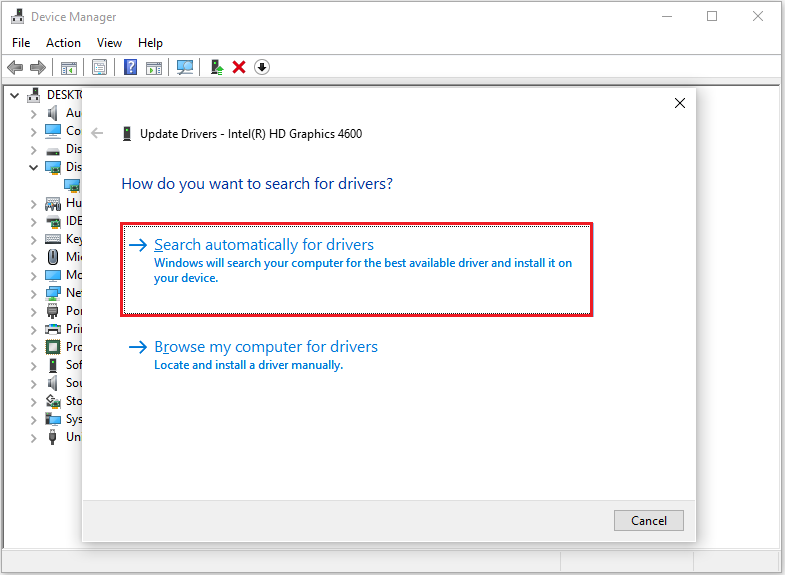
Method 2: Run SFC and DISM
Another method you can use to fix the DISORDERLY_SHUTDOWN 0x000000F3 error is the System File Checker (SFC) utility and DISM tool:
Step 1: Type Command Prompt in the Search box and choose Run as administrator from the pop-up list.
Step 2: Type sfc /scannow and press Enter.
Step 3: If the SFC scan doesn’t work, you can try running the following commands one by one and press Enter after each one.
- Dism /Online /Cleanup-Image /CheckHealth – this command is to perform a quick check for the DISM scan.
- Dism /Online /Cleanup-Image /ScanHealth – this command is to check your OS image with a more advanced scan.
- Dism /Online /Cleanup-Image /RestoreHealth – this command is to fix any problems it finds automatically.
Once done, you can check if the BSOD issue gets fixed.
Method 3: Run a Malware Scan
If the system is infected by a virus or malware it may cause the BSOD error code 0x000000F3 to appear.
Step 1: Go to Start > Settings > Update & Security > Windows Security > Virus & threat protection.
Step 2: From the right panel, click Scan options and then select Full scan.
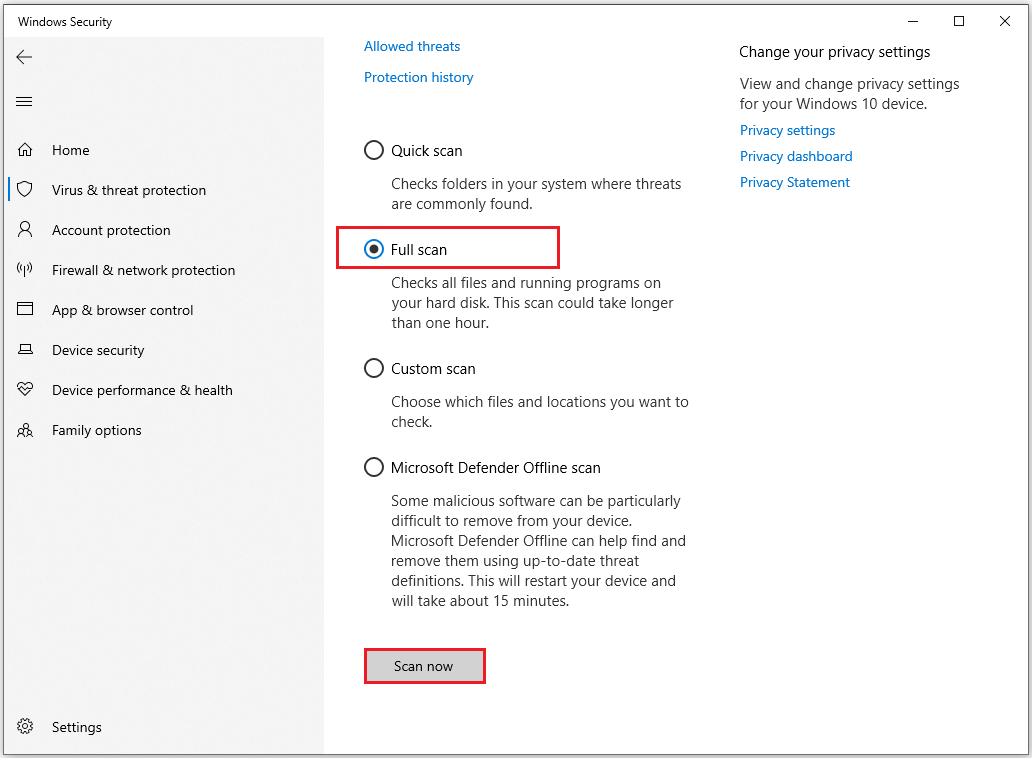
Method 3: Update Your Windows
When your system is outdated, security vulnerabilities and other problems may not be fixed in time, further triggering BSOD error 0x000000F3. So you need to keep your computer up to date at all times.
Step 1: Go to Start > Settings > Update & Security > Windows Update.
Step 2: In the Windows Update tab, click Check for updates on the right side to search for available pending updates.
Step 3: Once done, restart your computer to complete the update process.
Method 4: Perform a Memory Test
You can use Windows’ built-in tool Windows Memory Diagnostic to check if there is a problem with your RAM. Here are the detailed steps:
Step 1: Open the Run window, and then type mdsched and hit Enter.
Step 2: Click Restart now and check for problems (recommended).
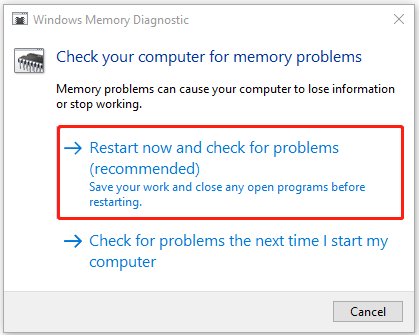
Step 3: Then the system will restart and begin to scan.
Method 5: Free up Disk Space
You may also experience a blue screen error code 0x000000F3 if your computer is running low on memory, here’s how to free up memory.
Step 1: Open the Run window by pressing the Windows + R keys. Then Type cleanmgr and hit Enter.
Step 2: In the new pop-up window, choose the drive you want to clean up and then click OK.
Step 3: Select the files you want to delete, such as junk files in the Recycle Bin, and click OK.
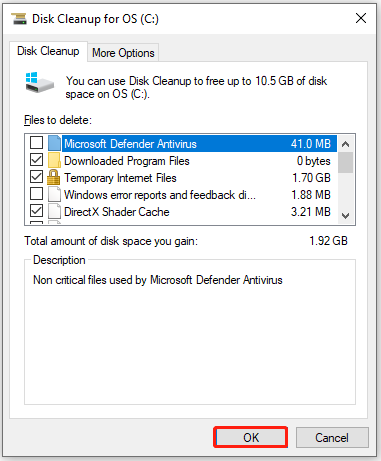
Bottom Line
Have you come across the DISORDERLY_SHUTDOWN 0x000000F3 BSOD error on Windows? Don’t worry, there are plenty of solutions available to resolve it. Additionally, it’s a good idea to back up your PC after you’ve fixed the issue.
If you want to back up your computer data, we recommend that you use the third-party software MiniTool Partition Wizard. This partition software can help you solve many problems. If you don’t know how to back up your data, you can refer to the link below.
Also read: How to Back up Windows 7/8/10/11 Easily and Safely
Also read: How Do I Backup Partition with the Best Partition Manager
MiniTool Partition Wizard FreeClick to Download100%Clean & Safe

![How to Fix STREAMS_INTERNAL_ERROR 0x4B [Full Guide]](https://images.minitool.com/partitionwizard.com/images/uploads/2024/09/streams-internal-error-0x4b-thumbnail.png)
User Comments :