DiskPart is a widely used Windows partition and disk management tool that can be used to format/clean/create/wipe/extend partitions, convert disk, repair disk errors, etc. Sometimes, however, this utility runs into various errors, such as “failed to extend the volume DiskPart”, “Clean is not allowed on the disk Virtual Disk Service error”, and the one discussed here.
select partition 1 gives "No partition selected". I'm trying to fix a USB flash drive to format to the full capacity. When I use diskpart, I cannot delete the primary partition. I try to select the partition, but it gives the error “DiskPart there is no partition selected”.https://superuser.com/questions/852467/select-partition-1-gives-no-partition-selected
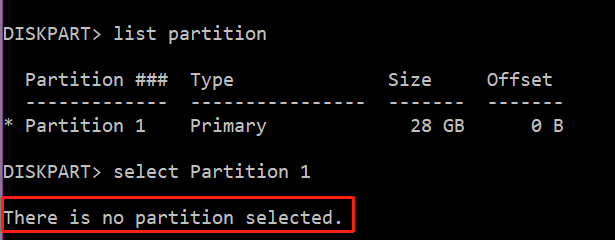
Why You Can’t Select Partition in DiskPart
Why there is no partition selected DiskPart? According to user reports, the DiskPart no partition selected error mainly occurs when they want to select a partition for formatting or deleting. Sometimes the error appears even when DiskPart already selected the partition. If the partition has no drive letters, you may encounter the error too.
How to Fix DiskPart There Is No Partition Selected
How to fix it if you can’t select partition in DiskPart Windows 10/11? Here we summarize 3 simple methods to fix the “there are no partitions selected” error. Let’s start trying.
# 1. Use an Alternative to DiskPart
The first and simplest solution to the “there is no partition selected DiskPart” error is to use an alternative. MiniTool Partition Wizard is a better choice. It’s a comprehensive and free partition manager that can create/format/delete/wipe partitions, convert FAT32 to NTFS without data loss, extend/resize/copy partitions, change cluster size, and more.
If there is no partition selected in DiskPart when formatting or deleting a partition, use MiniTool Partition Wizard now.
MiniTool Partition Wizard FreeClick to Download100%Clean & Safe
Step 1. Run the MiniTool program to enter its main interface, and then select the partition that you want to format and click on Format Partition from the left actional panel. Alternatively, you can right-click the drive and select Format from the context menu.
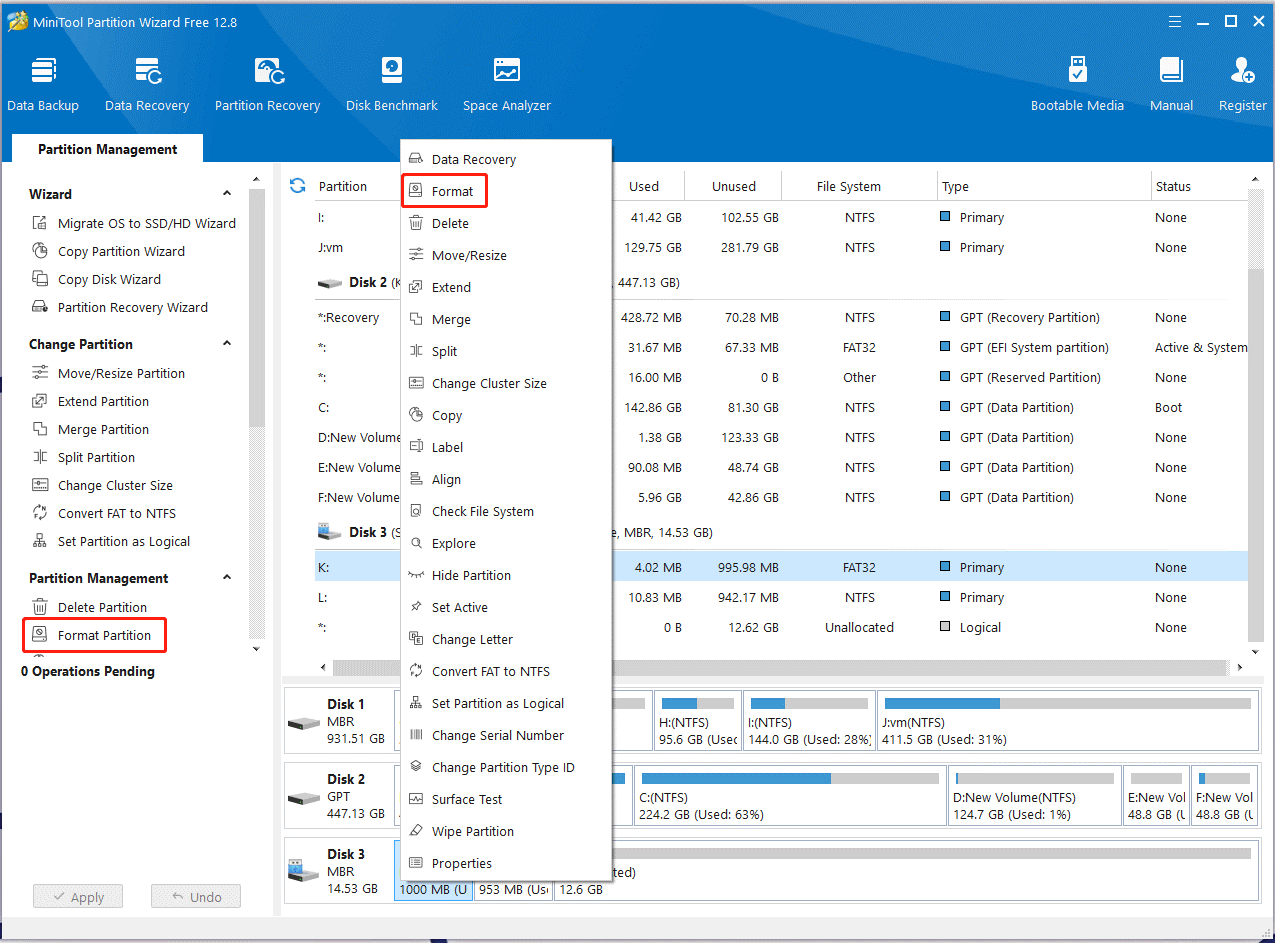
Step 2. In the pop-up window, select File System from the drop-down menu and click on OK to confirm the option. You can also change Cluster Size and set Partition Label according to your needs.
Step 3. Click on Apply to execute the formatting process.
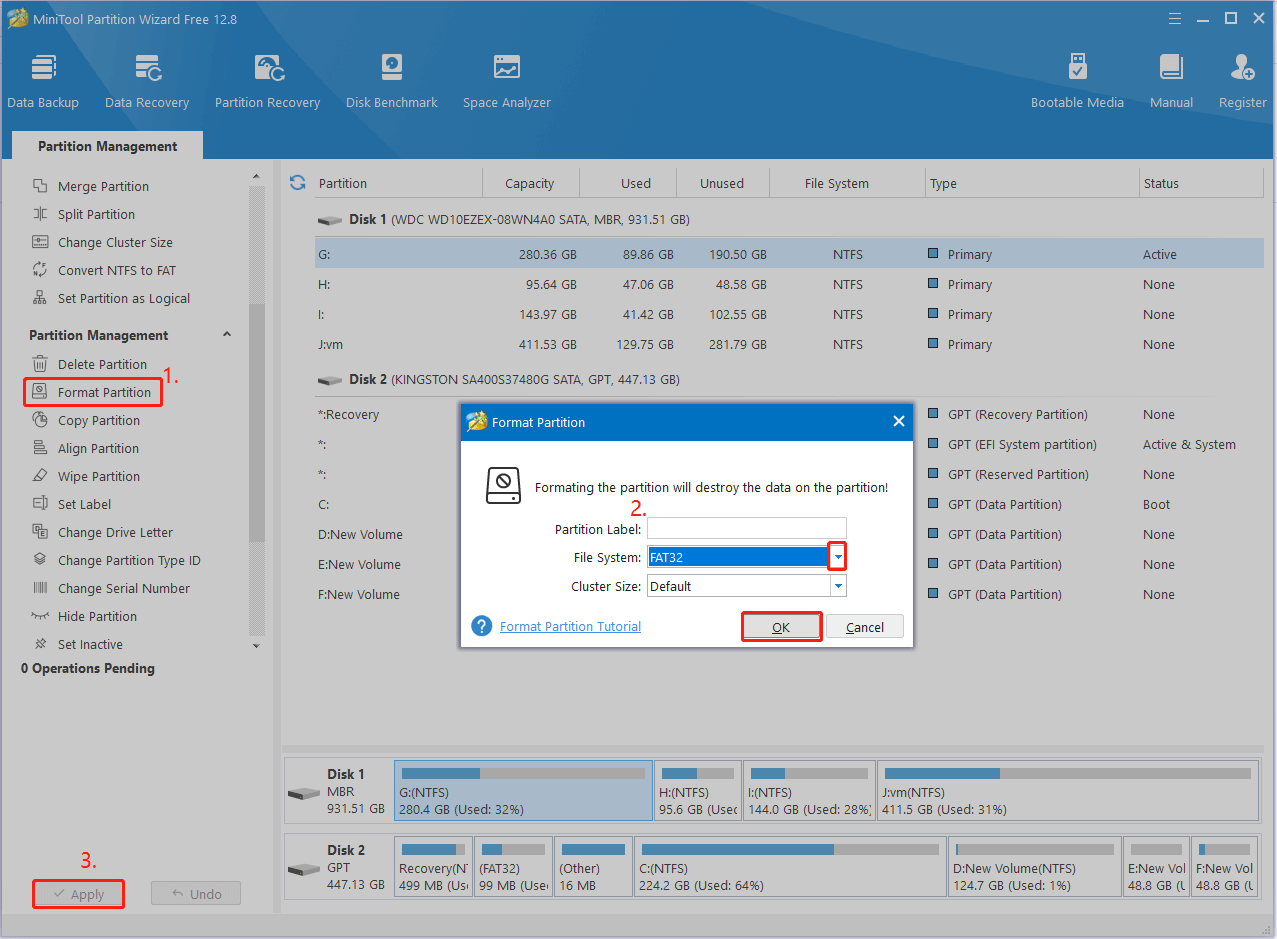
Step 4. If you just want to delete it, select the partition from the disk map and click on Delete Partition from the left panel, then click on Apply. If you want to clean up the disk, you can select the disk and click on Delete All Partitions > Yes > Apply.
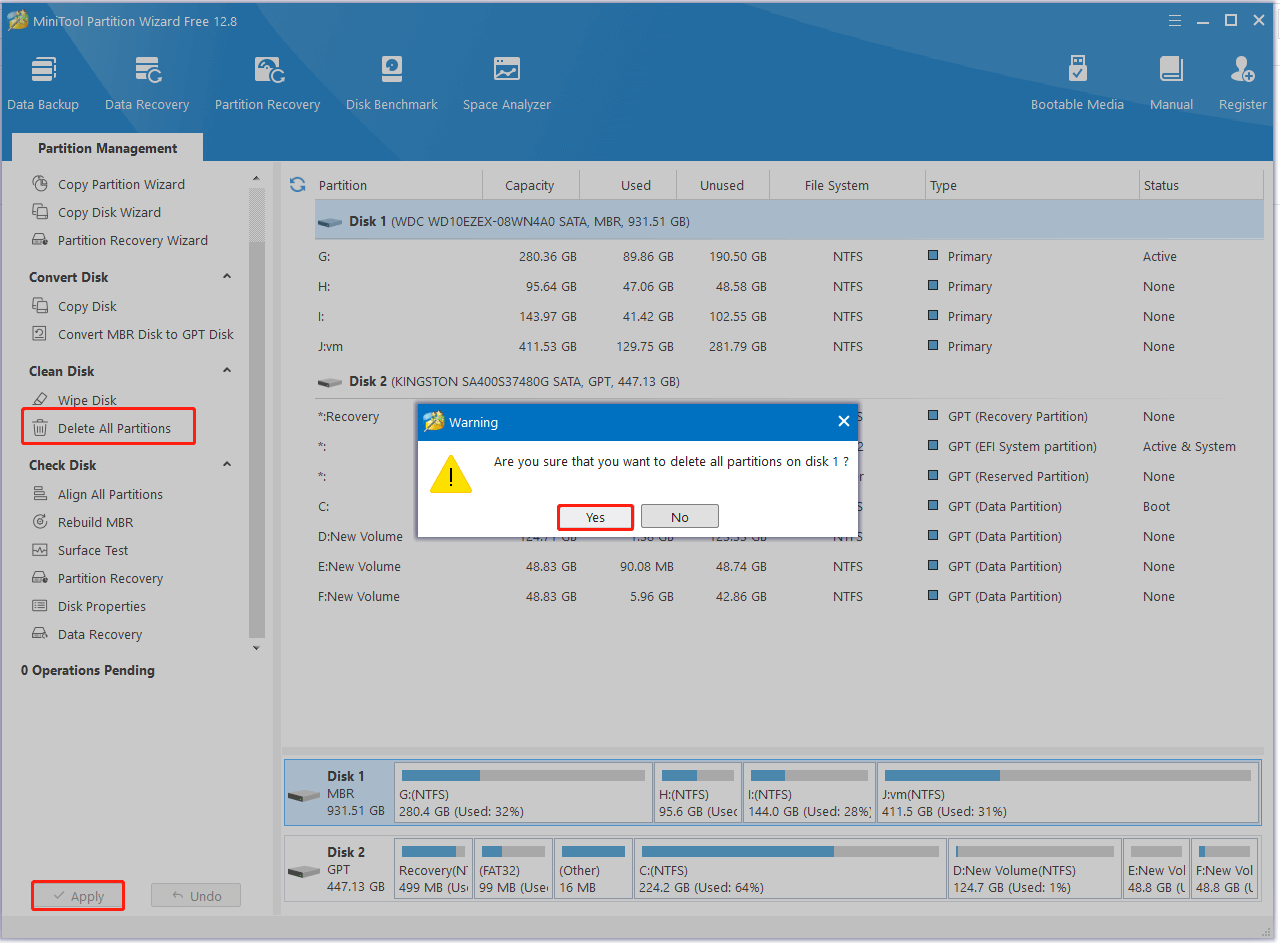
# 2. Assign a Drive Letter to the Partition
Some users reported that the “DiskPart there are no partitions selected” error can occur if the partition lacks a drive letter. Here you can follow the steps below to change the drive letter for the partition.
Step 1. Press the Win + R keys to open the Run dialog box, and then type diskmgmt.msc and press Enter to open Disk Management.
Step 2. In the pop-up window, right-click the affected partition and select Change drive letter and paths from the context menu.
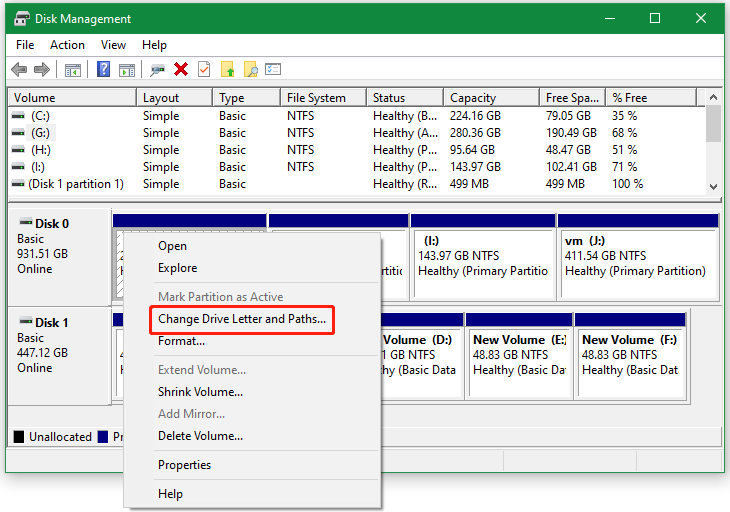
Step 3. Click on Add and select a drive letter from the drop-down menu, and click on OK > Yes to save the change. After that, you can run the list partition command again and see if the “DiskPart there is no partition selected” error disappears.
# 3. Use the “Clean” Command
As discussed above, the “there is no partition selected DiskPart” error mainly appears when running the “list partition” command. If you just want to delete partitions or clean up the hard disk using DiskPart, you can use the “clean” command instead.
Step 1. Press the Win + R keys to open the Run dialog box, and then type diskpart in the box and press Enter. Then click on Yes in the UAC window to confirm it.
Step 2. In the pop-up window, type the following commands in order and press Enter after each one to delete all partitions on the disk. Once done, you can create partitions on the hard disk again.
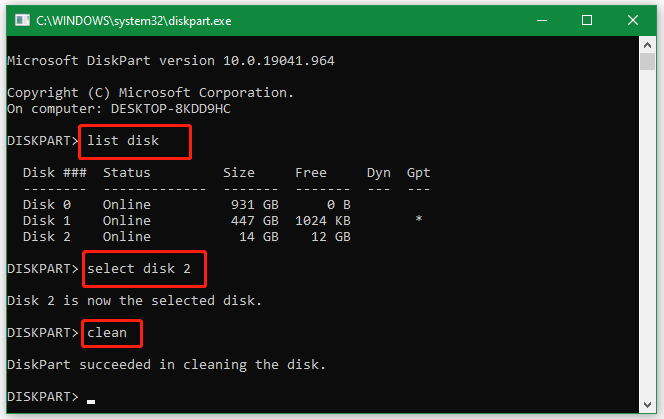
How to fix it if there is no partition selected in DiskPart? MiniTool Partition Wizard is a good alternative to DiskPart. If you have any other solutions to this problem, please leave them in the following comment area.

User Comments :