Do you get the error message “Diskpart there are no volumes” issue when you use Diskpart? How can you fix this error? Read this article of MiniTool Partition Wizard to know the answer.
DiskPart is a disk partitioning utility that uses the command line to perform operations. The DiskPart utility can be used to manage hard disks, USB flash drives and other partitions, including creating partitions, deleting partitions, merging (extending) partitions, etc.
However, some users have reported receiving the Diskpart error: Diskpart there are no volumes. This error occurs when you try to use Diskpart to check the details of a disk.
Why Does Diskpart List Volume There Are No Volumes
When you enter the disk details in Diskpart, you receive the error: There are no Volume. However, this does not mean that there is no data on the external hard drive, just that there may be some data that the computer does not recognize.
For Windows users, the computer recognizes your external hard drive by its file system. If you create a volume using another file system and try to check the details in Diskpart, you will receive an error message.
When you check the internal hard drive details, you will still get this error message if you deleted the partition by mistake or the partition was lost due to operating system changes, virus, or newly installed drive. Both situations result in unallocated space on the hard drive. When your partition becomes unallocated space, the system may not recognize it.
How to Fix Diskpart There Are No Volumes
To solve the “Diskpart there are no volumes” issue, you can try the following methods. Here we recommend you use a professional partition manager to solve it. MiniTool Partition Wizard is a great choice.
It also offers lots of helpful features for partition/disk management such as partition hard drive, convert MBR to GPT, recover data from hard drive, and more.
MiniTool Partition Wizard FreeClick to Download100%Clean & Safe
Method 1. Format the Volume
If your hard drive is not recognized by its file system, you can try by formatting the volume and changing the file system of the hard drive. But doing so will erase all data on the hard drive, so please back it up in advance.
Step 1: Download and install MiniTool Partition Wizard on your PC. Then launch it to get its main interface.
Step 2: Select the target partition and choose Format Partition from the left action panel.
Step 3: Then you can change the File System and then click on OK to continue.
Step 4: Finally, click on Apply to confirm the changes.
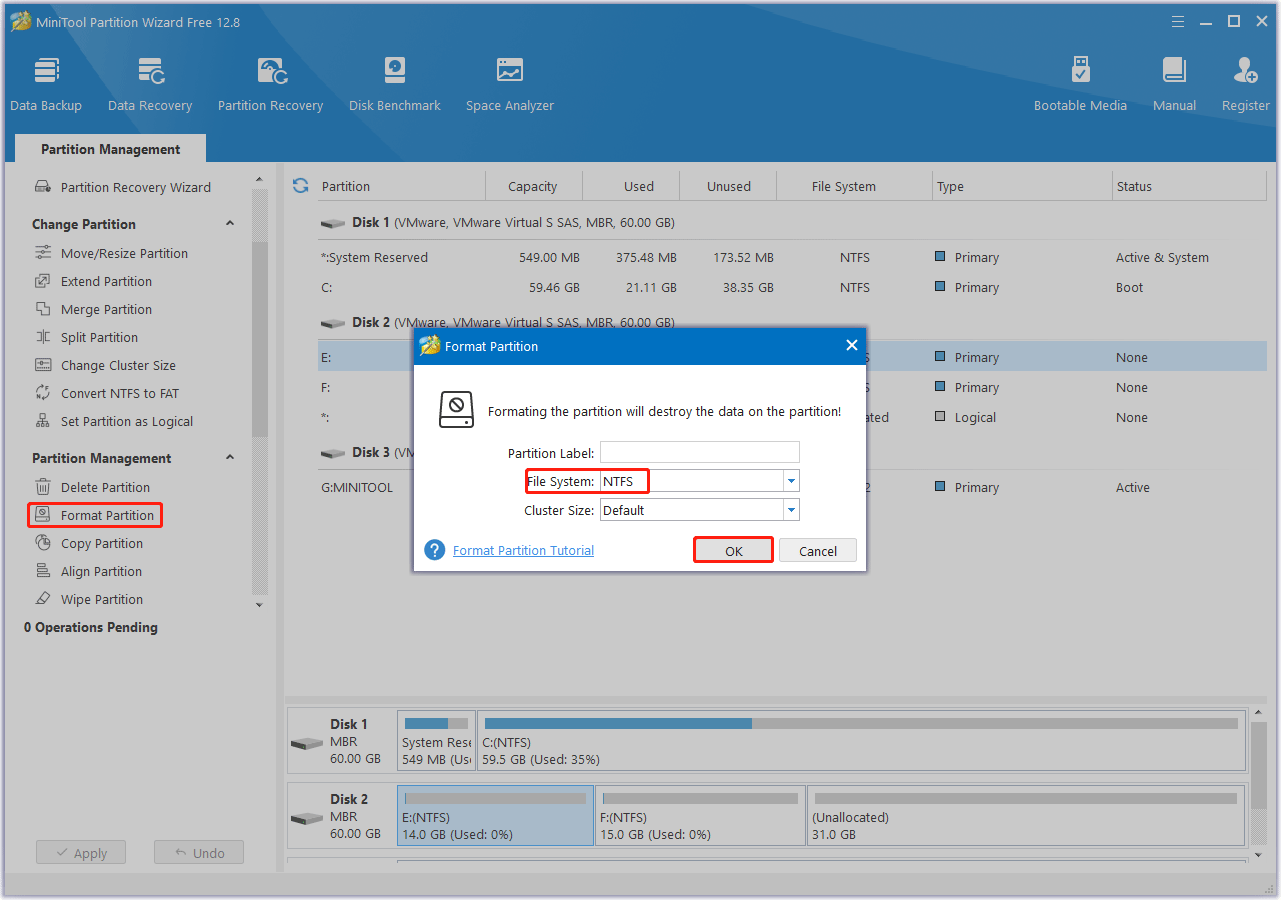
Method 2. Restore Partition
If you find that the partition has become unallocated space, you can try MiniTool Partition Wizard to recover the lost partition.
Step 1: In its main interface, click on the disk where the partition disappears and choose the Partition Recovery option.
Step 2: Select the scan range from Full Disk, Unallocated Space, and Specified Range, and click the Next button.
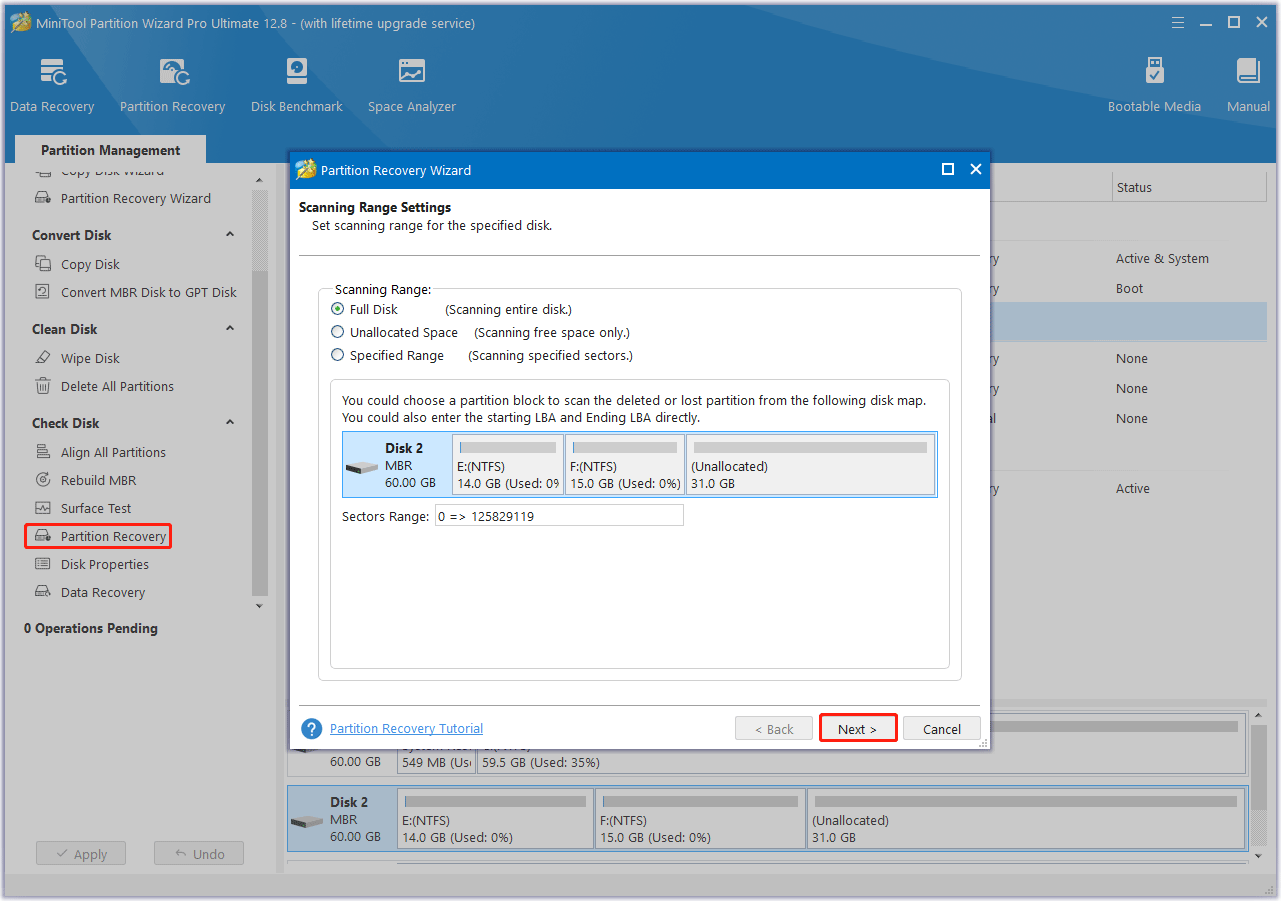
Step 3: Set a scanning method to scan a specified range and click the Next button.
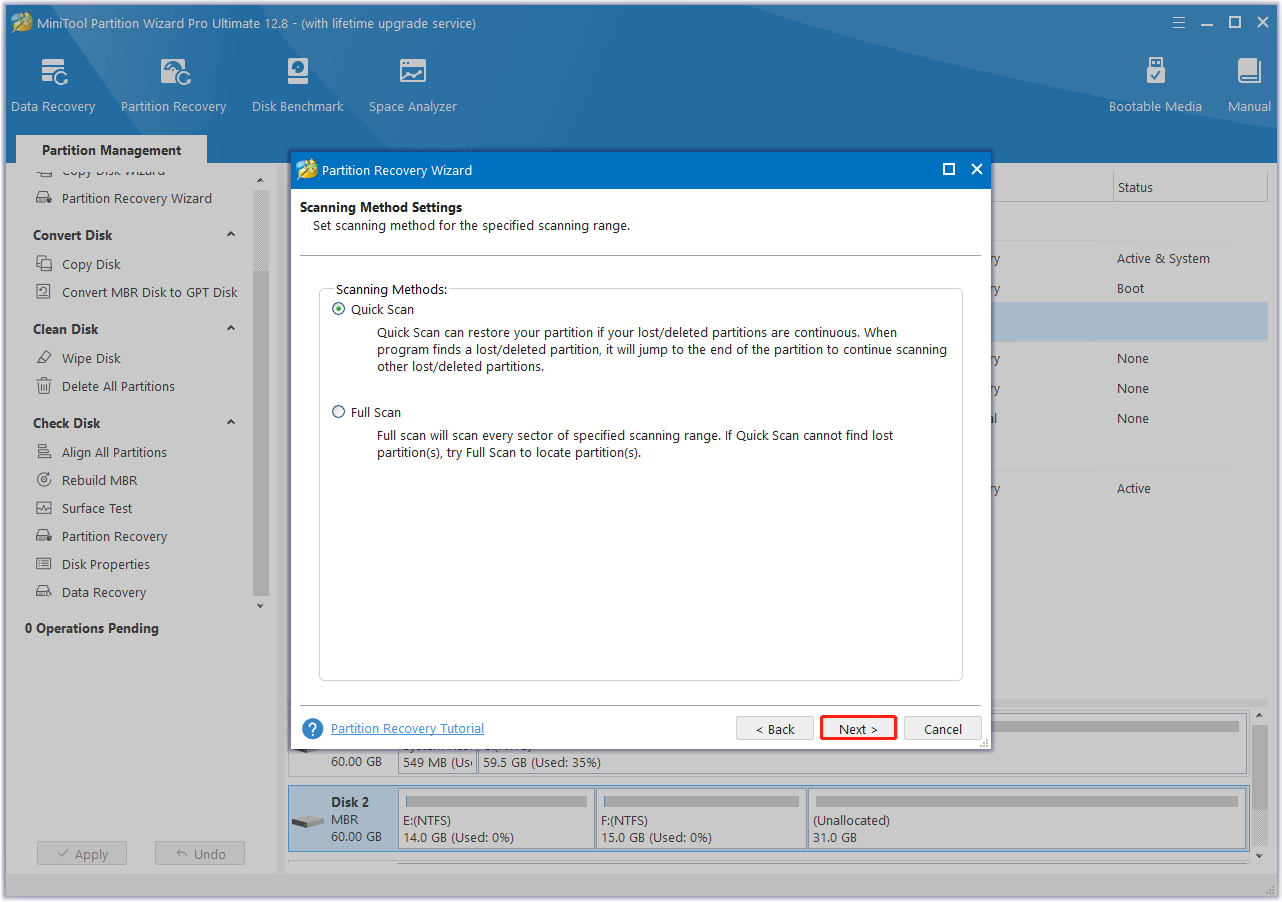
Step 4: Check all needed partitions, including lost/deleted partitions and existing partitions. Then click the Finish button to go back to the main interface.
Bottom Line
In this post, we introduce 2 ways to this issue. And if you have other methods for this topic, you can share them with us in the following comment zone.

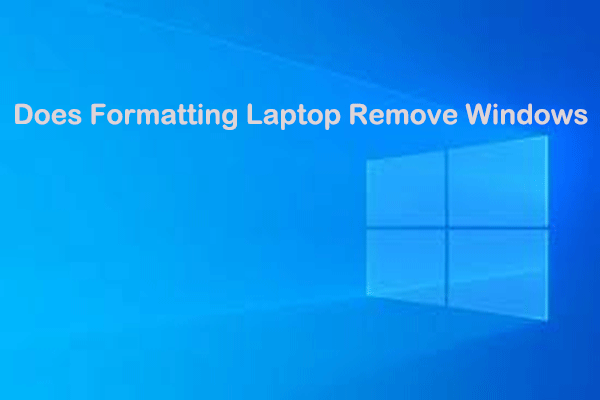
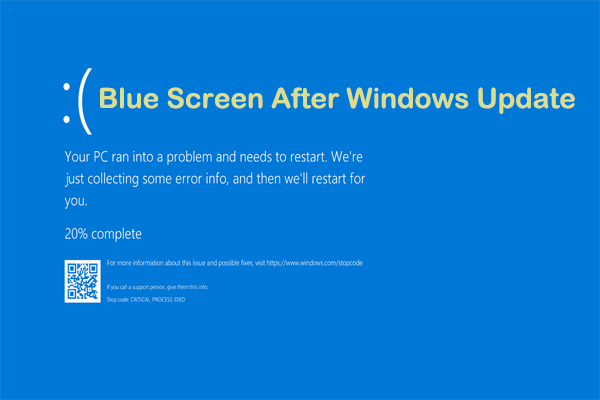

User Comments :