Do you get the error message “Diskpart has encountered an error incorrect function” issue when you format a hard drive or initialize a disk? How can you fix this error? Read this post from MiniTool Partition Wizard to know the answer.
DiskPart is a disk partitioning utility that uses the command line to perform operations. The DiskPart utility can be used to manage hard disks, USB flash drives, and other partitions, including creating partitions, deleting partitions, merging (extending) partitions, etc.
However, some users have reported receiving Diskpart error: Diskpart has encountered an error incorrect function. This error occurs when you try to format a hard drive or initialize a disk. There are many reasons for this error. For example, the drive is write-protected, the drive is damaged, etc.
How to Fix Diskpart Has Encountered an Error Incorrect Function
Here we summarize several feasible ways to fix the “Diskpart Has Encountered an Error Incorrect Function” issue.
Fix 1. Rescan Disk
When you encounter this problem, you can try rescanning the disk. To run a disk rescan, follow the steps below.
Step 1: Press the Win + R key to open the Run dialog. Type cmd in the text box and then press Ctrl + Shift + Enter to open Command Prompt as an administrator.
Step 2: In the Command Prompt windows, type diskpart and press Enter.
Step 3: At the Diskpart command prompt, type rescan and press Enter.
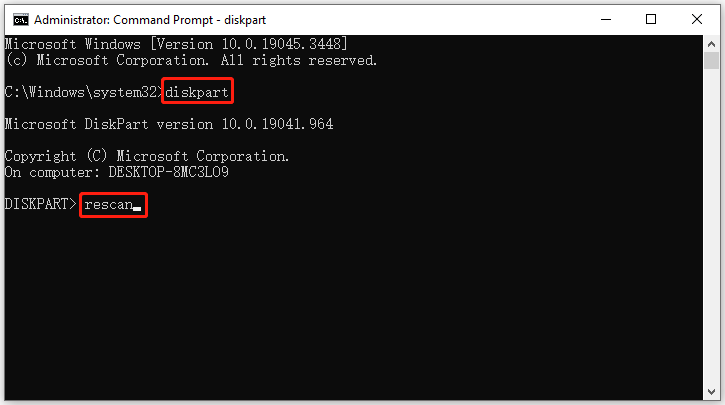
Fix 2. Reinstall Driver
Corrupt drivers can also cause this “Diskpart has encountered an error incorrect function Windows 10” issue. You can uninstall the driver for the drive and then reinstall the driver after restarting the computer.
Step 1: Type device manager in the search box and press Enter.
Step 2: In the Device Manager window, expand the categories to find the name of your hard drive. Right-click the device and select Uninstall device, then restart your computer. Windows will automatically reinstall the driver on your hard drive for you.
Fix 3. Remove Write Protection
It is possible to encounter this “Diskpart incorrect function” problem when your disk is write-protected, you can remove the write protection and try to format the drive again.
Step 1: Open the Command Prompt again.
Step 2: Type list disk and press Enter to display the list of disks available in the system.
Step 3: Type select disk * and press Enter. * represents the disk number of the drive.
Step 4: Type attribute disk clear readonly and press Enter. It will change the properties of the SD card so that it is no longer read-only.
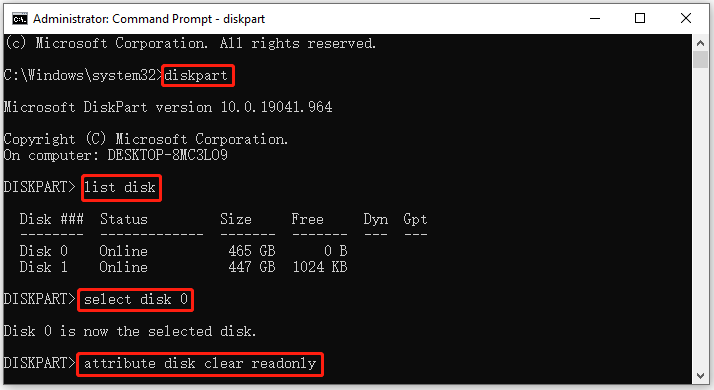
Alternative to Diskpart to Manage Disk
If after trying all the above methods, the “DiskPart encountered an error and the function is incorrect” error still persists, you may consider using a DiskPart alternative to manage your disks. MiniTool Partition Wizard is a great choice.
It is free disk partition software that can help you format disks (SSDs, external hard drives, USB drives, SD cards) and initialize disks.
Here are the steps to format a partition with MiniTool Partition Wizard. First of all, you need to download and install it on your computer.
MiniTool Partition Wizard FreeClick to Download100%Clean & Safe
Step 1: Launch MiniTool Partition Wizard to enter its main interface.
Step 2: Select the partition you would like to format and choose Format Partition from the left action panel.
Step 3: Then you set the Partition Label, File System, and Cluster Size, and click on OK to continue.
Step 4: Click on Apply to confirm the changes.
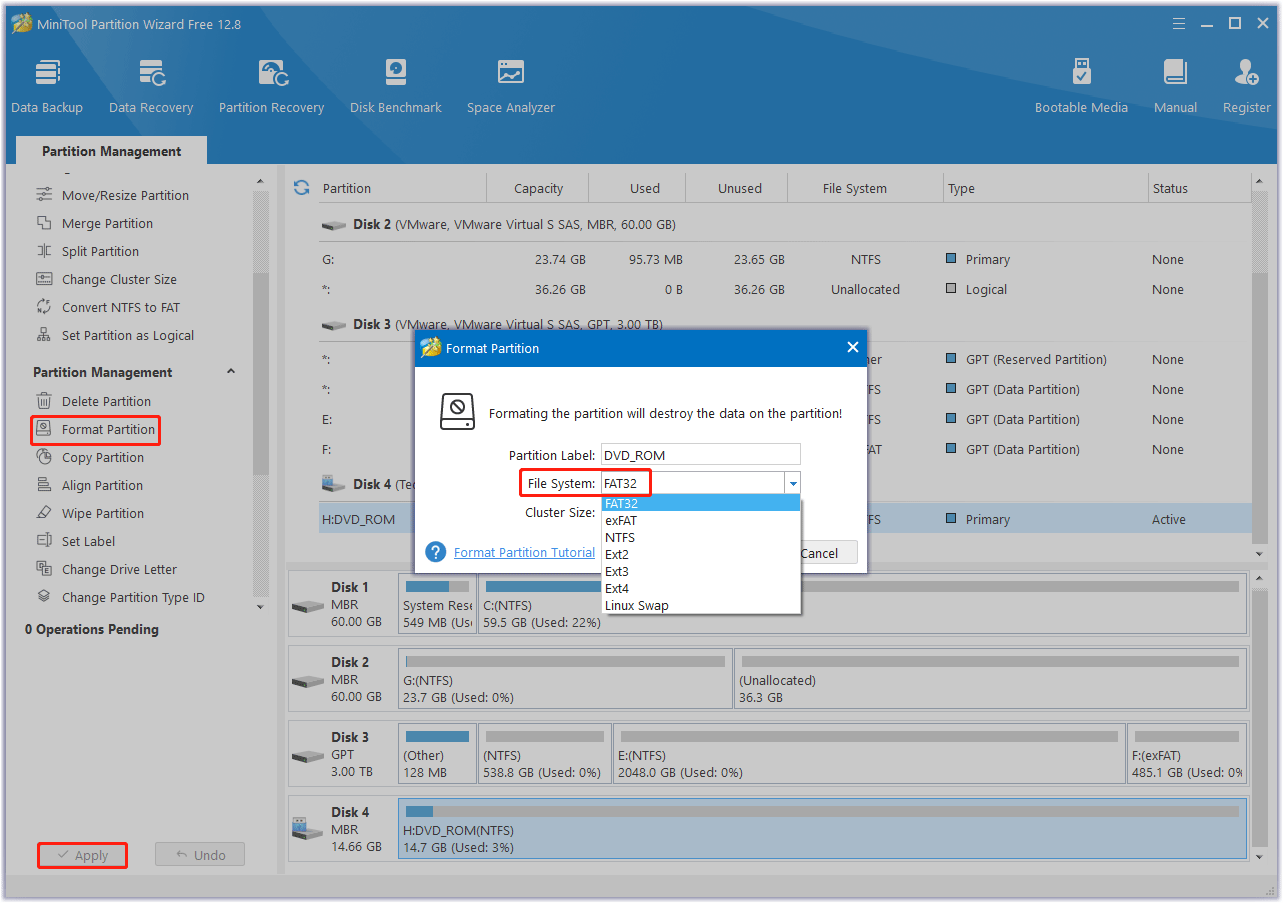
Now, you have successfully formatted the partition without the “Diskpart has encountered an error incorrect function Windows 10” error.
Bottom Line
In this post, we introduce several ways to fix this problem. If you have other methods, you can share them with us.

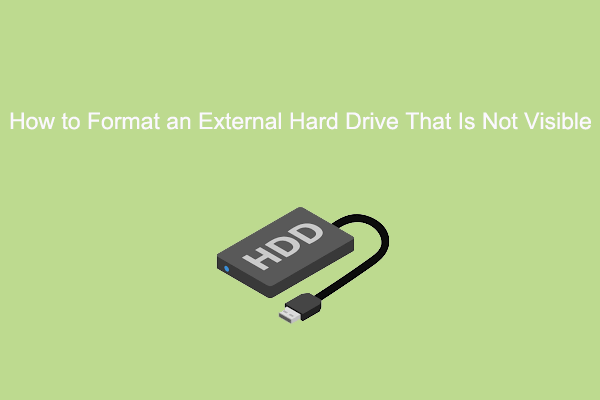
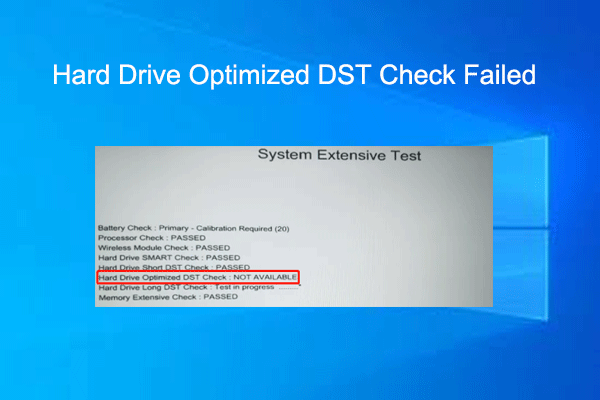
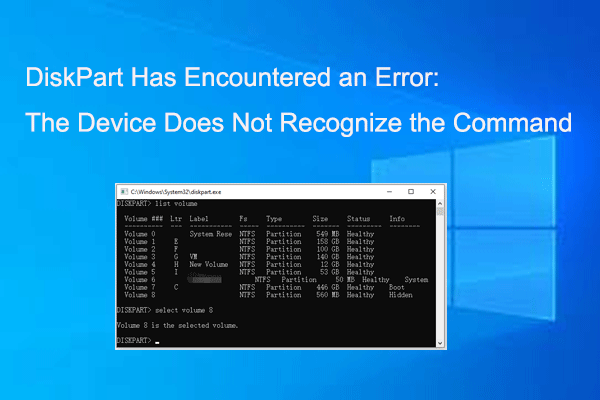
User Comments :