A lot of users receive the “DiskPart cannot extend partitions beyond 2TB” error while extending a partition on Windows 11/10/8/7. If you are also troubled by the problem, this post from MiniTool Partition Wizard is worth reading.
As we all know, DiskPart is a Windows built-in partition and disk utility that can be used to format/clean/create/wipe/extend partitions, convert disks, repair disk errors, etc. Sometimes, however, this utility can run into different errors, such as “DiskPart failed to extend the volume”, “Clean is not allowed on the disk Virtual Disk Service error”, and “DiskPart cannot extend partitions beyond 2TB”.
Here’s a user report from the Spiceworks community.
Diskpart cannot extend partitions beyond the 2TB mark on large MBR disks. Anyone know if there is a way around this? I used my NAS to expand the LUN by another 500GB. I then used "diskpart" to expand the volume but it did not allow me to expand. Must I use a third-party disk partitioning tool to do this and if so, which FREE (and I repeat FREE) tool can I use to accomplish this?https://community.spiceworks.com/topic/184821-diskpart-cannot-extend-partitions-beyond-the-2tb-mark-on-large-mbr-disks
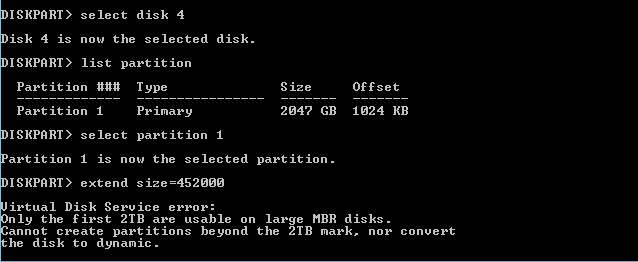
Why DiskPart Cannot Extend Partitions Beyond 2TB
According to user reports, the “Only the first 2 TB are usable on large MBR disks” error mainly occurs when extending a partition on Windows PCs. Why DiskPart can’t extend partitions beyond 2TB? The main reason is related to the MBR maximum disk size (up to 2TB).
There are great differences between MBR vs GPT disks. On an MBR disk, the maximum addressable storage space is limited to 2 TB with with each sector being 512 bytes. However, a GPT disk allows a maximum disk size of 264 sectors, which can support up to 18 EB in capacity.
How to Fix DiskPart Cannot Extend Partitions Beyond 2TB
How to fix the “DiskPart cannot create partitions beyond 2TB” error? As discussed above, the problem is caused by the limitation of the MBR maximum disk size. To break through the limitation, you just need to convert MBR to GPT. Here are 2 simple ways.
Fix 1. Convert MBR to GPT Using DiskPart
Windows provides the built-in tools – DiskPart and Disk Management to convert MBR to GPT. However, they can only convert an empty disk to GPT, which will delete all partitions on the hard disk. So, we highly recommend you back up all important data before trying the steps below.
Step 1. Press the Win + R keys to open the run box, and then type diskpart.exe in it and press Enter. Then click on Yes to confirm it.
Step 2. In the pop-up window, type the following commands in order and press Enter after each one.
- list disk
- select disk * (replace * with the disk number that you want to convert to GPT)
- clean (to remove all existing partitions on the disk)
- convert gpt
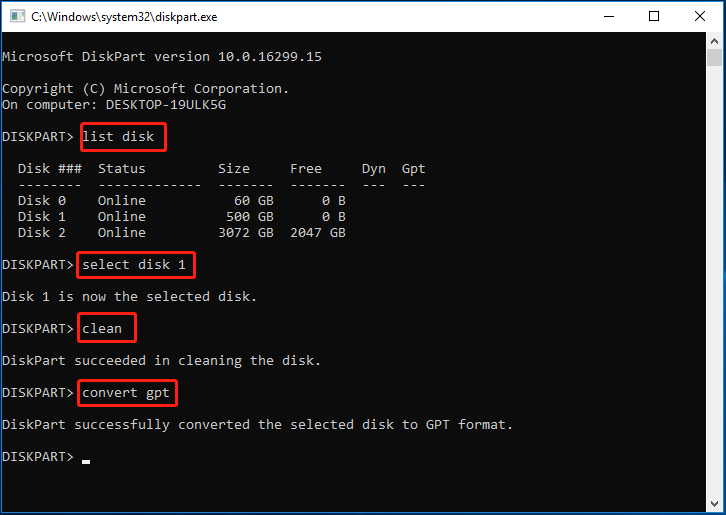
Now, you can extend the partition again and see if the “DiskPart can’t extend partitions beyond 2TB” error disappears.
Fix 2. Convert MBR to GPT Using MiniTool Partition Wizard
Another better way is to use MiniTool Partition Wizard. It’s a professional disk manager that can easily convert MBR to GPT without data loss and vice versa, migrate OS to SSD, clone hard drive, check disk performance, etc. Moreover, it can help you extend/resize/move/format/wipe partitions, convert NTFS to FAT32, change cluster size, change serial number, and so on.
Here’s how to convert MBR to GPT using MiniTool Partition Wizard.
MiniTool Partition Wizard FreeClick to Download100%Clean & Safe
Step 1. Launch the MiniTool software to enter its main interface, select your desired disk, and click on Convert MBR Disk to GPT Disk from the left action panel.
Step 2. Click on Apply to execute the pending operation. Then you can refer to this post to enable UEFI boot mode if you want to boot from the GPT disk later.
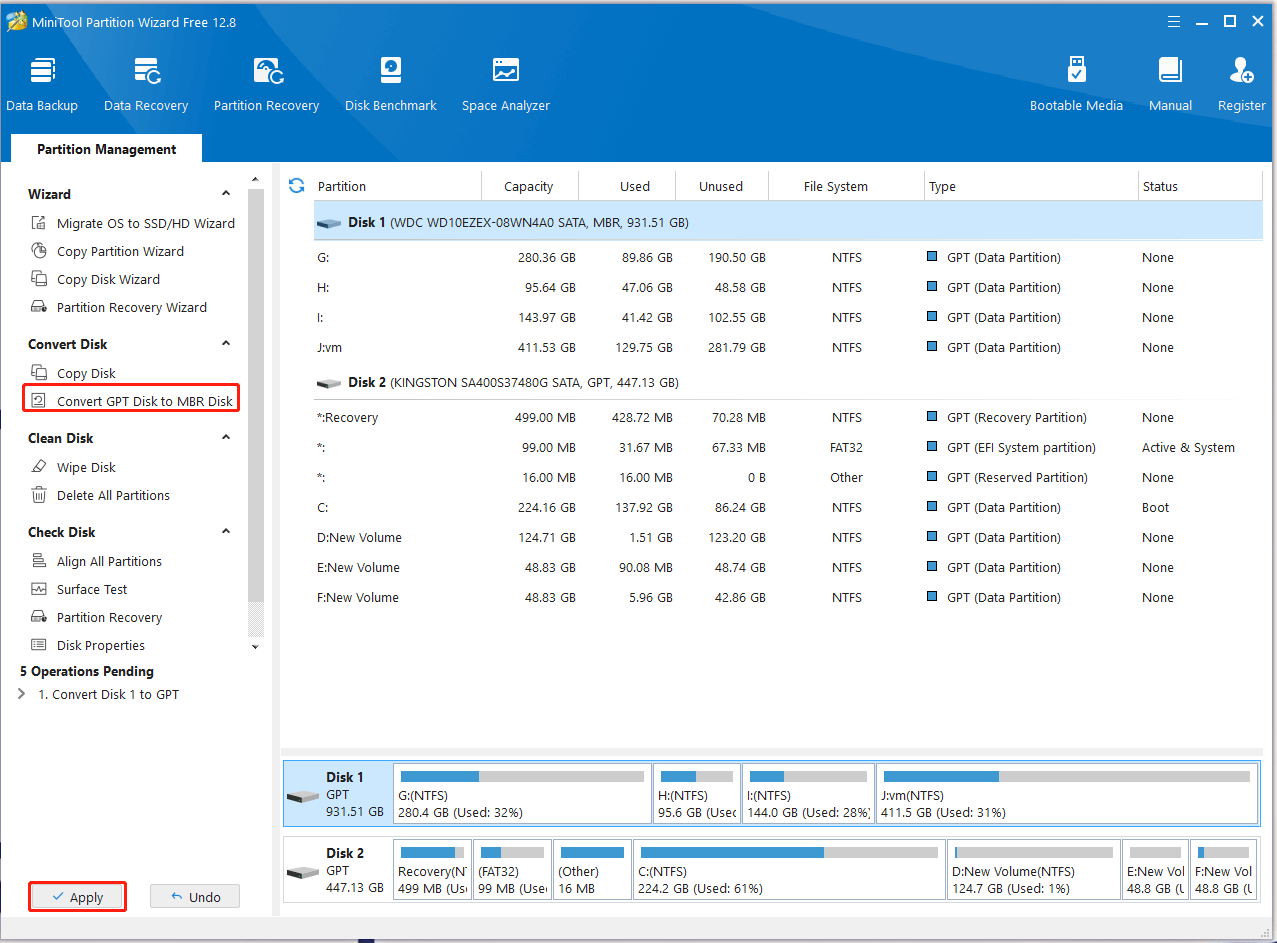
How to fix it if DiskPart can’t create partitions beyond the 2TB on Windows 10/11? You just need to convert the MBR disk to GPT using the above 2 methods. If you have other opinions about the topic, please leave them in the following comment area.

User Comments :