Many users encounter the disk at 100 with nothing running problem on Windows 10/11. Are you also troubled by the error? This post from MiniTool Partition Wizard is worth reading. It offers several feasible ways to fix this error.
Why Is My Disk at 100 with Nothing Running?
There could be several reasons for the disk at 100 with nothing running issue on the computer. The main reason for this issue is the allocation of unnecessary applications that run at startup. The second cause could be an external device plugged in, such as an external hard drive, printer, etc.
If your disk runs at 100% with nothing running, here’s what you can do to fix the problem.
How to Fix Disk at 100 with Nothing Running
Here we summarize several methods to fix the disk at 100 with nothing running problem. You can try them one by one until the error gets fixed.
Fix 1. Remove Startup Programs
The first thing you should do when your disk usage is stuck at 100% is to remove startup programs. Here’s how to do that.
Step 1: Right-click on the taskbar, and then select Task Manager from the menu.
Step 2: In the Task Manager window, switch to the Startup tab.
Step 3: Find the State of apps that are Enabled, select them, and click on the Disable button.
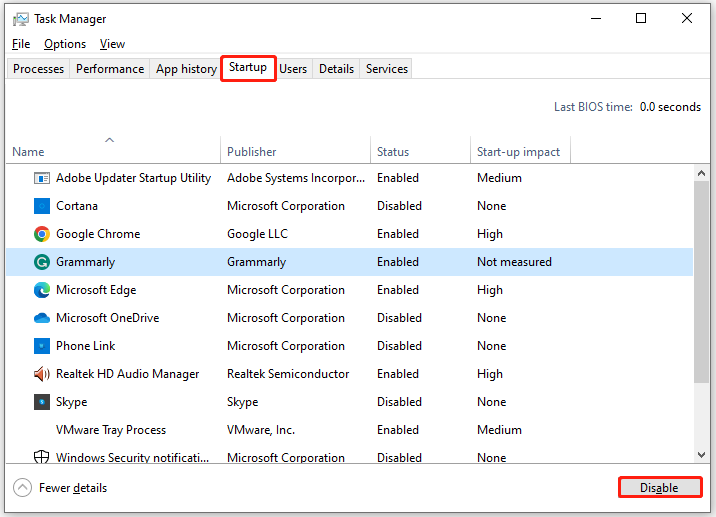
Fix 2. Unplug all external devices
From time to time, you may have external hard drives, printers, audio devices, etc. plugged into your computer. When you restart your computer, your system needs to run all the processes and services, which consume a lot of disk space. So, it is recommended to unplug all external devices and check if that solves the problem.
Fix 3. Check Hard Drive for Errors
Sometimes, this disk at 100 with nothing running problem may occur due to errors on your hard drive. So, you should try to check if the hard drive has errors.
Although the Windows built-in tool – CHKDSK can be used to check hard drives for errors, sometimes it may not run properly due to various errors like CHKDSK Write Protected, CHKDSK gets stuck, etc.
In this case, you can run a surface test via a powerful disk manager – MiniTool Partition Wizard to check the hard drive easily and quickly.
MiniTool Partition Wizard FreeClick to Download100%Clean & Safe
Step 1: Download and install this software on your PC. Then launch it to get its main interface, and then select the target drive and click on Surface Test from the left pane.
Step 2:Click on the Start Now button in the pop-up window. After that, this tool will scan the whole drive immediately and show you the test result.
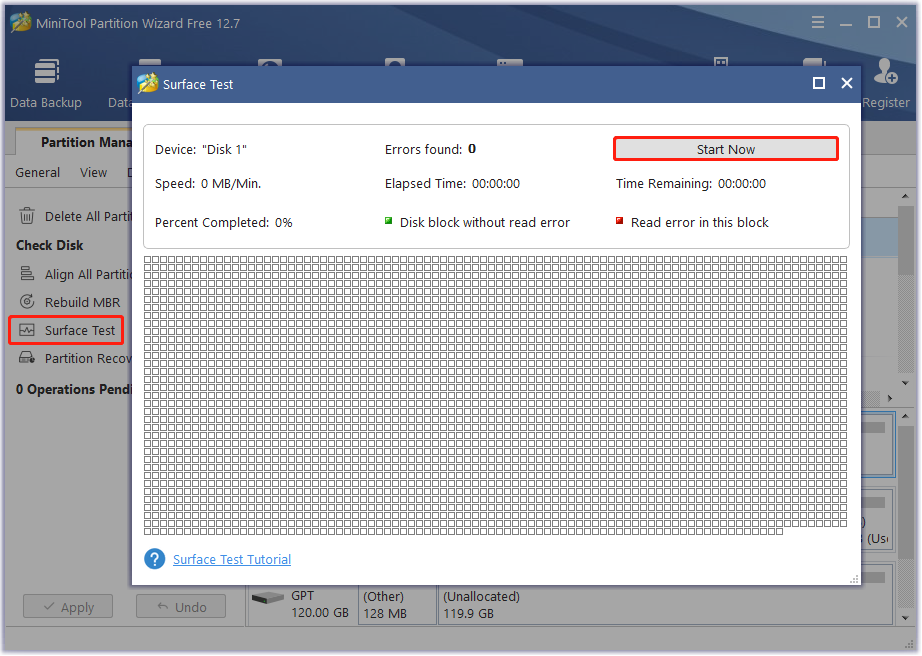
Step 3: When the hard drive error test process is completed, the bad sectors on the hard drive will be marked with red color. In this case, you can either use this bad sector repair guide or consider replacing it with a new one.
Fix 4. Update Device Drivers
Corrupted drivers may cause this issue, so you should try updating your device drivers. The steps are as follows:
Step 1: Right-click on the Windows icon and click Device Manager.
Step 2: Double-click the device category and select the device that you want to update its driver. Then right-click on the chosen device and click Update driver.
Step 3: In the next window, choose Search automatically for drivers to update the driver.
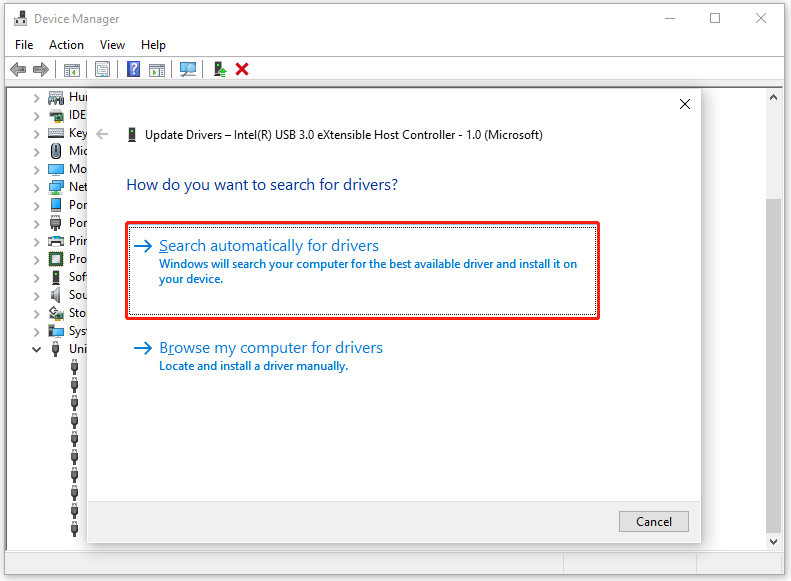
Step 4: Follow the on-screen instructions to complete the operation.
After that, you can check if the disk at 100 with nothing running issue still persists.
If the above methods don’t work for you, you can also try to pause Windows update temporarily or run System File Checker.

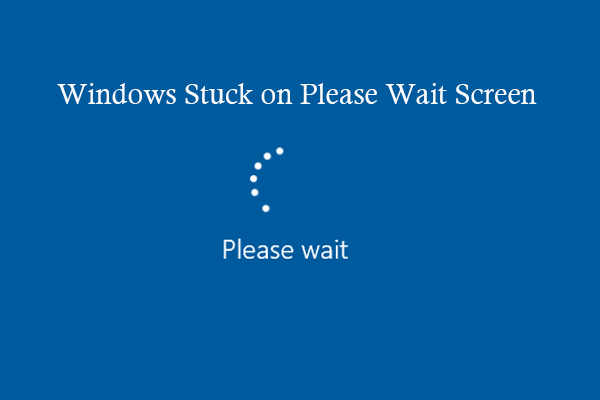
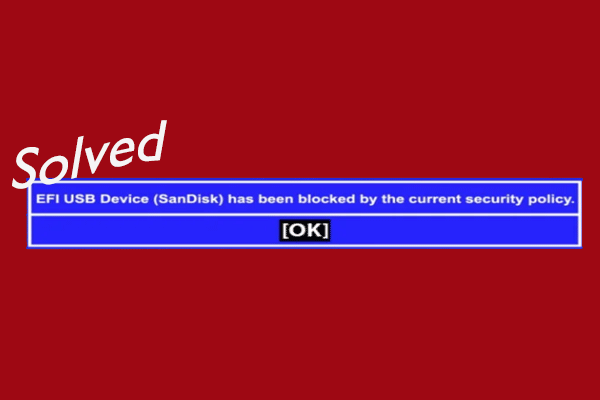
![The IO Operation Failed Due to a Hardware Error? [Solved]](https://images.minitool.com/partitionwizard.com/images/uploads/2023/07/io-operation-at-logical-block-address-failed-hardware-error-thumbnail.png)
User Comments :