On Windows 11, Microsoft has revamped the edge appearance. To be specific, it implemented rounded edges rather than sharp ones. However, you would like to disable rounded corners in Windows 11 for some reason.
For instance, you may want to disable rounded corners in Windows 11 because they waste screen space or make screenshots harder. If rounded corners are inconsistent or not your style, you might disable them too. How to disable rounded corners in Windows 11?
You don’t have to be anxious about it because you can get some useful methods to disable rounded corners in this post. As for storage device management, MiniTool Partition Wizard is highly recommended to you. This free partition manager enables you to create/format/extend/shrink/merge/split/copy/delete/recover partitions, convert MBR to GPT, change cluster size, clone the hard drive, and do other operations.
MiniTool Partition Wizard FreeClick to Download100%Clean & Safe
Way 1: Use Device Manager
A simple way to disable rounded corners in Windows 11 is to make use of Device Manager. You just need to disable the graphics driver via Device Manager to get rounded corners disabled.
Step 1: Open the Power User menu by pressing the Windows and X keys.
Step 2: Choose Device Manager from the list.
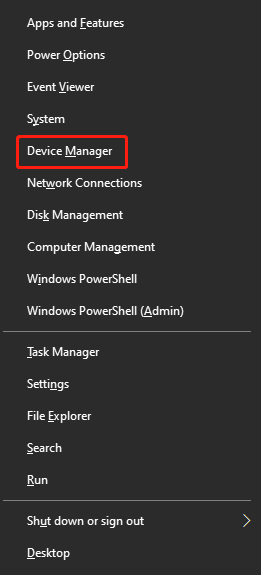
Step 3: In the Device Manager window, double-click Display adapters to expand it.
Step 4: Right-click on your display driver and choose Disable device. In the pop-up warning window, click Yes to confirm the operation.
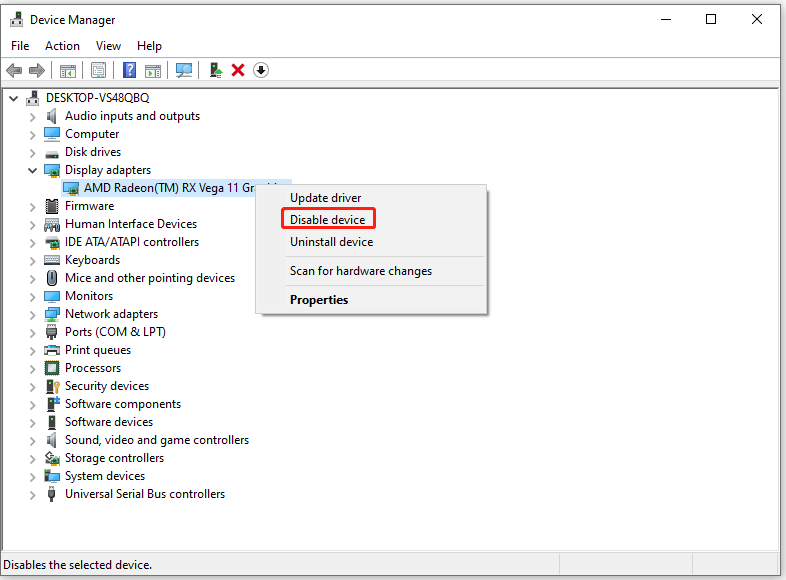
Way 2: Use Registry Editor
Before starting the process, back up your Windows to safeguard your system. If something goes wrong after you edit Registry Editor, you can restore the system. You can make a Windows backup by using the Clone Disk feature of MiniTool ShadowMaker or the Copy Disk feature of MiniTool Partition Wizard.
MiniTool Partition Wizard DemoClick to Download100%Clean & Safe
Step 1: Right-click on the Windows icon to open the Start menu and then click the Run option from it.
Step 2: In the Run window, type regedit and hit Enter to open Registry Editor.
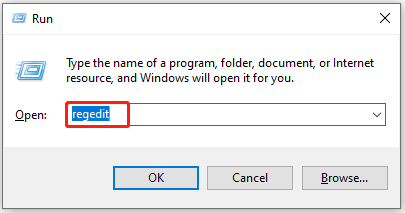
Step 3: In the Registry Editor window, navigate to the destination by following the path below.
Computer\HKEY_CURRENT_USER\SOFTWARE\Microsoft\Windows\DWM
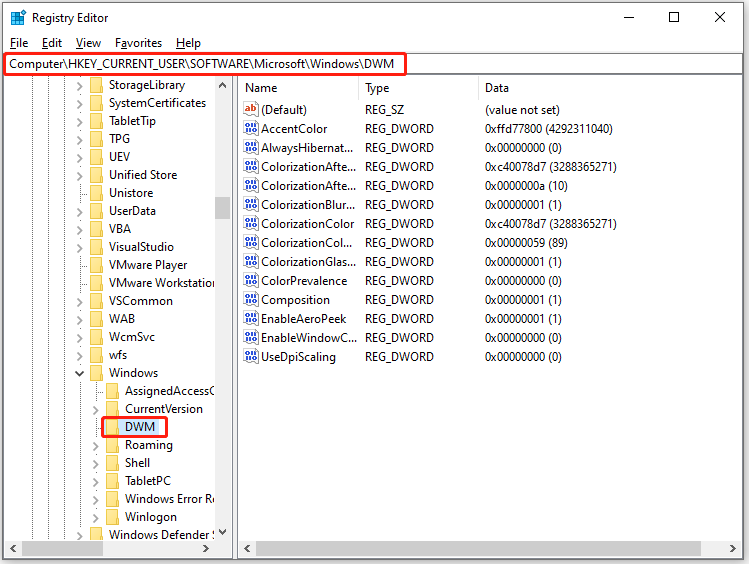
Step 4: On the right side of the window, right-click on the empty space and click New > DWORD (32-bit) Value.
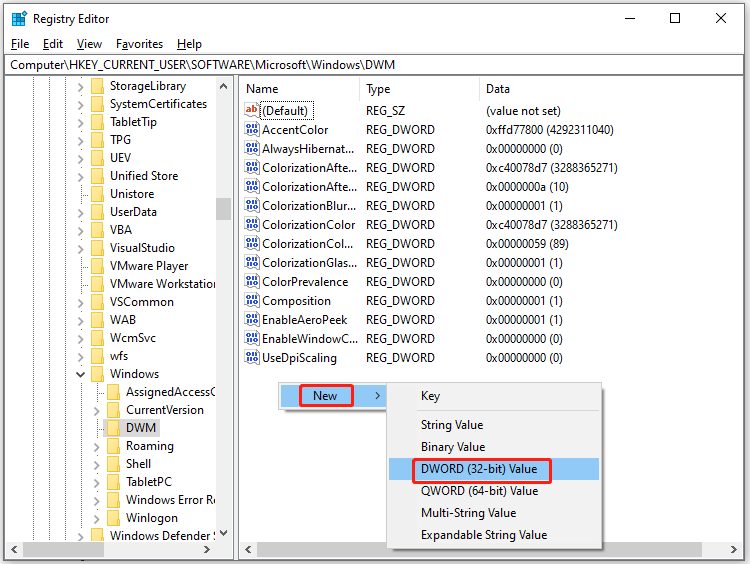
Step 5: Name the new value UseWindowFrameStagingBuffer and then set its value data to 0. After that, click OK to save the changes.
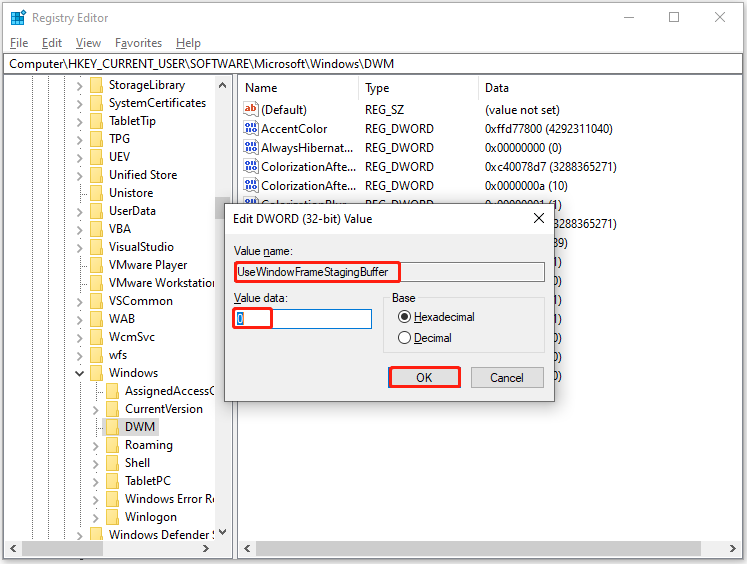
Step 6: Exit Registry Editor and then restart your computer.
Way 3: Disable Hardware Graphics Acceleration
How to disable rounded corners in Windows 11? One available method is to turn off the hardware graphics acceleration. However, you should note that this operation will disable certain visual features like transparency too.
Step 1: Right-click on the empty space on the desktop and choose the Display settings option.
Step 2: In the prompted screen, scroll down the screen until you find Advanced display. Then click on this option.
Step 3: Hit your Display adapter and click on the Display adapter properties for Display 1 link under the adapter.
Step 4: In the Properties window, click on the Troubleshoot tab.
Step 5: Tap on the Change settings option and move the pointer from the Hardware acceleration to the extreme left.
Step 6: Hit OK and exit to disable rounded corners in Windows 11.

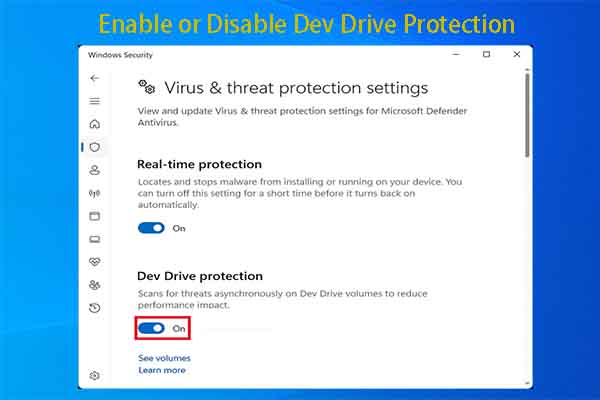
![How to Enable or Disable Resilient File System? [Full Guide]](https://images.minitool.com/partitionwizard.com/images/uploads/2023/09/enable-or-disable-resilient-file-system-thumbnail.jpg)
User Comments :