Possible Causes of DFS_FILE_SYSTEM (0x00000082)
DFS_FILE_SYSTEM is a BSOD error with a value of 0x00000082. This error may force the device to reboot in a reboot cycle without allowing you to log in, causing a severe system failure that renders the Windows-operated device inaccessible.
What causes the DFS_FILE_SYSTEM BSOD error? The reasons are as follows:
- Corrupted system files: If your system files are corrupted, they may prevent the Distributed File System (DFS) from allowing clients to access file storage from multiple hosts.
- Permission issues: This error may occur when you try to access a distributed file without sufficient permissions on the remote server.
- Corrupt or outdated drivers: DFS_FILE_SYSTEM errors are often caused by corrupt or outdated related hardware, software, and device drivers.
- Virus infection: DFS_FILE_SYSTEM related files are corrupted due to virus infection.
How to Fix DFS_FILE_SYSTEM (0x00000082)
Way 1. Run SFC and DISM Scans
You can try to repair this DFS_FILE_SYSTEM BSOD error with the SFC and DISM utilities. Here are the detailed steps.
Step 1: Type cmd in the Search bar. Then right-click on Command Prompt and select Run as administrator.
Step 2: In the Command Prompt window, type sfc /scannow and press Enter.
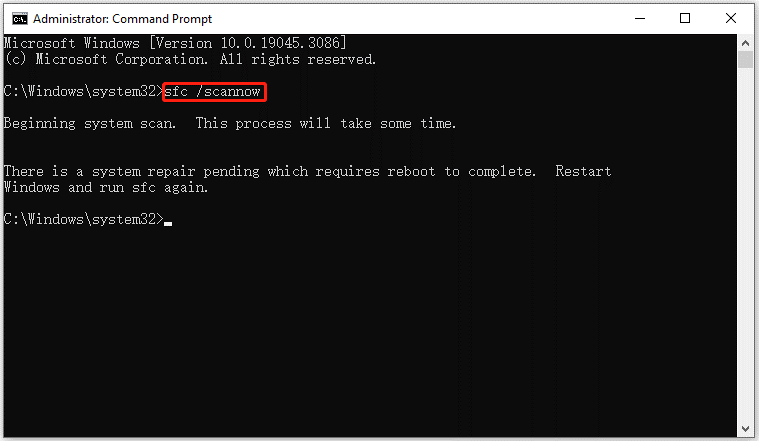
Step 3: When the SFC tool completes its task, type DISM.exe /Online /Cleanup-image /Restorehealth and press Enter.
Way 2. Update Your Device Drivers
As mentioned above, outdated drivers may cause the DFS_FILE_SYSTEM BSOD error. So, you should update your driver.
Step 1: Right-click on the Start menu and select Device Manager.
Step 2: In Device Manager, double-click on the device category and select the device that needs to update its driver. Then select Update driver from the drop-down menu.
Step 3: On the next screen, click on Search automatically for drivers. Then the drive should be updated to the latest version.
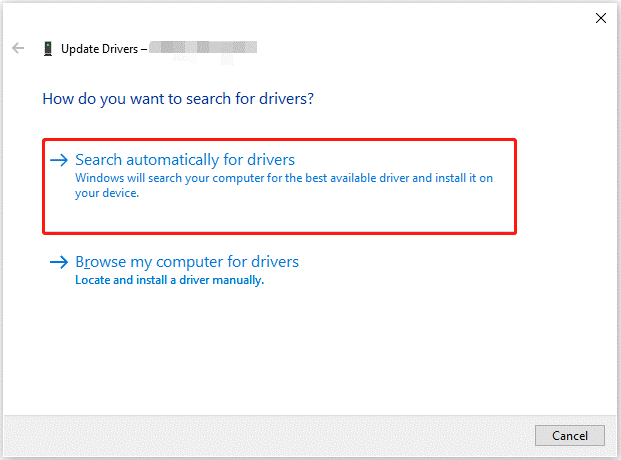
Way 3. Check Hard Drive for Bad Sectors
Sometimes, the DFS_FILE_SYSTEM BSOD error may be caused by bad sectors on your hard drive. So, you use MiniTool Partition Wizard to check if the hard drive is faulty. Its Check File System and Surface Test functions can help you check the health of your hard drive.
MiniTool Partition Wizard FreeClick to Download100%Clean & Safe
Step 1: Launch MiniTool Partition Wizard on your computer and enter its main interface. Click on the target drive and select Check File System from the left action panel.
Step 2: Select Check and fix detected errors and click on the Start button.
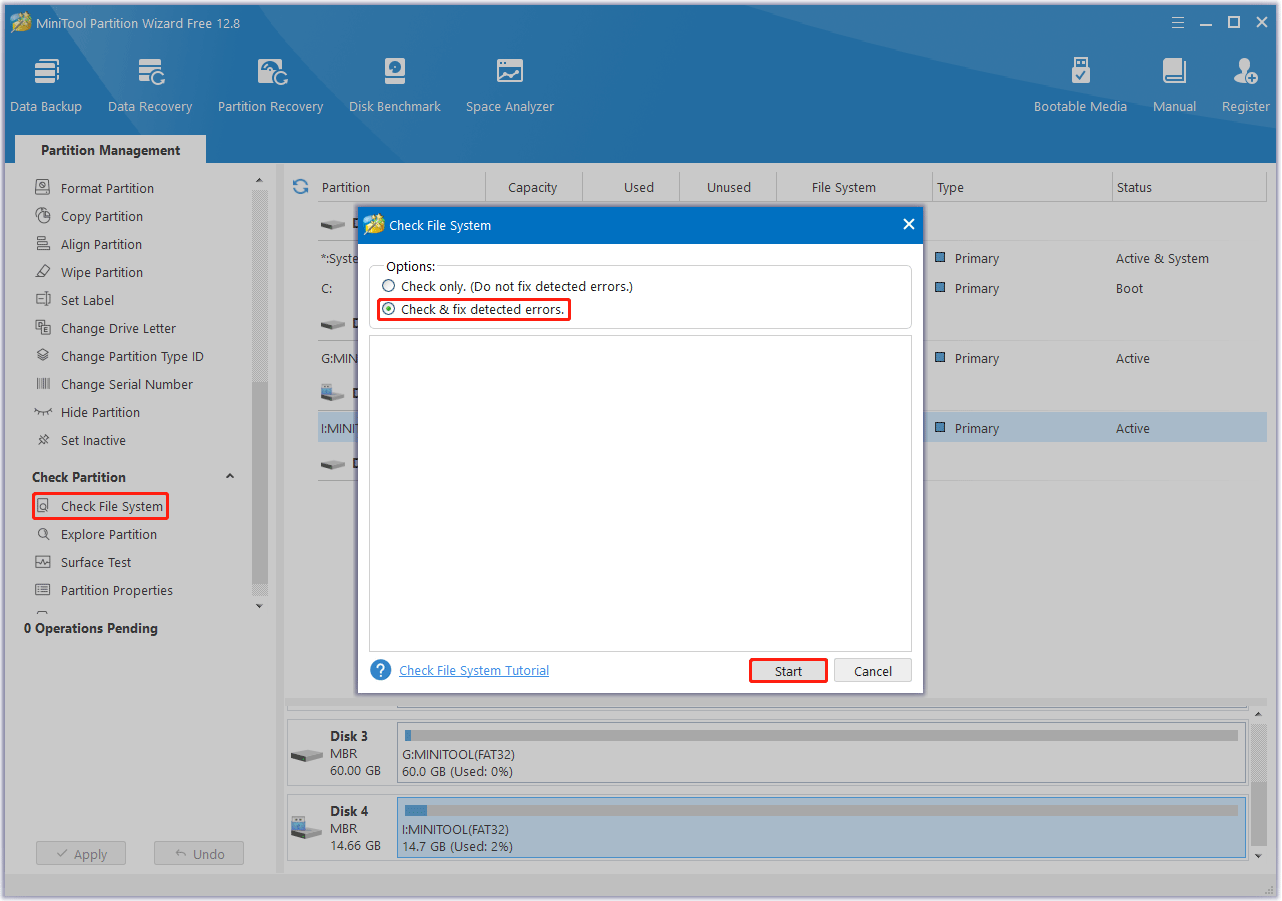
Step 3: After the process ends, any detected file system error will be fixed. If you want to know if the drive has bad sectors, return to the main interface. Then click on your drive and select Surface Test.
Step 4: In the pop-up window, click on the Start Now button to start scanning for bad sectors. If any block is marked red, it means there are bad sectors on the drive. You can then follow this guide to repair and make the bad blocks unusable.
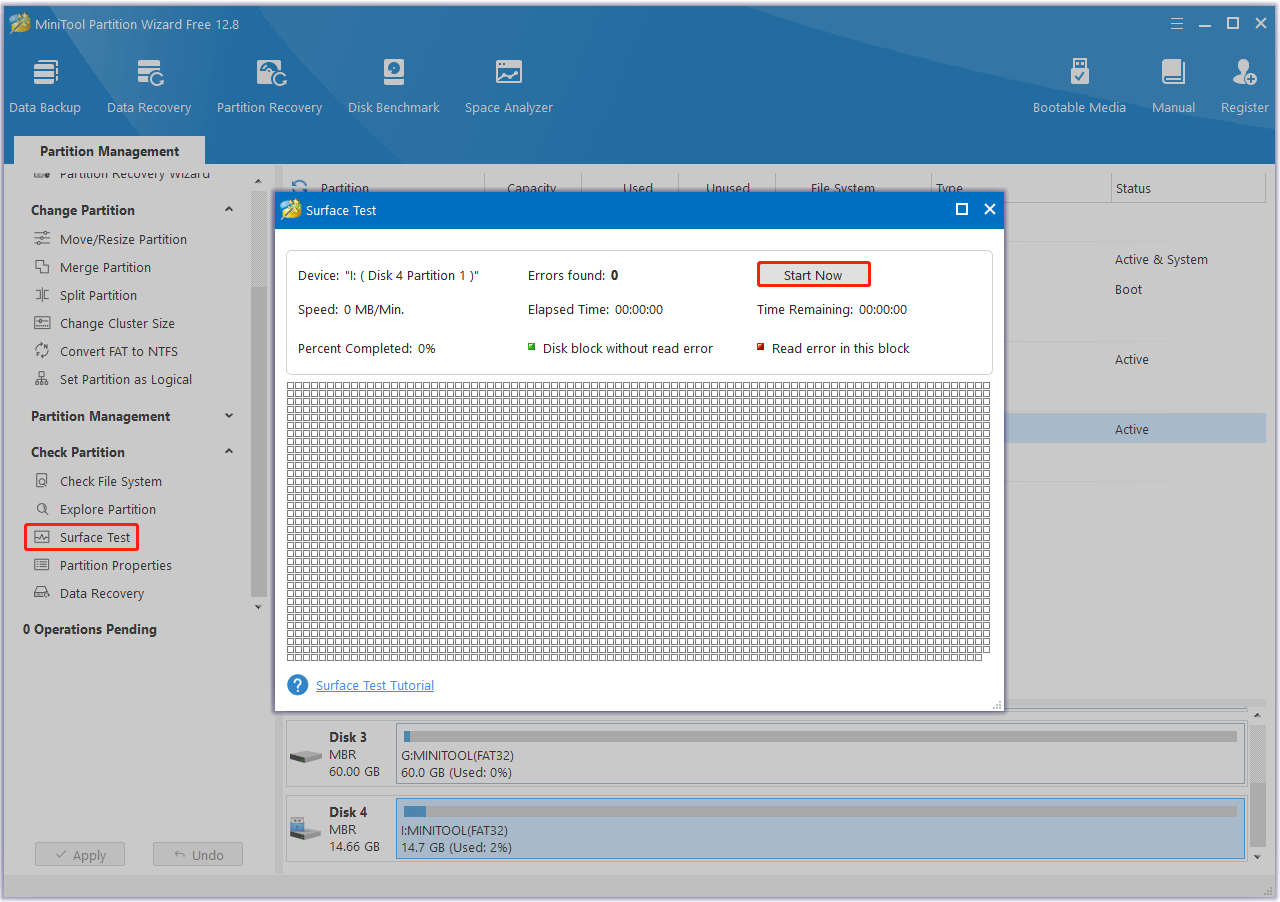
Way 4. Keep Windows Update to Date
To avoid this issue, you can try installing all available Windows updates for your PC.
Step 1: Press the Win + R key to open the Run dialog box, and then type the ms-settings:windowsupdate command in the box and press Enter.
Step 2: In the Windows Update settings window, click Check for updates from the right panel. If there are any available updates, install them.
After that, restart your system and see if the DFS_FILE_SYSTEM BSOD error disappears.
If the above methods don’t work for this issue, you can also try to scan for viruses and perform a system restore.
Recover Lost Data Due to DFS_FILE_SYSTEM
The DFS_FILE_SYSTEM BSOD error can cause a computer to suddenly shut down or restart, which may lead to data loss. If you experienced data loss due to this error, don’t worry. MiniTool Partition Wizard can help you perform data recovery from various storage media.
MiniTool Partition Wizard DemoClick to Download100%Clean & Safe
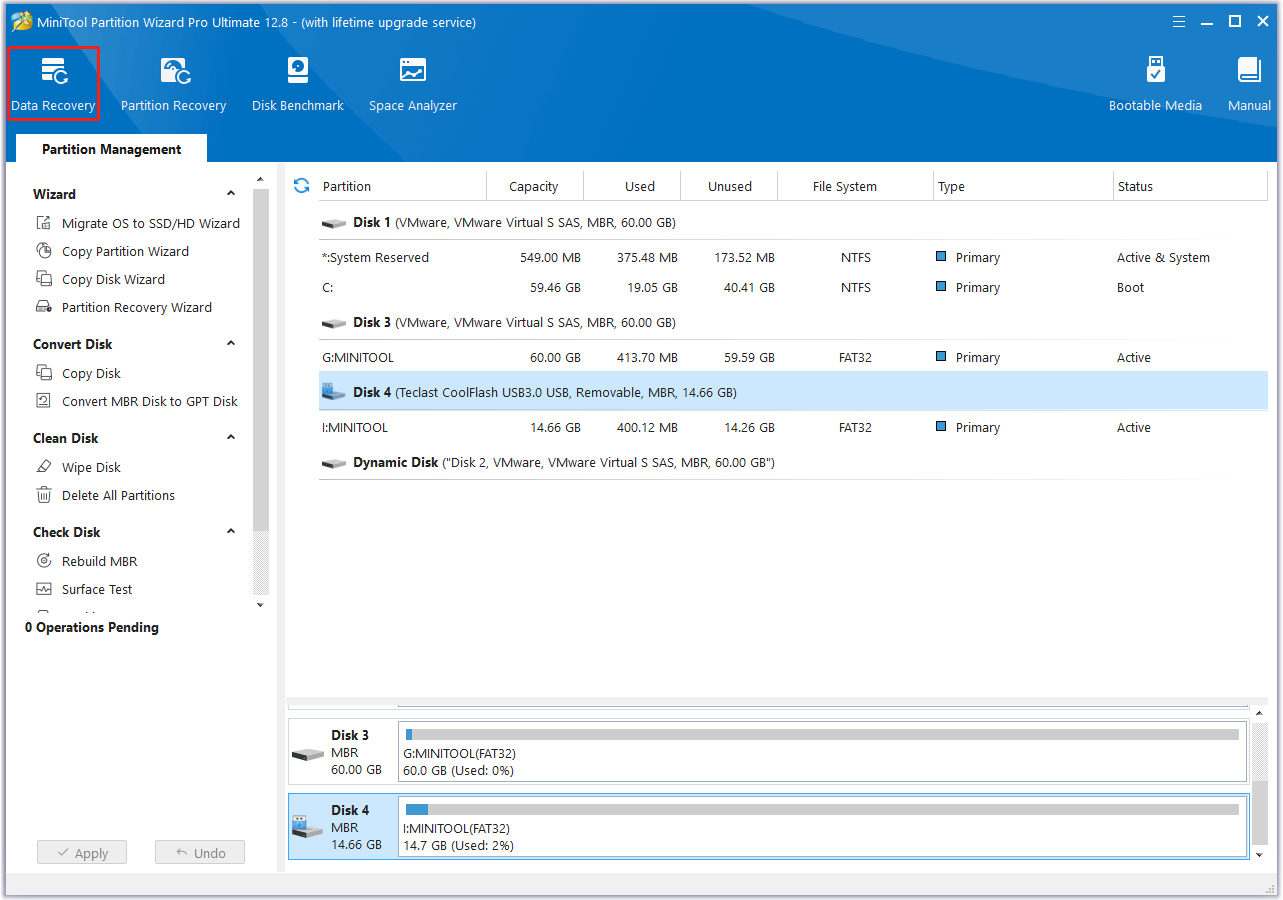
Bottom Line
This post provides several ways to solve the DFS_FILE_SYSTEM error. When you run into the same issue, you can try it with these methods.

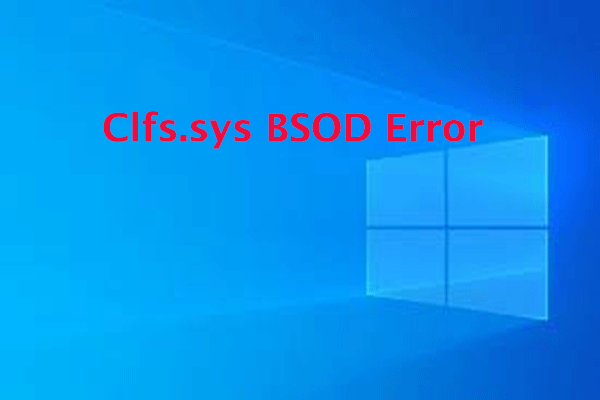
![[Tutorial] How to Recover Data from Spy Pen Camera](https://images.minitool.com/partitionwizard.com/images/uploads/2024/05/spy-pen-camera-data-recovery-thumbnail.png)
User Comments :