Modern Warfare 3 Dev error 12744 is one of the errors you may receive during gameplay. It can be annoying because it disrupts gameplay on both PC and PS5 platforms, triggering unexpected crashes or failures to launch the game.
It’s a technical issue that can occur when you attempt to join a playlist in Multiplayer and Zombies modes in the game. Once the Dev error 12744 happens, you won’t be able to join your selected activities. So, it’s urgent to solve the Dev error 12744 MW3.
MiniTool Partition Wizard FreeClick to Download100%Clean & Safe
In this post, several available solutions to Modern Warfare 3 Dev error 12744 are collected. You can pick one to fix the issue.
Solution 1: Verify Game Files
Game files can become corrupted due to a bad update or other reasons. You should verify the integrity of game files when Dev error 12744 occurs. How to verify game files on computers? The steps vary depending on the platform you run. Here, we show you how to verify game files on Steam and Battle.net
Steam
- Run Steam and navigate to the Steam Library.
- Right-click Call of Duty: Modern Warfare 3 and choose Properties.
- Head to Local Files and select Verify Integrity of Game Files.
Battle.net
- Choose the game.
- Tap on the cogwheel next to the Play button.
- Select Scan and Repair.
- Click Begin Scan.
Solution 2: Restart the Game Console
Try restarting the game console if you receive Dev error 12744 on consoles. According to user reports, a simple restart can sometimes solve the error. Besides, this method also resolves issues related to the connection between the console and the game servers.
Simply turn off the PlayStation console, unplug it for about 60 seconds, and then power it back on. After that, run the game again to see check Dev error 12744 disappears.
Solution 3: Update Modern Warfare 3
Ensure that you are running the latest version of Modern Warfare 3 on your device. If the game version is outdated, you should check for updates. A recent patch or update can include a fix for persistent errors like Dev error 12744.
How to update Modern Warfare 3? Steps vary according to the platform where the game is installed.
PlayStation 5
- Choose Game Library from the Games section on the PlayStation 5 home screen.
- Find and select Call of Duty: Modern Warfare III under Your Collection.
- Choose Download. Then the game will automatically install.
Xbox consoles
- Head to My games & apps and choose See all.
- Pick Full library.
- Select All owned games.
- Find and choose Call of Duty: Modern Warfare III.
- Select Install all.
Solution 4: Clear Platform Cache
If Dev error 12744 MW3 persists, consider clearing the platform cache. Likewise, the process can vary depending on the platform. If you are on a console, clean the cache by turning it off and unplugging it for a minute.
As for computers, you can clear DNS cache by following these steps.
Step 1: Close the game and Steam or Battle.net.
Step 2: Type cmd in the search box and click Open under the displayed Command Prompt app.
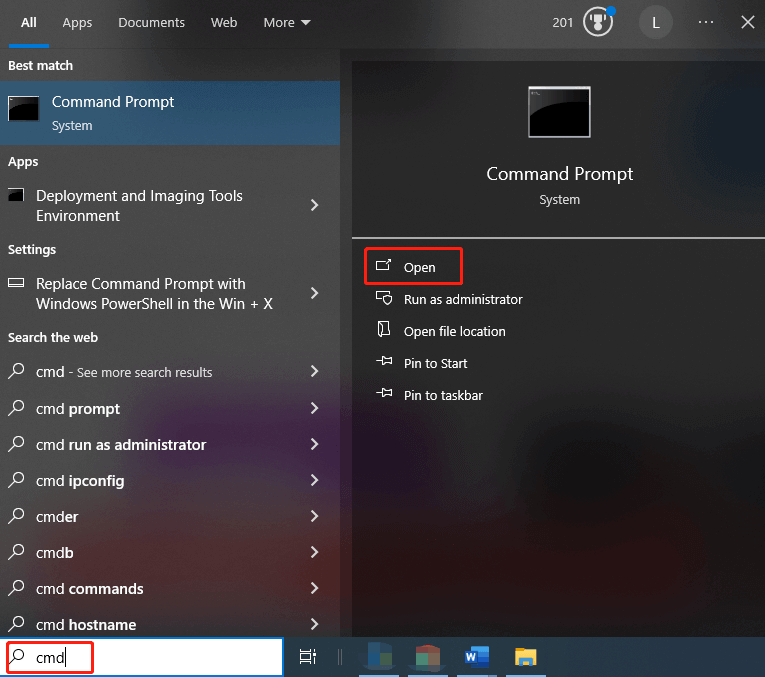
Step 3: Type ipconfig /flushdns and hit Enter. If the process is successful, the Command Prompt will read “Successfully flushed the DNS Resolver Cache”.
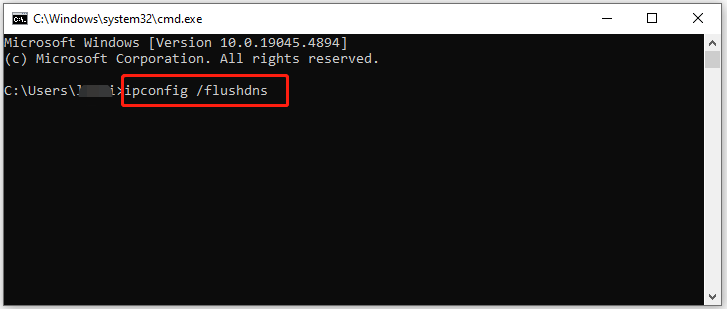
Step 4: Restart the router. Then start the game and check if Dev error 12744 MW3 is fixed.
Solution 5: Reinstall Modern Warfare 3
The last resort is to reinstall Modern Warfare 3. If none of the above methods don’t work, uninstall the game and reinstall it from scratch. Though this method is a little time-consuming, it can effectively remove any corrupted files or lingering issues.
If you are on PS5 or Xbox consoles, uninstall the game and then follow the instructions in Solution 3 to reinstall it. If you are on a computer, uninstall the game and follow these steps to reinstall it.
Step 1: Log into the Battle.net desktop app.
Step 2: Click on the Call of Duty icon (not the Call of Duty: Modern Warfare icon) at the top.
Step 3: Click Install.
Conclusion
This post summarizes 5 solutions to Dev error 12744. You can apply them when you encounter Modern Warfare 3 Dev error 12744.


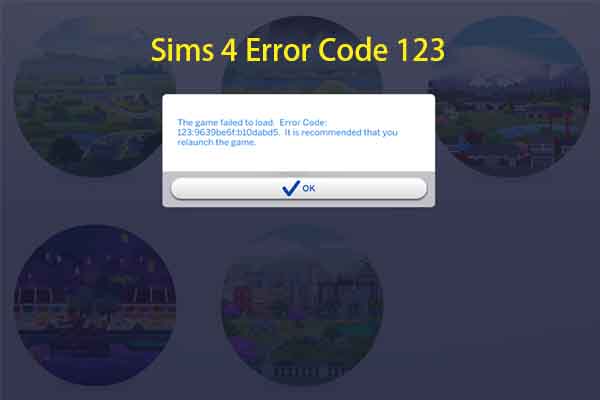
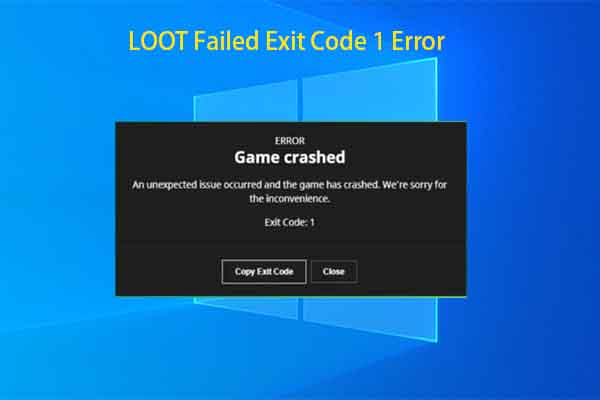

User Comments :