Some people report that they encounter the “desktop background turns black when highlighting” issue on their computers. This issue bothers them a lot. For instance, here is a user report from the answers.microsoft.com forum:
Hello. Recently my desktop background has been going black whenever I highlight things and drag my cursor across my desktop screen. I have a video attached showing it happening. The only fix I have found is by going into Task Manager and restarting File Explorer, but that fix is only temporary because it happens a short while after doing that.https://answers.microsoft.com/en-us/windows/forum/all/background-keeps-turning-black-when-highlighting/b93edfd3-11d9-4615-b3ea-a43c17ba9a7c
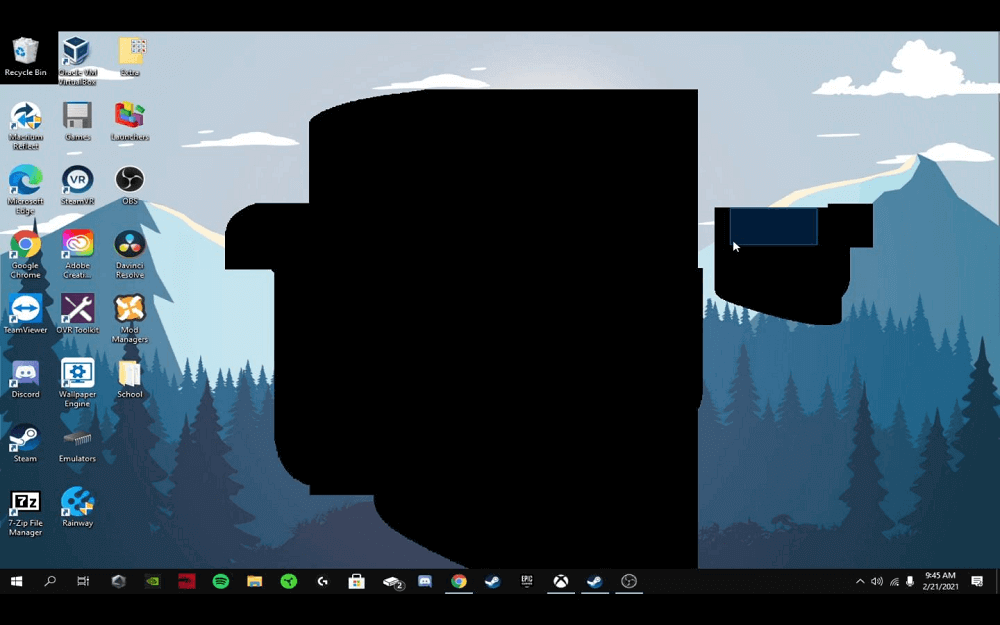
Have you also encountered the same issue? Do you know how to fix the “desktop background turns black when highlighting” issue? No worries. This post provides several effective solutions to eliminate the issue.
MiniTool Partition Wizard FreeClick to Download100%Clean & Safe
Solution 1. Restart File Explorer
The easiest way to solve the “desktop background turns black when highlighting” issue is to restart File Explorer. You can have a try with the following steps:
Step 1. Press the Ctrl + Shift + ESC simultaneously to open the Task Manager window.
Step 2. In the Task Manager window, find Windows Explorer under the Processes tab.
Step 3. Select that process from the list, and then click the End task button on the right bottom con
Solution 2. Restore the Desktop Wallpaper to the Original Location
If you have moved the desktop wallpaper to another location, you can encounter the “desktop background turns black when highlighting” issue easily. In this situation, you just need to do as follows:
Step 1. Right-click any blank area of your desktop, and select Personalization from the menu.
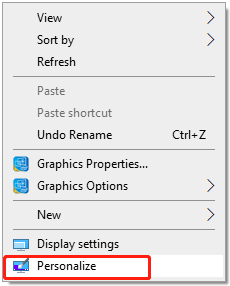
Step 2. Go to Background, and select Picture from the drop-down menu of Background. Then, click Browse to select your wallpaper.
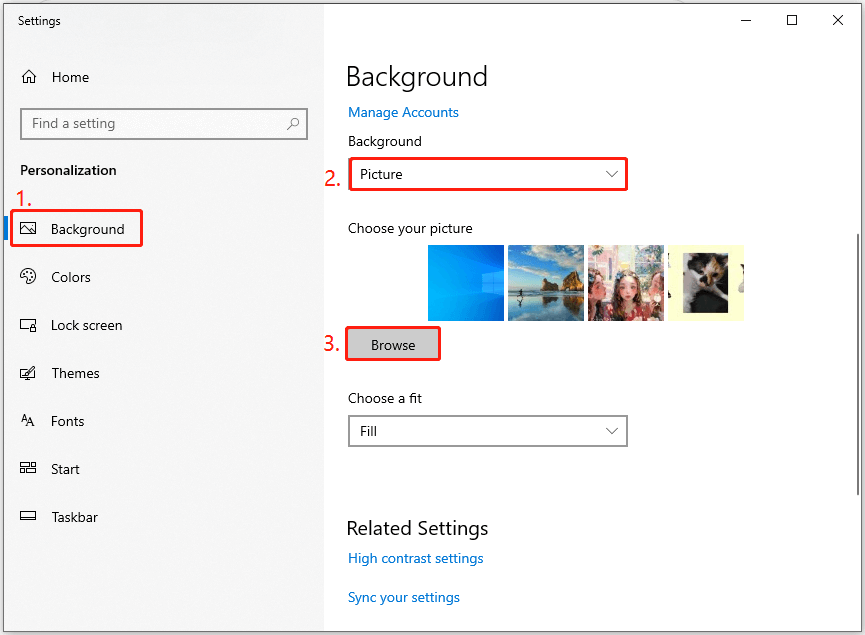
Solution 3. Update the Graphics Driver
If your graphics driver is outdated, you can run into the “desktop background turns black when highlighting” issue as well. In this case, you can try updating the graphics driver to fix the issue. To do that, you just need to do the following steps:
Step 1. Press the Win + X keys simultaneously to open the Quick Link menu, and select Device Manager from the menu.
Step 2. In the Device Manager window, expand the Display adapters category. Then, right-click your graphics driver and select Update driver.
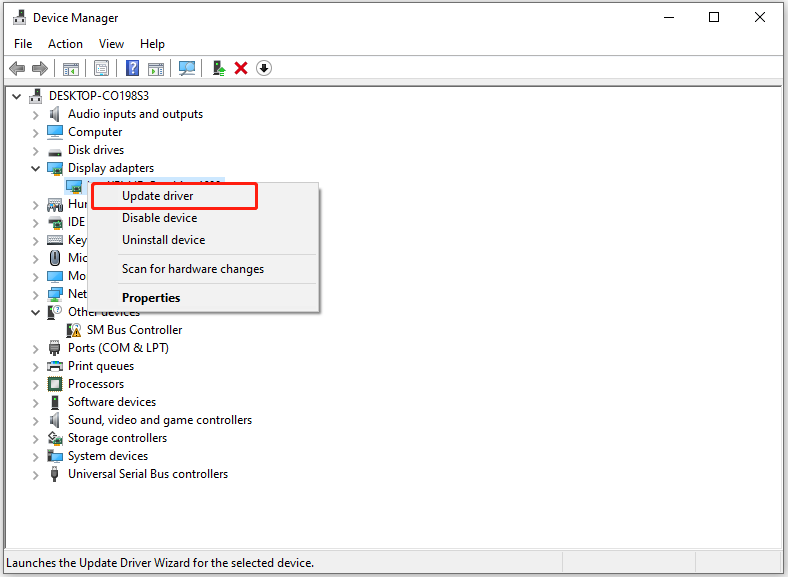
Step 3. Select Search automatically for drivers in the Update Drivers window.
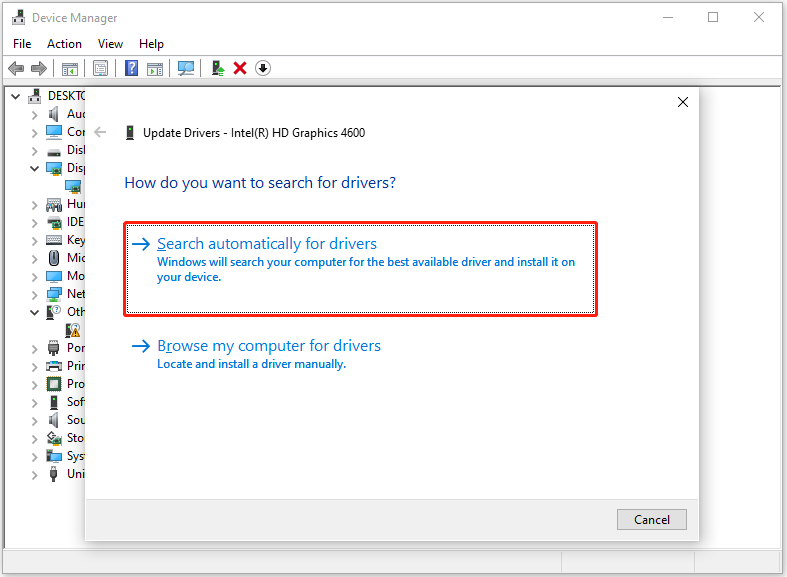
Step 4. Next, follow the on-screen instructions to complete the process.
If the way does not work for you to solve the “desktop background turns black when highlighting” issue, you can go to your computer’s manufacturer’s official website to get the graphics driver, download and install them, and restart your PC to check if the issues have been resolved.
Solution 4. Roll Back Graphics Driver
If you get into the “desktop background turns black when highlighting” issue after updating your graphics driver, you can try rolling back the graphics driver to fix the issue. Here’s the way:
Step 2. Launch the Device Manager window, expand the Display adapters category, and then double-click your graphics driver to open its properties window.
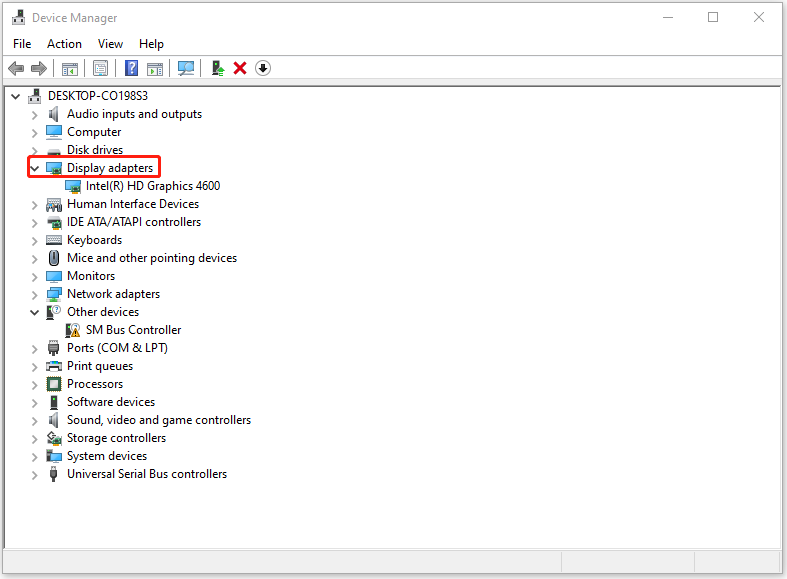
Step 3. Go to the Driver tab, click the Roll Back Driver button, and follow the on-screen instructions to complete the process. After that, click OK to continue.
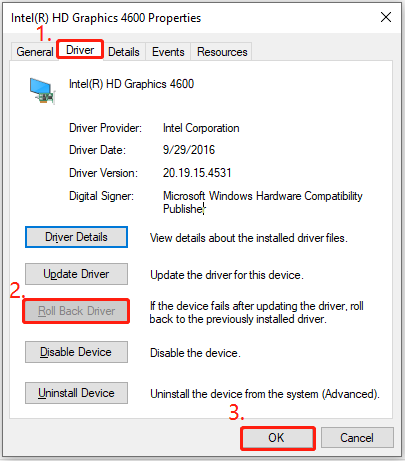
Solution 5. Turn off the Remove Background Images Setting
If you have enabled the Remove background images (when available) option on your Windows operating system, you may also encounter the “desktop background turns black when highlighting” issue. In this case, you can try disabling or turning off the Remove background images settings to solve the issue.
Step 1. Press the Win + S keys simultaneously to open the Search window, type “control panel” and press Enter.
Step 2. In the Control Panel window, set View by as Large icons, and then select Ease of Access Center option.
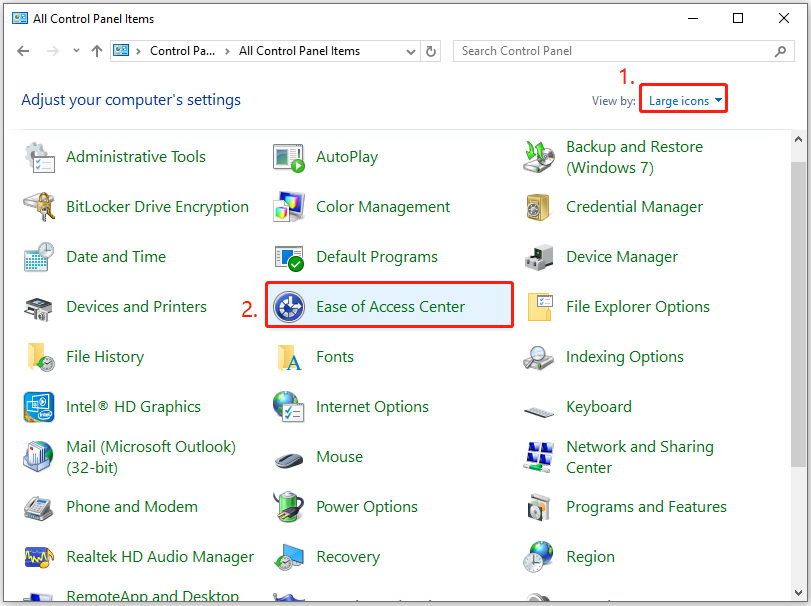
Step 3. Click the Make the computer easier to see option.
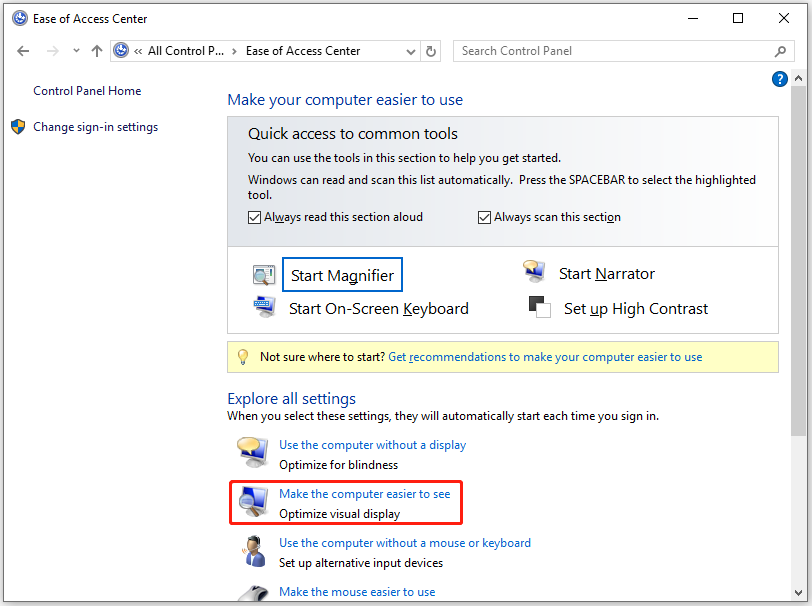
Step 4. In the next screen, scroll down the page, and uncheck the Remove background images (when available) option. Then, click Apply and OK sequentially to save the changes.
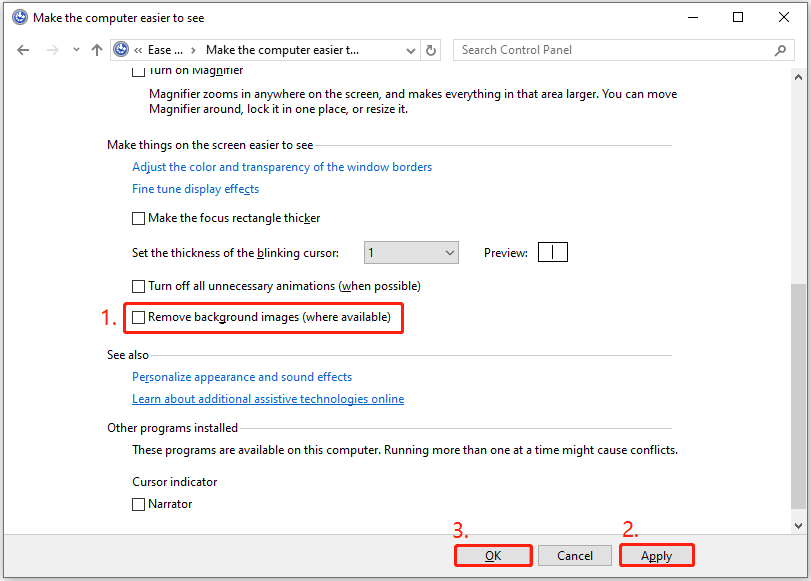
To Sum Up
After reading this post, you can get several effective solutions to solving the “desktop background turns black when highlighting” issue. You can try these solutions one by one until you fix the issue successfully.

User Comments :