How to fix the Delta Force ACE Center Exception error? If you encounter the same error on your PC, this post is what you need. Here, Partition Magic offers several effective solutions to solve the error.
Some people report that they encounter the Delta Force ACE Center Exception error on their computer. This error prevents them from playing the game normally and bothers them a lot. Are you also encountering the same error? No worries. Continue reading, you can get a full guide to solving this error.
Solution 1. Try Some Basic Tricks
Before you try other advanced solutions to fix the Delta Force ACE Center Exception error, you can try these basic troubleshooting tips first.
- Restart the game launcher/PC/router
- Disable VPN or proxy
- Update Windows and graphics card driver
- Check graphics settings
- Close conflicting/unnecessary programs
- Allow Delta Force through the firewall/antivirus
- Run Delta Force as an administrator
- Remove and re-plug the LAN cable
- Run Delta Force in compatibility mode
- Run Delta Force on the dedicated graphics card
- Disable overlays
- Install Visual C++ files
- Clear download cache
- Increase Virtual memory
- Reinstall Delta Force
If there isn’t enough storage space on your PC when you install the game, you can run into errors easily. In this case, you can use MiniTool Partition Wizard’s Space Analyzer feature to remove unwanted files or the Extend Partition feature to get more free space from other partitions.
MiniTool Partition Wizard FreeClick to Download100%Clean & Safe
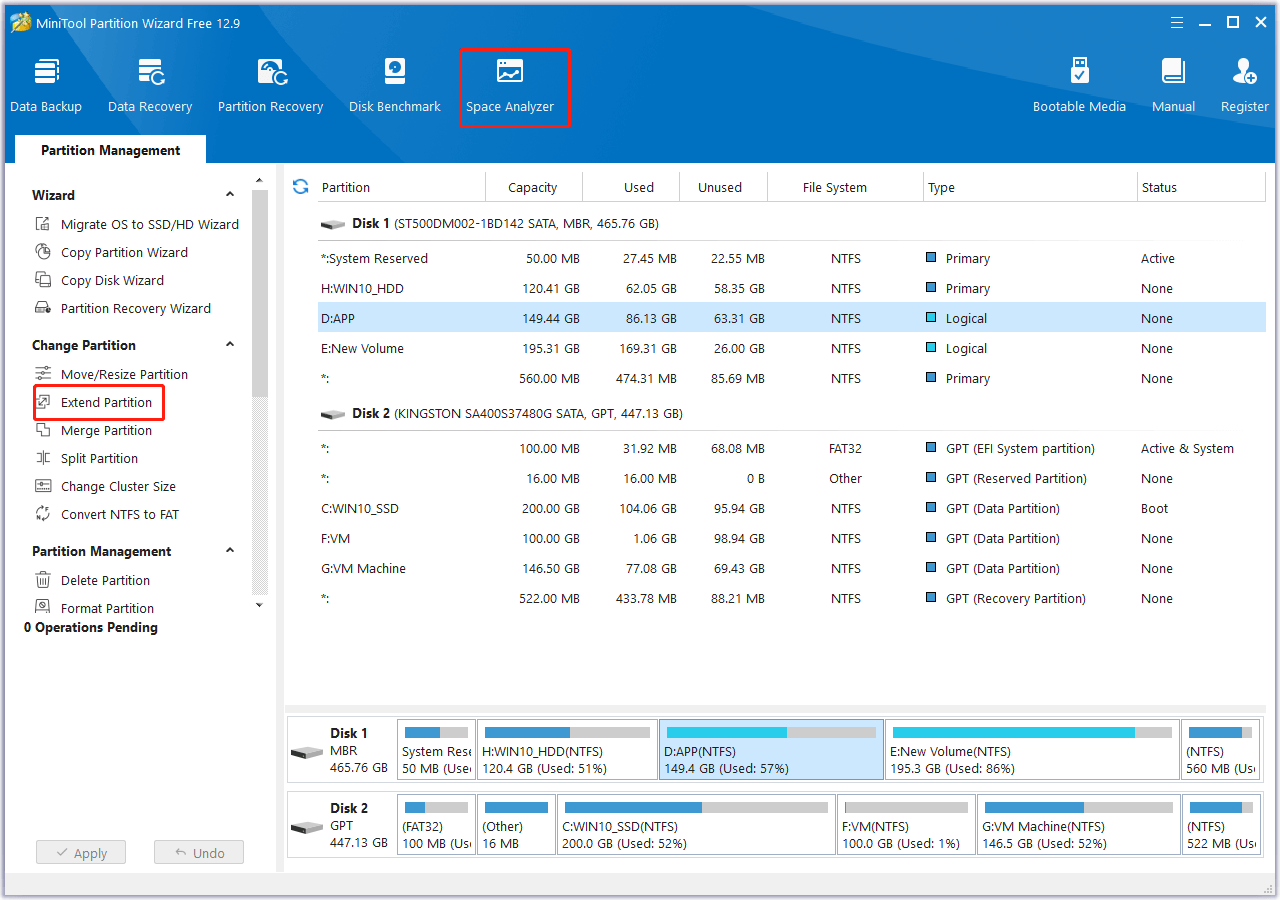
If none of these basic tricks can help you solve the Delta Force ACE Center Exception error, you can continue and try the other solutions.
Solution 2. Flush DNS
Some people fix the Delta Force ACE Center Exception error successfully by flushing DNS. You can also have a try. Here’s how to do that:
Step 1. Press the Win + S keys simultaneously to open the Search window, and type “cmd” in the search box.
Step 2. Right-click the Command Prompt under the search result and select Run as administrator.
Step 3. In the elevated Command Prompt window, type “ipconfig /flushdns” and press Enter.
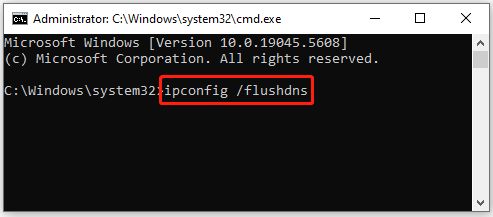
Step 4. Once done, restart your PC and check if the error has been resolved.
Solution 3. Modify Game Launch Options
You can also try modifying game launch options to fix the Delta Force ACE Center Exception error. Here’s how to do that:
- Launch Steam on your PC, and go to Library.
- Right-click Delta Force and select Properties.
- Go to the General tab, find Launch Options.
- Then, type “-dx11” here.
- Save and exit the window.
- Next, launch the game and check if the error has been resolved.
- If not, try typing “-dx12” here and check again.
Solution 4. Reinstall the ACE Service
Reinstalling the ACE service can reset the anti-cheat software for you to its default settings and fix all the file corruption issues, including the Delta Force ACE Center Exception error. Here’s the way:
- Close the game completely.
- Launch Steam on your PC, and go to Library.
- Find and right-click the game, and then select Manage.
- Click Browse Local Files.
- Go to this location: Delta Force\Game\DeltaForce\Binaries\Win64\AntiCheatExpert.
- Find and run the ACE-Setup64.exe file to uninstall and reinstall the ACE software.
- Once done, restart Delta Force and check if the error is fixed.
Solution 5. Verify the Integrity of Game Files
Corrupted or incomplete game files can result in the Delta Force ACE Center Exception error as well. In this situation, you can try verifying the integrity of game files to fix the error. Here’s the guide:
- Launch Steam on your computer.
- Go to Library, right-click Delta Force, and select Properties.
- Click Verify Integrity of Game Files.
- Then, Steam will check your game files and replace any corrupted or missing files.
- Once finished, restart the game and check if the error is solved.
Solution 6. Adjust ACE Services in Windows
If you encounter the Delta Force ACE Center Exception error after reinstalling the game, you can try adjusting the ACE services settings to fix the error. Here are the detailed steps:
- Press the Win + R keys simultaneously to open the Run window.
- Type “service.msc” in the box and press Enter.
- In the Services window, scroll and find AntiCheatExpert Protection and AntiCheatExpert Services.
- Right-click on each service and navigate to properties.
- Next, set the Startup type to Automatic for both services.
- Click on Apply.
- Once done, restart your PC and try to launch the game now.
Bottom Line
How to fix the Delta Force ACE Center Exception error? After reading this post, you may already know the answer. This post offers several effective solutions to fix the error.


User Comments :