In this post, Partition Magic explains what the “Dell SupportAssist has detected a failing component” error means and how to fix it. If you also encounter this error, read the post and apply the given methods to troubleshoot it.
About SupportAssist
SupportAssist is a preinstalled technology on most Dell computers. It can remove viruses, detect issues, optimize settings (speed, storage space, and stability), and tell you when you need to update. Besides, it can avoid troubleshooting and disruptions using automated, proactive, and predictive support.
Simply put, it aims to offer a smoother, more reliable, and faster PC experience. According to your level of support, SupportAssist predicts an issue before it occurs, granting you time to back up photos and important files.
However, sometimes you will encounter the “Dell SupportAssist has detected a failing component” error. It usually appears after the PC turns on. It comes with the error message “DellSupportAssist has detected a failing component on your system that requires immediate attention. Go to https://supportassist.dell.com and enter the issue description below”.
Solution 1: Test Hardware Component for Errors
As the error message “Dell SupportAssist has detected a failing component” indicates, there might be a malfunctioning hardware component on the computer. For instance, sometimes SupportAssist claims hard drive failing. So, you’d better check hardware components for errors when the error occurs.
For a hard drive, check the connections and run CHKDSK commands to see if it contains errors. You can also use MiniTool Partition Wizard’s Surface Test and Check File System features to see if there are file system errors or bad sectors on the hard disk. If necessary, replace the hard drive with a new one.
MiniTool Partition Wizard DemoClick to Download100%Clean & Safe
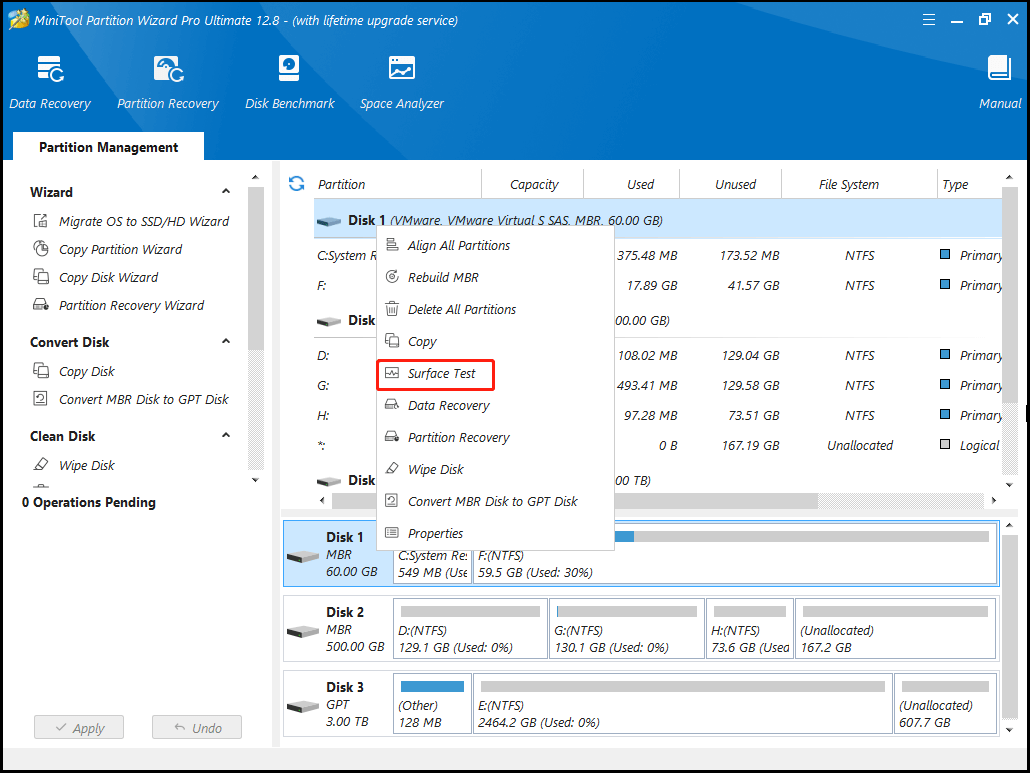
For RAM modules, run Windows built-in utility Windows Memory Diagnostic or professional third-party RAM testers to check if there are RAM issues. If the RAM is faulty, replace RAM immediately.
If there’s nothing wrong with the hardware components, it indicates that Dell SupportAssist has misjudged the fault. In this case, restart the computer several times to get rid of the error message.
Solution 2: Power Reset the PC
According to user reports, a power/hard reset can troubleshoot the “Dell SupportAssist has detected a failing component” error. You can have a try! The instructions for desktops and laptops are provided below.
Desktop: Turn off the computer > unplug the power cable from the CPU and the outlet > press and hold the Power button for 30-60 seconds > reconnect the cable > turn on the PC.
Laptop: turn off the device > disconnect the power cable > remove the battery > hold the Power button for 30-60 seconds > reconnect the battery and cable > turn on the laptop.
Solution 3: Uninstall Recently Installed Apps
You should uninstall recently installed apps if the “Latitude 7300 SupportAssist has detected a failing component” error occurs after installing them.
Step 1: Power off the computer and power it on. When the Windows logo appears, turn off it again and then turn on it. Repeat this three times to access the Automatic Repair screen.
Step 2: Click Advanced options > Troubleshoot > Advanced options > Startup Settings > Restart > F4. Your computer will enter safe mode after it restarts.
Step 3: Open Control Panel, and go to Programs > Uninstall a program.
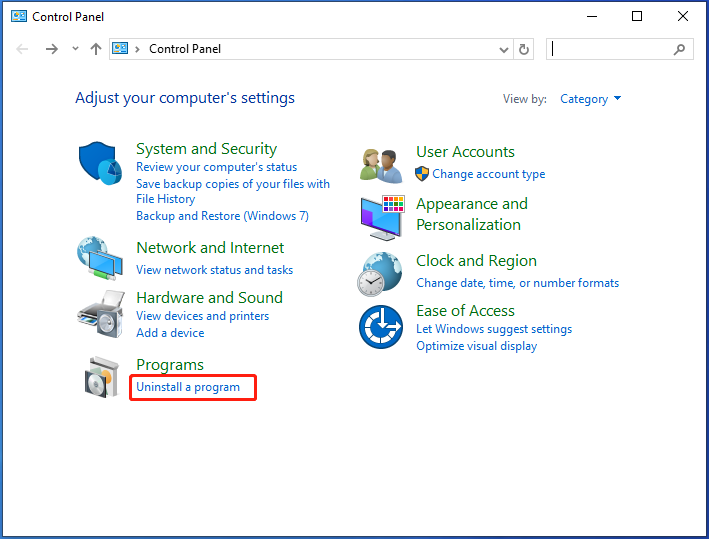
Step 4: Right-click on the recently installed app and click Uninstall. Then hit Uninstall to confirm the operation. Repeat this operation to uninstall all newly installed programs.
Step 5: Restart the computer and check if SupportAssist claims hard drive failing or similar error prompts.
Solution 4: Update BIOS
Updating BIOS is an available solution to the “Latitude 7300 SupportAssist has detected a failing component” error for the hard drive, fan, or memory. Since the process varies for each manufacturer, you should check the official support website for the specific steps. Any issues during the BIOS update process can impact the PC heavily.
According to your manufacturer, follow the corresponding guide to update BIOS.
Solution 5: Reset BIOS
If the above solutions fail to work, try resetting the BIOS. This may help you resolve the issue.
Step 1: Power off the computer and power back on it. Once the PC loads up, repeatedly press the BIOS key to enter the BIOS.
Step 2: Locate the Reset BIOS, Load Default, or Default option and click on it.
Step 3: Confirm the operation in the prompted window.
Step 4: Wait for the finish of the process.
Bottom Line
Are you stuck on the “Dell SupportAssist has detected a failing component” error? If so, pay attention to this post. It collects several solutions to the “Latitude 7300 SupportAssist has detected a failing component” error.

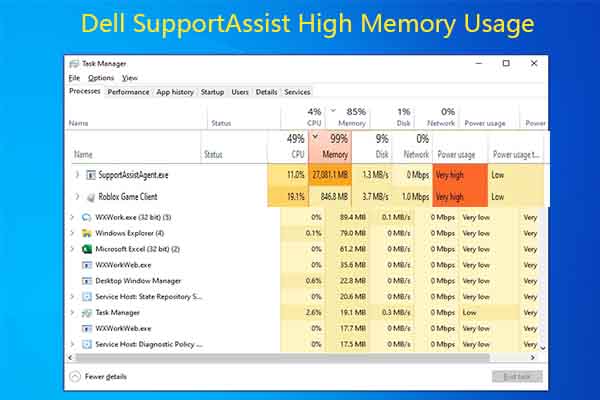
![This Update Can’t Be Downloaded and Installed [Fix Guide]](https://images.minitool.com/partitionwizard.com/images/uploads/2025/01/this-update-cant-be-downloaded-installed-because-its-not-yet-ready-thumbnail.jpg)
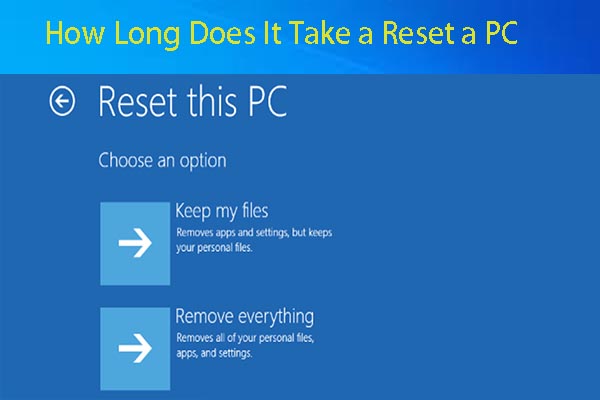
![Wipe or Erase a Hard Drive from BIOS [2 Effective Methods]](https://images.minitool.com/partitionwizard.com/images/uploads/2023/06/wipe-or-erase-a-hard-drive-from-bios-thumbnail.jpg)
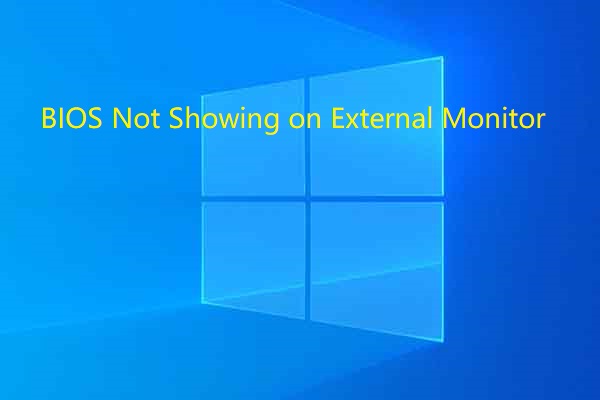
User Comments :