Due to some reason, Dell Command Update won’t open. When this issue occurs, you can’t use it normally. Fortunately, Partition Magic collects 3 methods for fixing the Dell Update not opening issue in this post.
Dell Command Update Won’t Open
The Dell Update app is built to automatically receive drivers and application updates. The Dell Command Update helps install updates automatically depending on your settings, which is suitable for the business client platform.
However, sometimes Dell Command Update won’t open for some reason. For instance, Dell Update is not opening due to a glitch in the app. Some common error variations of the Dell Update not opening issue are summarized as follows:
- Dell command update won’t open Windows 10, 11, 7
- Dell command update won’t open after update
- Dell command update opens and closes
- Can’t open Dell command update
- Dell command update not showing up, not starting, not working, not opening, won’t launch
- Dell command update disappeared
When you are unable to run updates in Dell Command or encounter the above errors, try the following methods to troubleshoot them.
MiniTool Partition Wizard FreeClick to Download100%Clean & Safe
Method 1: Repair the Dell Update App
When you are unable to run updates in Dell command, the first thing you should do is to repair the Dell update app. Here’s how to do that.
Step 1: Hold the Windows and R keys to open the Run dialog window.
Step 2: Type control in the Run window and click OK. This will open the Control Panel.
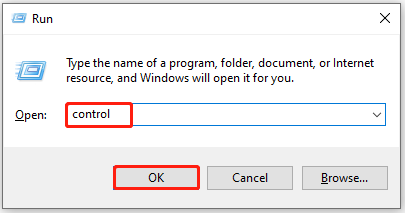
Step 3: In the Control Panel window, set the View by as Category and click on Programs.
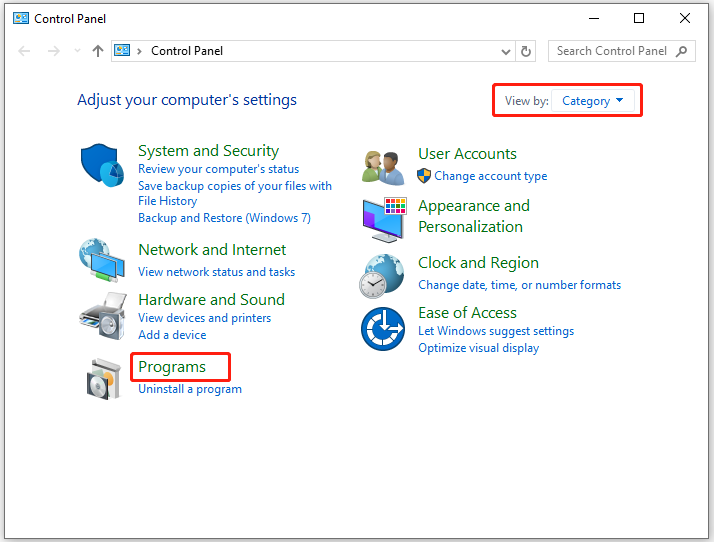
Step 4: Then hit Programs and Features to continue.
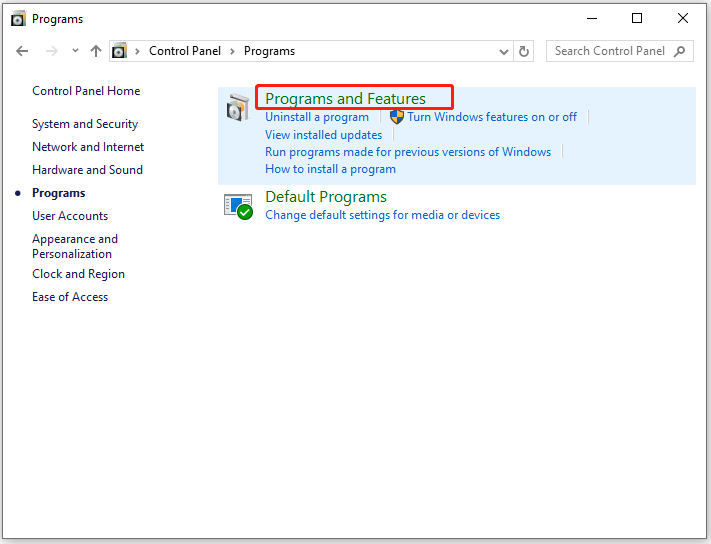
Step 5: Locate and right-click Dell Update or Dell Update for Windows Universal from the listed apps and then click Uninstall. In the prompted window, click Yes to confirm the operation.
Step 6: In the Dell Update Setup window, click the Repair option. Then the repair tool will scan the system for missing and corrupted files and apply the required fixes.
Step 7: Once the process ends, close the troubleshooter and restart the PC.
Method 2: Use Driver Update Software
Installing or updating drivers automatically is a good way to solve the Dell Update not opening issue. You can have a try! For instance, you can use driver update software like Outbyte Driver Updater to scan the computer for outdated or missing drivers. Besides, it also prompts you to a detailed report in a very short time.
The software offers an extensive database with millions of official driver files that can be downloaded within the platform. Moreover, there is a download manager and a driver backup feature that can provide practical support to protect your driver files and view the progress of each driver file.
With Outbyte Driver Updater, you can fix your broken update program by updating old drivers or repairing missing ones.
Method 3: Reinstall the Dell Update App
Dell command update won’t open if there are some issues with the program. If so, try reinstalling the Dell Update app to solve the issue. Uninstall the app and then reinstall it from scratch.
Step 1: Open Control Panel and navigate to the Programs and Features option.
Step 2: Right-click Dell Update or Dell Update for Windows Universal and click the Uninstall option.
Step 3: Then confirm the operation in the pop-up warning window.
Step 4: Follow the prompted instructions to complete the uninstallation.
Step 5: Restart the PC and then head to the Dell Update page and click the Download button to obtain Dell Update Packages.
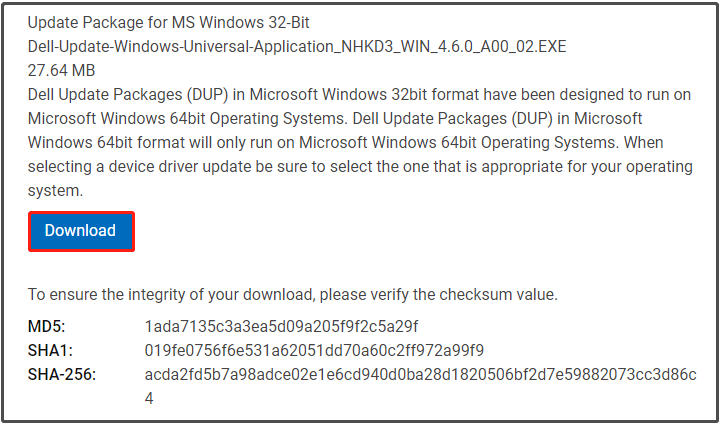
Step 6: Run the installer and follow the on-screen instructions to finish the installation.
Sum up
How to fix if Dell Command Update won’t open? In this post, 3 available troubleshooting methods are offered. You can try them when Dell Update is not opening properly.

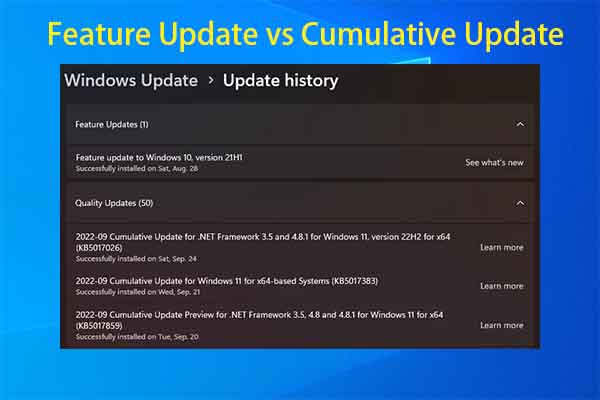
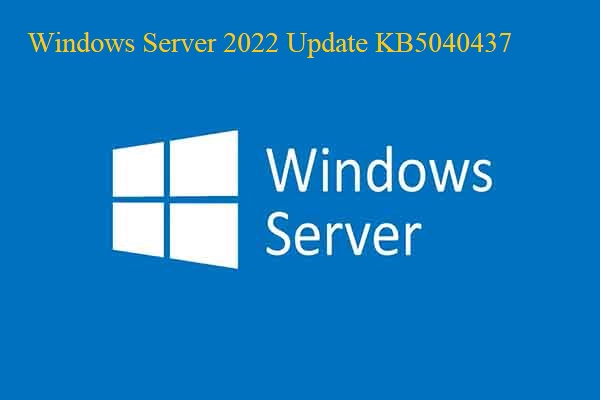
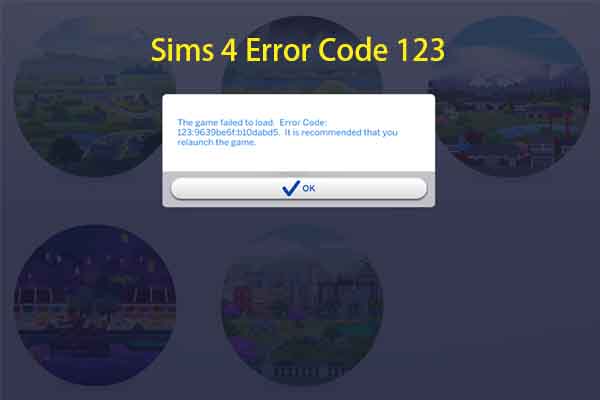
User Comments :