What are 0-byte files? How to delete 0-byte files on Windows 10/11? If you are also confused about these questions, this post from MiniTool is what you need. It provides several simple ways to empty 0-byte files and fix the error.
Windows 10 delete dialog box shows size: 0 bytes. When deleting a file from a USB device, I notice that the delete dialog box shows size: 0 bytes. Is that a bug? How to fix the Windows 10 deleted 0 bytes error?’https://answers.microsoft.com/en-us/windows/forum/all/windows-10-delete-dialog-box-shows-size-0-bytes/0e4c87ad-3b8e-4908-b8bc-3eadd53219a4
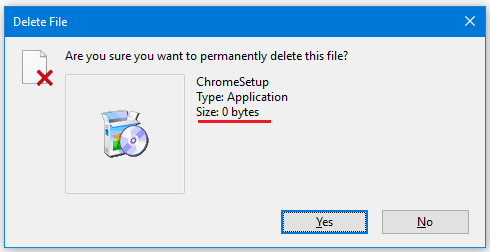
What Are 0-byte Files
What are 0-byte files? A 0-byte file means no written data is stored in the file and the file size shows 0-byte. These files are often damaged due to various reasons like virus infection, disk corruption, power outage, etc. They have file names but don’t contain any data and are not readable. So, many users want to empty 0-byte files. How to do that? Let’s keep reading.
How to Delete 0-Byte Files on Windows 10/11
How to empty 0-byte files on Windows 10/11? Here we summarize 2 simple ways to delete 0-byte files. Let’s start trying.
Way 1. Remove 0-byte files via MiniTool Partition Wizard
The most effective way is to use a professional file cleaner – MiniTool Partition Wizard. This program can help you analyze file/disk space and delete unnecessary files permanently. Besides, you can find a particular file according to its file name and delete it. Let’s see how to delete 0-byte files using the tool.
MiniTool Partition Wizard FreeClick to Download100%Clean & Safe
Step 1. Launch the MiniTool software to get its main interface and click Space Analyzer from the top toolbar.
Step 2. Select the drive that you want to check from the drop-down menu and click on Scan.
Step 3. Wait for the scanning process to complete. Go to the File View or Folder View tab, and click on the Size column to sort the file size from small to large. Then you will find a list of 0-byte files, right-click them, and select Delete (permanently).
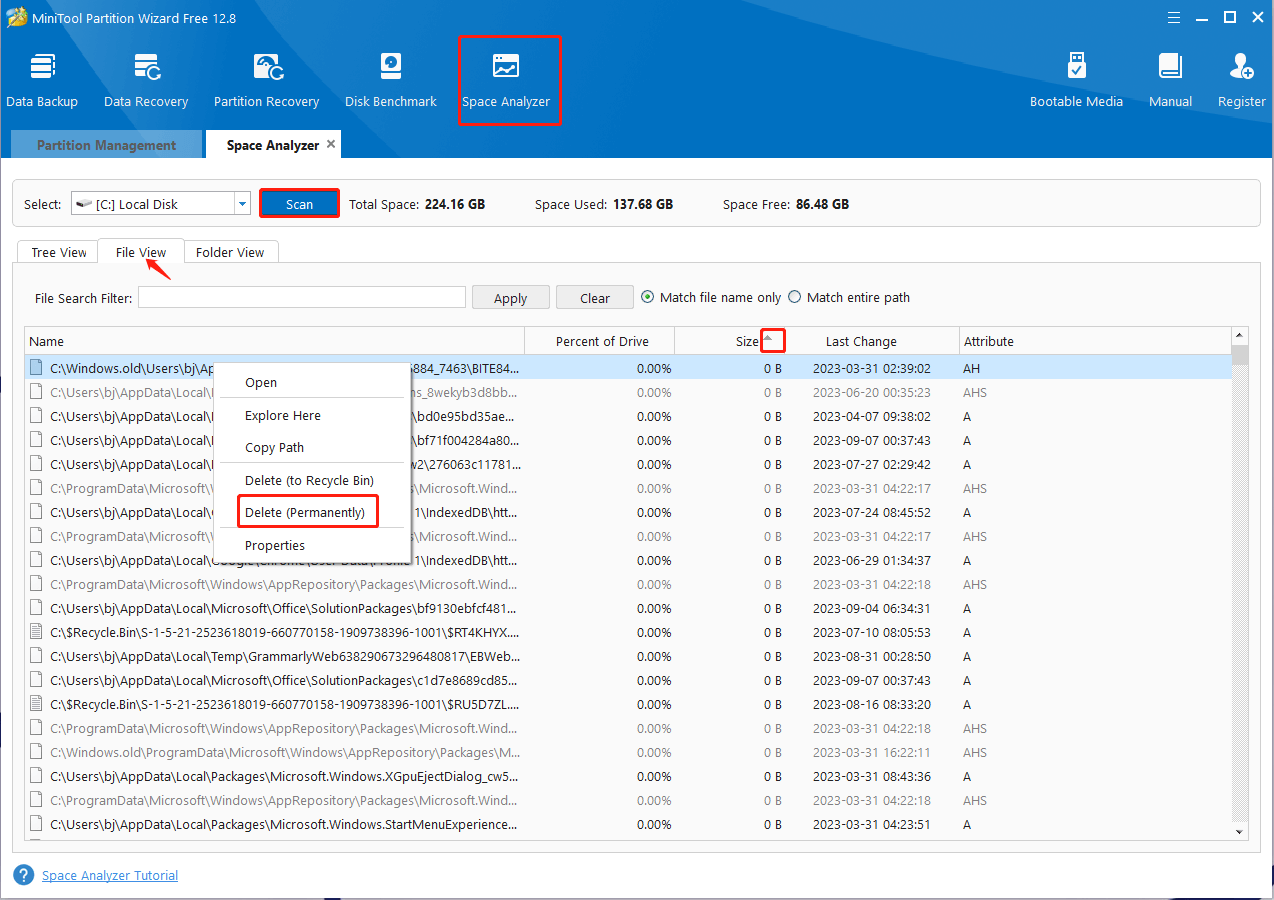
Way 2. Remove 0-byte files via Windows File Explorer
Another simple method is to directly empty zero byte files from File Explorer. Since the 0-byte files are often located in the Temp folder, you can delete them from that folder. Here’s how:
Step 1. Press the Win + R keys to open the Run dialog box, and then type %temp% in it and press Enter.
Step 2. In the pop-up folder, click on the drop-down icon next to Size and select Empty (0 KB) to sort out the files.
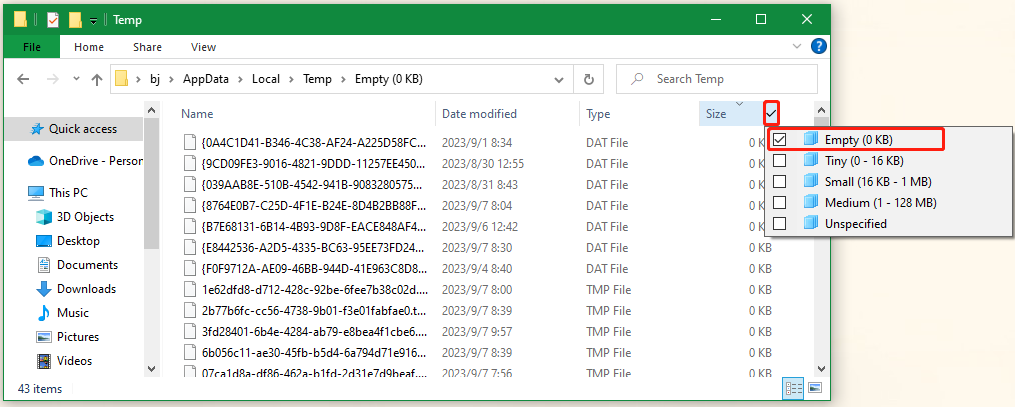
Step 3. Press the Ctrl + A keys to select all these files and delete them.
How to Fix the Windows 10 Deleted 0-Bytes Error
Some users encounter the Windows 11 deleted 0 bytes error when deleting the file. In this case, you can try the following 2 methods to fix it.
# 1. Run CHKDSK
If the Windows 11 deleted 0 bytes error constantly pops up when you delete the file, it may indicate corruption on the hard disk. So, we recommend you perform a CHKDSK check of the drive.
Step 1. Type cmd in the search box and click Run as administrator under the Command Prompt app. Then click on Yes in the UAC window to further confirm it.
Step 2. In the elevated command prompt window, type the following command and press Enter. Here you can replace L: with the drive letter that you want to check.
chkdsk L: /f
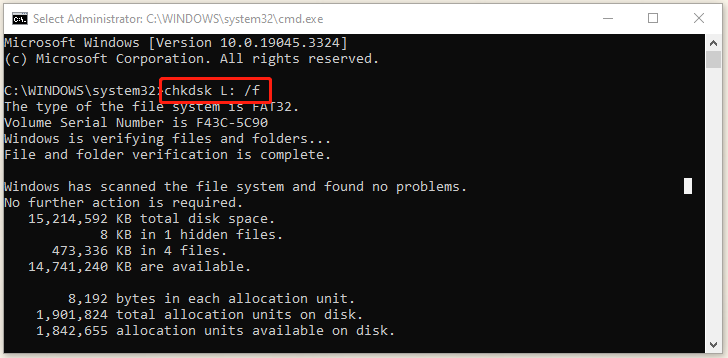
However, this utility sometimes runs into various issues, such as “CHKDSK cannot run due to recently installed software”, CHKDSK not working”, “CHKDSK write protected error”, etc. Under these situations, you can use MiniTool Partition Wizard to check hard drive errors. It can repair file system corruption and check bad sectors on the disk.
MiniTool Partition Wizard FreeClick to Download100%Clean & Safe
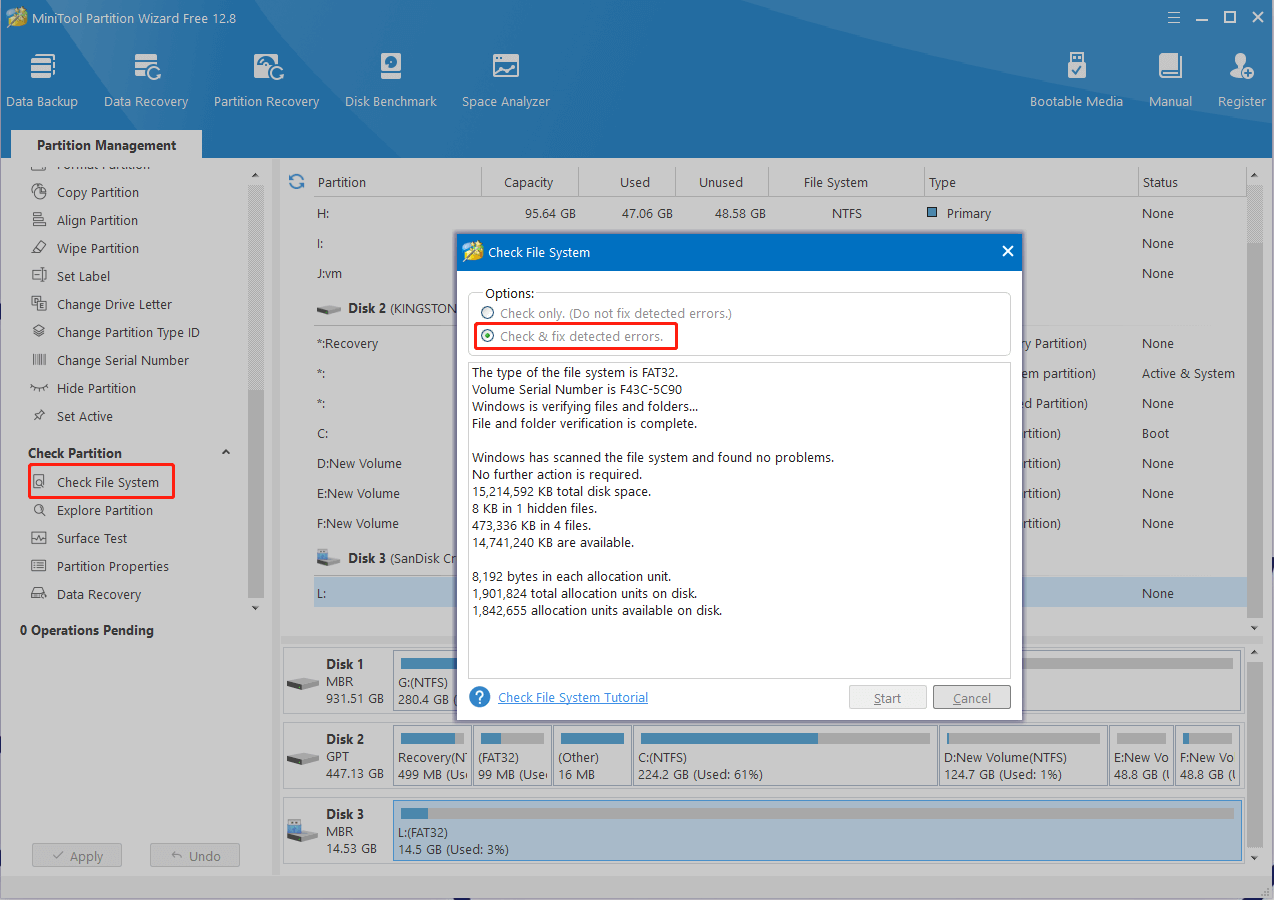
# 2. Create a New Folder
Some users reported that the Windows 10 deleted 0 bytes error can be solved by creating a new file/folder. To do this work, you can create a new file where the 0-byte file is and give it the same name as the 0-byte file. Then you will have 2 files with the same name and you can delete the old zero-byte file.

User Comments :