Fix Deep Rock Galactic: Survivor Crashing/Freezing/Not Launching/Black Screen/Low FPS
Deep Rock Galactic: Survivor is a top-down spin-off of the first-person shooter Deep Rock Galactic. This game was released into early access on Windows on February 14, 2024. Upon release, it has sold one million copies within a month.
However, some people report that they have encountered the Deep Rock Galactic: Survivor crashing, freezing, not launching, black screen, and low FPS issues. If you are also facing these issues, you can try the following measures to solve them.
Way 1. Make Sure Your Computer Meets the Game’s Requirements
The Deep Rock Galactic: Survivor minimum requirements are as follows:
- OS: 64-bit Windows 10
- CPU: Intel i5-4590 or similar
- RAM: 8 GB
- GPU: Geforce GTX 1050 or similar
- Storage: 2 GB available space
As you can see, Deep Rock Galactic: Survivor is a lightweight game. It doesn’t require too much space. However, you should pay attention to its CPU, RAM, and GPU requirements. If your computer doesn’t meet these requirements, the Deep Rock Galactic: Survivor not launching, black screen, crashing, and other issues will occur.
Way 2. Restart the PC, Close Unnecessary Apps, and Disable Startup Apps
As you can see, the game requires 8 GB RAM, which is not very low. To avoid other apps competing for the RAM resources with the game, I recommend you restart the PC, close unnecessary apps, and disable some startup apps. Here is the guide:
- Press the Windows logo key + X and then choose Task Manager from the menu.
- On the Startup tab, highlight apps and click Disable. This will help you disable some startup apps.
- Restart your computer. This will close all apps and fresh start the computer.
- Launch the game and close any overlays.
Then, check if the Deep Rock Galactic: Survivor freezing, black screen, or low FPS issue is solved.
Way 3. Set the Game’s Priority to High
Setting the game’s priority to high can also prevent other apps from competing for PC resources with the game. Here is the guide:
- Open Task Manager and go to the Details tab.
- Right-click the game process and choose Set priority > High.
Then, check if the Deep Rock Galactic: Survivor low FPS and other issues are relieved.
Way 4. Update the GPU Driver
If the GPU driver is outdated, the Deep Rock Galactic: Survivor black screen and other issues may occur. Therefore, keep your GPU driver up to date always. As for how to update the GPU driver, you can refer to this post: How to Update Graphics Driver Windows 11 (Intel/AMD/NVIDIA)?
Way 5. Run the Game in Administrator Mode
Running a game in administrator mode can solve many issues, including the Deep Rock Galactic: Survivor not launching and freezing issues. Here is the guide:
- Go to Steam Library, right-click on the game, and then select Manage > Browse local files.
- Find the game’s executable file, right-click on it, and choose Run as administrator.
Way 6. Repair Game Files
If the game files are corrupt, you will also encounter the Deep Rock Galactic: Survivor freezing and other issues. Then, verifying the game files may solve the issue. Here is the guide:
- On Steam, right-click the game and choose Properties.
- Skip to the Local Files tab and click Verify File Integrity.
Way 7. Lower the In-Game Settings
If the Deep Rock Galactic: Survivor low FPS issue occurs, lowering the in-game settings may be useful. You can lower settings like resolution and texture quality, and even disable some features like advanced visual effects.
Recover Deep Rock Galactic: Survivor Game Files
Many people report that Deep Rock Galactic: Survivor black screen and crashing issues caused the Deep Rock Galactic: Survivor save files missing issue. If you also encounter this issue, you can try the following 2 ways to get the save files back.
Way 1. Copy Another Save File
The Deep Rock Galactic: Survivor save file is drgs.dat under the %USERPROFILE%/AppData/LocalLow/Funday Games/DRG Survivor folder. If don’t find it there, check if there is a file named drgs.dat_backup. If there is, rename the file drgs.dat.
If not, open Registry Editor and go to HKEY_CURRENT_USER\Software\Funday Games\DRG Survivor. Then, export the whole thing and copy it to the game folder.
Way 2. Use MiniTool Partition Wizard to Recover Game Files
MiniTool Partition Wizard has a data recovery feature that can recover most types of files on Windows PCs. You can have a try.
MiniTool Partition Wizard DemoClick to Download100%Clean & Safe
- Download and install MiniTool Partition Wizard on a partition except for the game drive.
- Launch MiniTool Partition Wizard and click Data Recovery on its main interface.
- Click Select Folder and navigate to the %USERPROFILE%/AppData/LocalLow/Funday Games/DRG Survivor folder. Then, the scanning process will start.
- After the scanning process is completed, find the drgs.dat file using the Path, Type, and Filter tools. Tick the file and click Save. Select a place except for the game drive to save the game file.
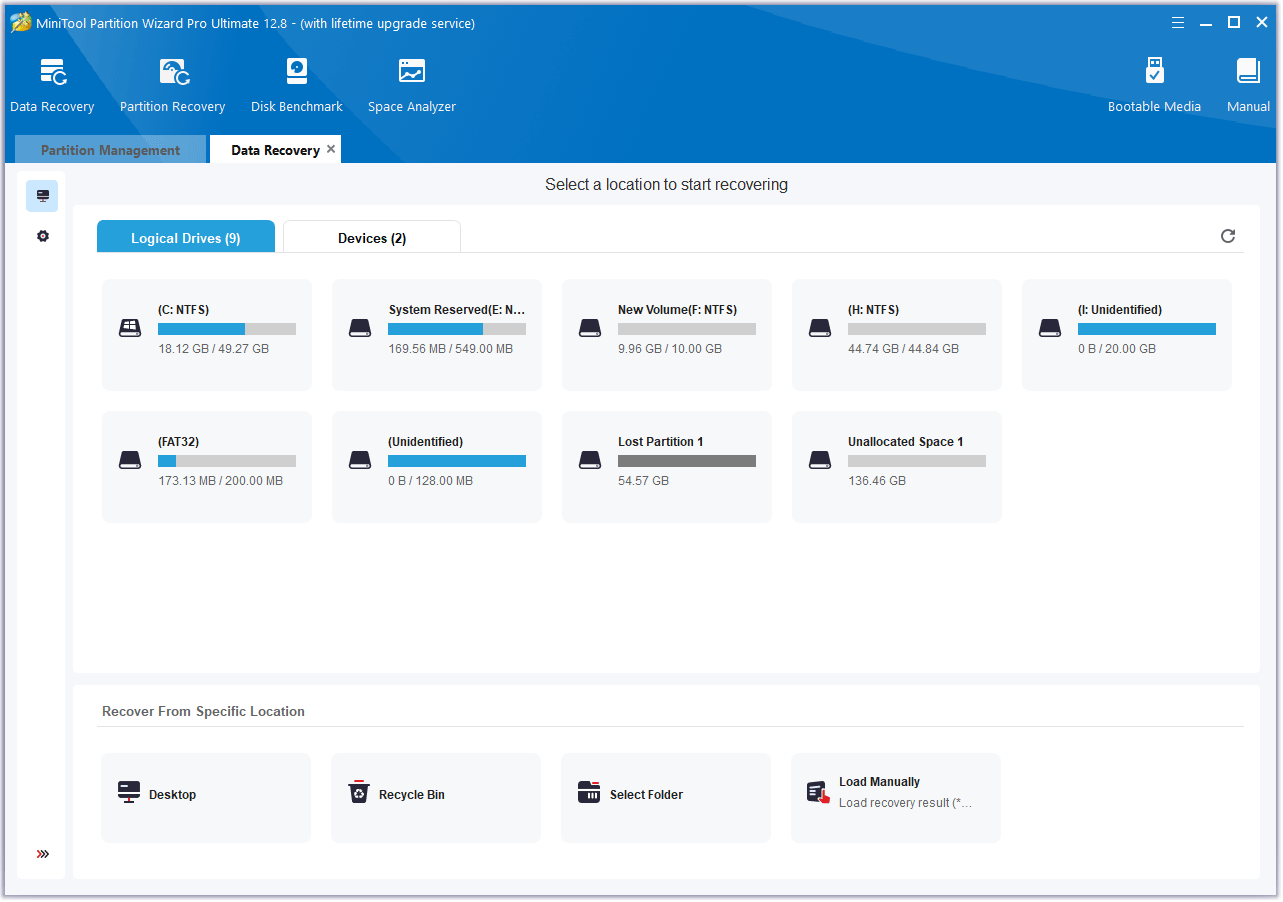
Bottom Line
This post offers 7 ways to fix the Deep Rock Galactic: Survivor crashing issue and offers 2 ways to solve the game files missing issue caused by the crash and black screen. You can have a try.

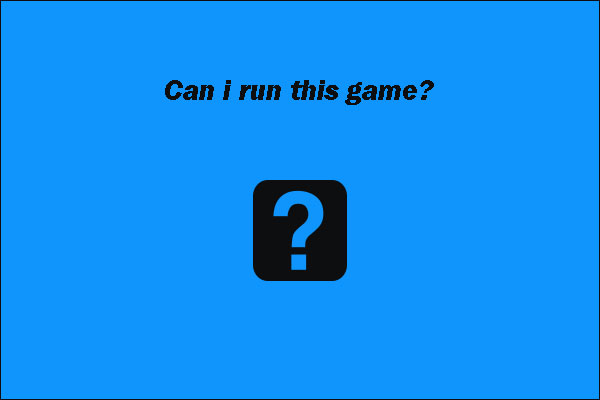
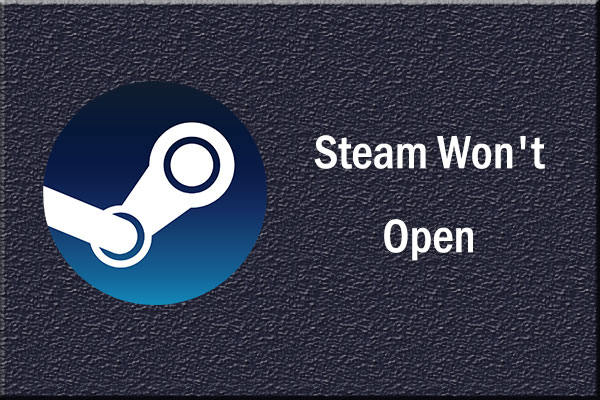
User Comments :