Should you debloat Windows 11? How to debloat Windows 11? This post from MiniTool Partition Wizard offers you the answer. You can choose one way from them to remove Windows 11 bloatware.
Is It OK to Debloat Windows 11?
Should you debloat Windows 11? To answer this question, you should figure out the following 2 questions.
- Are there Windows 11 bloatware? It could be any software or components that you don’t want to have. For example, some people say that they don’t want to have TikTok, Facebook, Weather, etc., and want to remove them.
- Is it safe to debloat Windows 11? If you use a safe way, Windows 11 debloat is safe. In addition, Windows 11 debloat can optimize PC performance, improve battery life, and reduce data harvesting.
How to Debloat Windows 11
To debloat Windows 11, you can use the following 4 methods.
Way 1. Uninstall Windows 11 Apps
This way is the traditional one. If Windows 11 has installed any software that you don’t want, you can uninstall the software from Settings or Control Panel. The advantage of this way is safety and convenience. The disadvantage of this way is that it can’t uninstall some Windows 11 built-in components.
Way 2. Use DISM Commands
How do I Debloat Windows 11 in PowerShell? This method is the answer. Deployment Imaging Service and Management is a powerful diagnostic tool that can be used to repair and prepare Windows images. It also offers commands to fully remove components from your system. Here is the guide:
- Run PowerShell as administrator.
- Execute the command “DISM /Online /Get-ProvisionedAppxPackages | select-string Packagename” to get the list of all the packages on your Windows 11 PC.
- Execute the command “DISM /Online /Remove-ProvisionedAppxPackage /PackageName: #” to remove an app. # is the package name displayed in the above list. You should replace it accordingly.
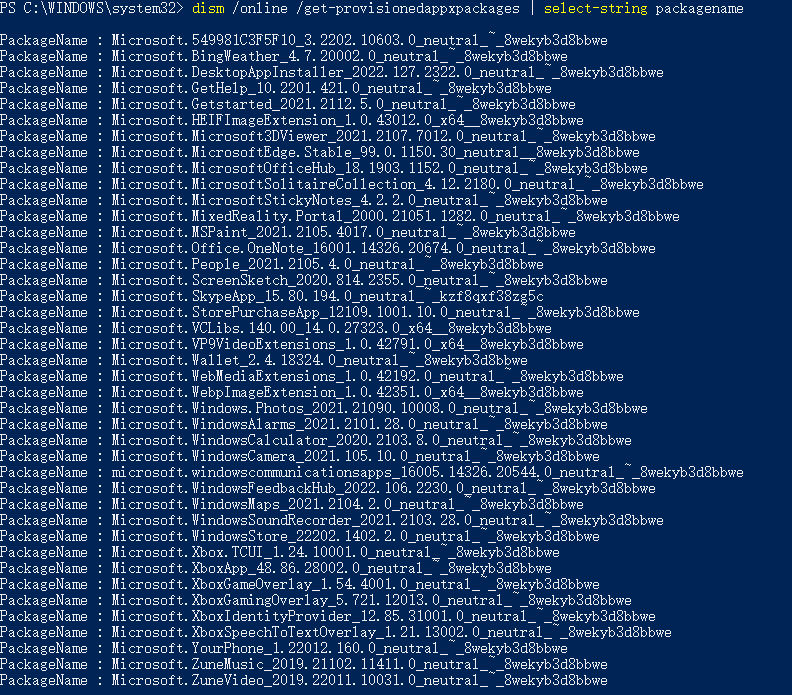
The disadvantage of this method is that you should find out the bloatware from the list. What is the bloatware program on Windows 11? In general, many people want to remove the following software:
- Mail and Calendar
- Your Phone
- Microsoft People
- Xbox Console Companion
- Windows Terminal
- Solitaire Collection
- Power Automate Desktop
- Mixed Reality Portal
- Xbox Game Bar
- OneNote
- Movies & TV
- Get Help
- Sticky Notes
- Paint 3D
You can check the name of the installed packages to find the right package to remove.
Way 3. Use Windows 11 Debloaters
There are many third-party Windows 11 bloatware removal tools online. If you search for Windows 11 debloater, you can find many of these tools. However, what is the best Windows 11 debloater?
In general, many people will use ThisIsWin11 or Windows10Debloater. You can get them from GitHub for free.
How to use ThisIsWin11? Here is the guide:
- Download the TIW11.zip from GitHub.
- Extract the zip file and find the ThisWin11.exe file to run it.
- Once the tool opens, click the Apps option on the left side of the screen. You will see a list of all the apps.
- Select the apps you want to remove and add them to the Recycle Bin. If you want to select multiple apps once, you can press and hold the Ctrl key and then select the apps.
- Then, click Empty Bin to remove these apps.
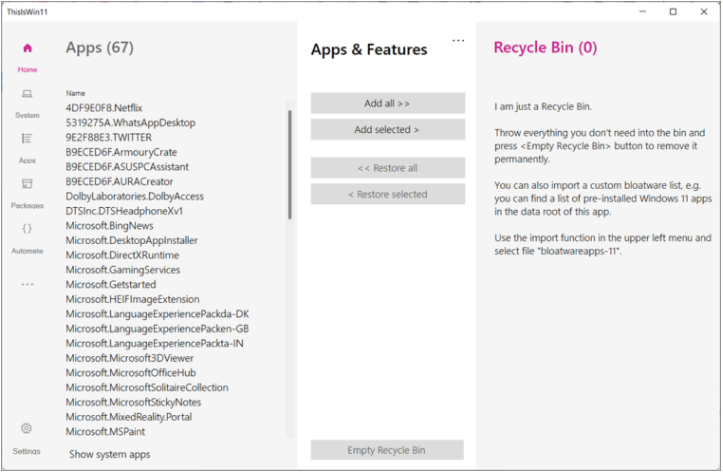
Way 4. Install Windows 11 Lite
Some people will debloat Windows 11 first and then release these systems online. These systems are called Windows 11 Lite version or some other names. If you don’t want to debloat Windows 11 by yourself, you can try them.
- Windows 10 Lite OS: What Is It and How to Download Its ISO File
- Tiny10 (Lightweight Windows 10) Download and Install from ISO
- Rectify11 (Redesigned Windows 11) ISO Download and Install
- Ghost Spectre Windows 11 Superlite ISO Download & Install
Bottom Line
MiniTool Partition Wizard is a functional tool. It can recover data from hard drive, migrate OS, clone disk, recover partitions, etc. If you have this need, download it to have a try.
MiniTool Partition Wizard DemoClick to Download100%Clean & Safe

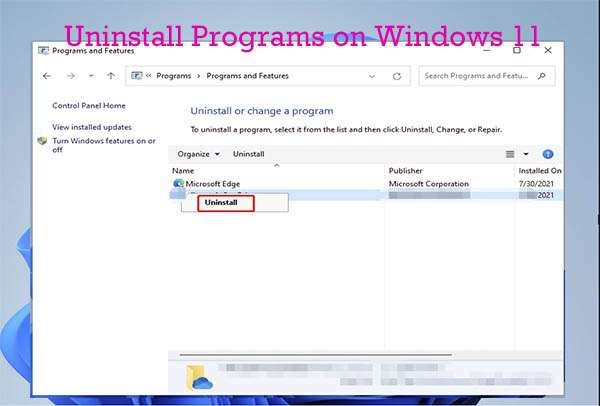
User Comments :