Dciman32.dll is a DLL (Dynamic Link Library) file that plays an important role in sharing functions and resources among various programs. When the “dciman32.dll not found or missing” issue occurs, you may be unable to open certain apps on your PC.
How to fix the dciman32.dll missing error? There are several feasible troubleshooting methods available for you.
MiniTool Partition Wizard DemoClick to Download100%Clean & Safe
Method 1: Run the SFC and DISM Scans
Utilize the SFC and DISM utilities first when the dciman32.dll file is missing from your system. They may help you restore the specific system file.
Step 1: Run Command Prompt as administrator.
Step 2: In the elevated Command Prompt, type sfc /scannow and press Enter.
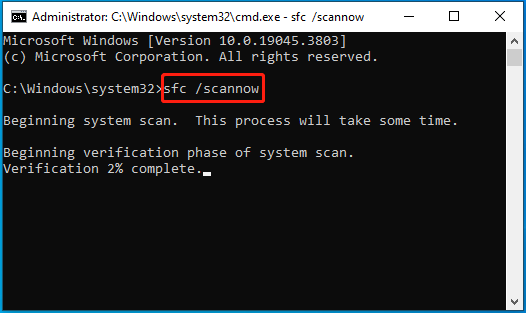
Step 3: Wait until the scan finishes. Then restart your computer and re-open Command Prompt with administrative rights.
Step 4: Type the following commands and press Enter after each.
- DISM /Online /Cleanup-Image /CheckHealth
- DISM /Online /Cleanup-Image /ScanHealth
- DISM /Online /Cleanup-Image /RestoreHealth
Step 5: Once the process ends, restart your PC to check if the error disappears.
Method 2: Scan Your System for Viruses
Malware infections may sometimes lead to the “dciman32.dll not found” issue. So, it’s also important to perform a full antivirus scan. You can learn how to do a Windows Defender full scan from this guide: How to Run Windows Defender Full/Quick/Custom/Offline Scan.
Method 3: Re-register the Problematic File
Faced with the dciman32.dll missing error, you can try to fix it by re-registering the DLL file. Run Command Prompt as an administrator and then execute the following commands one after another.
- regsvr32 /u dciman32.dll
- regsvr32 dciman32.dll
Method 4: Reinstall the Failing Program
If the “dciman32.dll not found” issue happens when you are attempting to run a program, uninstalling and reinstalling the particular program may also help solve it. Here’s how to do this.
Step 1: Press Windows + R to open the Run dialog.
Step 2: Type appwiz.cpl and click OK to access the Uninstall or change a program window.
Step 3: Right-click the problematic program and select Uninstall. Then follow the on-screen instructions to finish uninstalling the program.
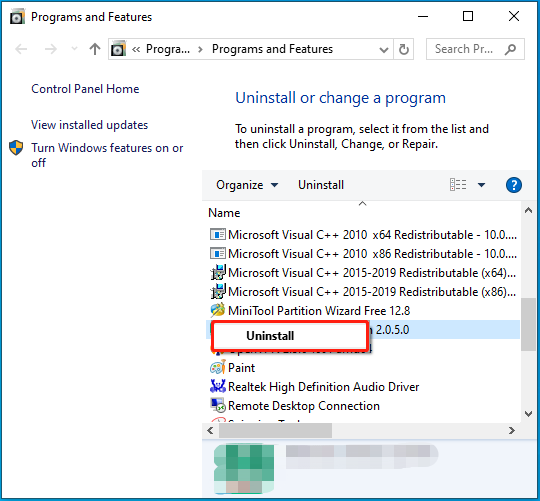
Step 4: After that, install the program back from its official website or Microsoft Store.
Method 5: Update Your Windows
In some cases, updating your Windows to the latest version is also likely to solve the “dciman32.dll not found” issue. You can give it a try. Here are several ways how to update Windows: Windows 10 Update Methods: 5 Ways to Update Windows 10.
Method 6: Do a Clean Boot
The dciman32 dll missing error may randomly result from software conflicts in your system. To troubleshoot it, you’d better clean boot your PC. By doing so, your Windows will boot with a minimal set of drivers and startup programs. Then you can easily figure out if there is any program preventing your PC from running normally.
To perform a clean boot, follow the steps below.
Step 1: Open the Run dialog. Then type msconfig in the text box and press Enter.
Step 2: Go to the Services tab. Then check the Hide all Microsoft services option and click the Disable all button.
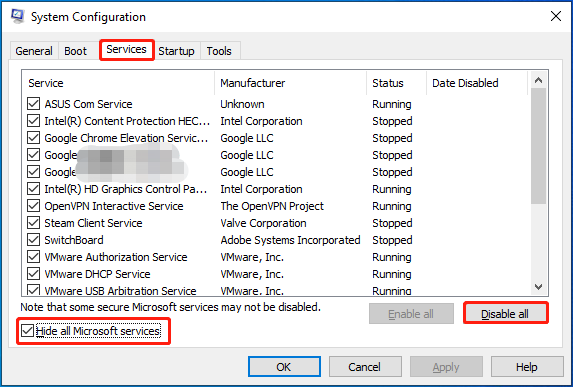
Step 3: Switch to the Startup tab and click the Open Task Manager link.
Step 4: Right-click all the enabled startup programs in Task Manager and select Disable. Make sure you disable all the startup programs.
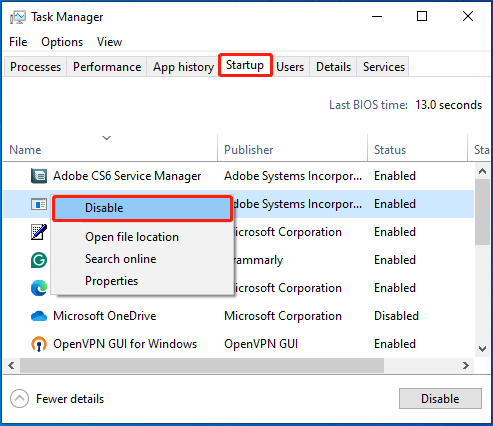
Step 5: Go back to the Startup screen in System Configuration and click Apply > OK to save the changes. Then click Restart in the prompted box to clean boot Windows. Check if the error persists in the clean boot state.
Method 7: Perform a System Restore
If you have a recent system restore point where the dciman32 dll missing error didn’t show up, you can try doing a system restore. This can help restore your system to a previous state without the annoying issue. You can refer to this tutorial to execute the operation: How To Do A System Restore On Windows 10 From Boot.
Bottom Line
This post tells how to fix the “dciman32.dll not found” issue in detail. When you experience the same issue, try to solve it with the above methods.

User Comments :