DBAN, also called Darik’s Boot and Nuke, is a free and open-source data eraser. This software was designed to securely erase all data including programs, personal files, recovery partitions, and OS on a hard drive in Windows. It comes with a self-contained boot image that can be used to create a bootable drive.
Sometimes, however, this wiping tool also runs into different issues, such as “DBAN not booting from USB” and “DBAN finished with non-fatal errors”. Here’s a user report from the Sourceforge forum:
DBAN reports non-fatal errors when wiping a SATA drive. I want to do is erase my hard drive and start fresh. I have burned multiple copies of DBAN to disks. I can get Dban to the main screen but the next screen pops up in seconds and states "DRAM has finished with non-fatal errors" in yellow. If anybody else has had similar problems, I would appreciate the help.https://sourceforge.net/p/dban/discussion/208932/thread/96b89a1f/
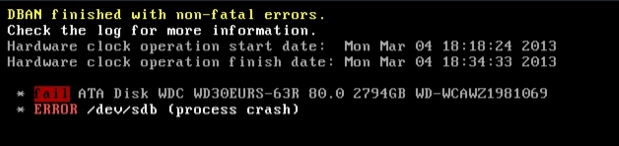
According to user reports, the DBAN reports non-fatal errors when wiping a SATA disk on Windows. The error can be caused by incompatible external devices or outdated SATA device drivers. Don’t worry. Here, we summarize 3 simple and useful ways to fix the DBAN non-fatal errors.
Fix 1. Use an Alternative to DBAN
If it’s urgent for you to wipe a hard disk on Windows, we strongly recommend you use a DBAN alternative – MiniTool Partition Wizard. It’s a professional disk-wiping tool that can wipe different storage devices with high wiping levels, like zero wipe and DoD wipe.
Besides, it can wipe your hard drive even if your computer can’t boot normally by creating a bootable USB drive. It’s also a multifunctional partition/disk manager that can partition hard drive, migrate OS to SSD, change cluster size, convert MBR to GPT without data loss, clone hard drive, etc. Here’s how to wipe a hard disk using the tool.
MiniTool Partition Wizard FreeClick to Download100%Clean & Safe
Step 1. Run this program to enter its main interface, and then select the hard drive that you want to wipe and click on Wipe Disk from the left action panel.
Step 2. In the pop-up window, you will see a list of 5 wiping levels. Select one according to your demands and click on OK. The higher the wiping level you selected, the more time it will take.
Step 3. Now, you can review the wiping result in the main interface. Click on the Apply button to execute this wiping operation.
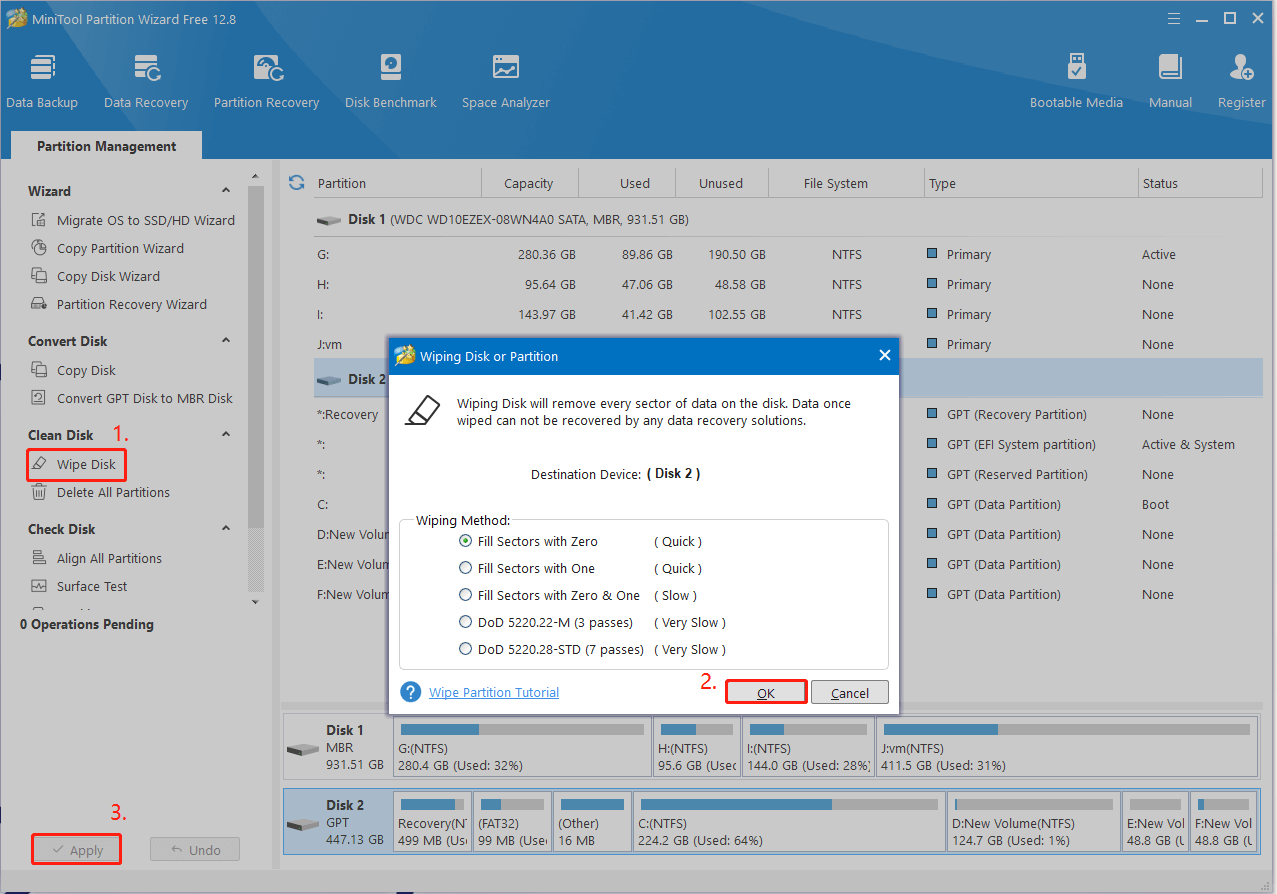
Fix 2. Disconnect All External Devices
After investigating extensive user reports from different forums and communities, we found that DBAN fails with non-fatal errors due to external devices. In this case, you can try disconnecting all external devices like USB, printer, SD card reader, unnecessary DVD-RW drive, etc. Besides, you can try disabling extra drives in BIOS, except the CD-ROM and Hard Drive.
Fix 3. Update the SATA Controller Driver
Sometimes the non-fatal errors in DBAN can be caused by an outdated SATA controller driver. If this scenario applies to you, try updating or reinstalling the SATA device driver via the guide below:
Step 1. Press the Win + X keys to open the context menu and select Device Manager.
Step 2. In the pop-up window, expand the IDE ATA/ATAPI controllers category, right-click the SATA driver that you want to update, and select Update driver.
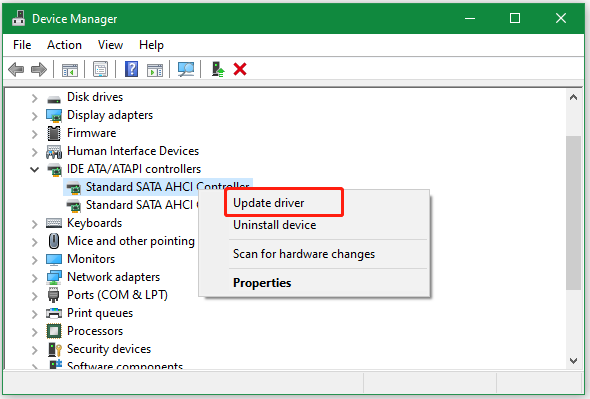
Step 3. Select the Search automatically for drivers option and follow the on-screen prompt to complete the update. Alternatively, you can download the latest device driver from its official manufacturer and install it on your computer manually.
Once updated, restart your computer and check if the DBAN finished with non-fatal errors when wiping a drive. If you have any other solutions to non-fatal errors in DBAN, share them with us in the following comment area.

User Comments :