DAM WATCHDOG TIMEOUT is a blue screen error (BSOD) with a value of 0x000001EB. It’s typically caused by hardware or driver issues. To assist in solving this error, this post summarizes multiple feasible solutions. Simply try them to work out your problem.
Way 1: Reinstall Your Device Drivers
Corrupted or incompatible drivers are the main cause of the DAM WATCHDOG TIMEOUT Windows 11/10 error. Therefore, if you experience this BSOD error after installing or updating a driver, you can try to fix it by uninstalling and reinstalling the specific driver. To do this, follow the steps below.
Step 1: Right-click the Start icon and select Device Manager.
Step 2: In Device Manager, locate the recently installed driver. Then right-click it and select Uninstall device.
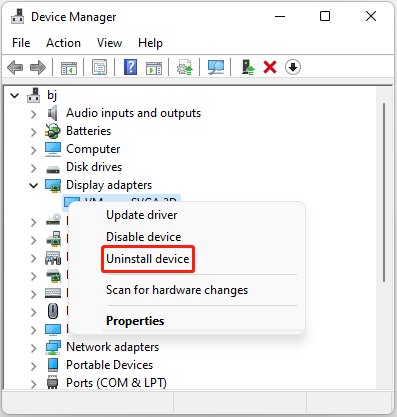
Step 3: In the warning box, check the Attempt to remove the driver for this device option and click Uninstall to delete the driver from your system.
Step 4: After that, restart your computer. Then Windows will automatically install the latest driver for you. Alternatively, you can manually download the driver from its official website.
Way 2: Scan Your System for Virus
Virus infection may result in the DAM_WATCHDOG_TIMEOUT Windows 11 error as well. To troubleshoot it, you can run an antivirus scan. Here’s how to do this.
Step 1: Press Windows + I to open Settings.
Step 2: Switch to Privacy & security. Then click Windows Security > Virus & threat protection in the right panel.
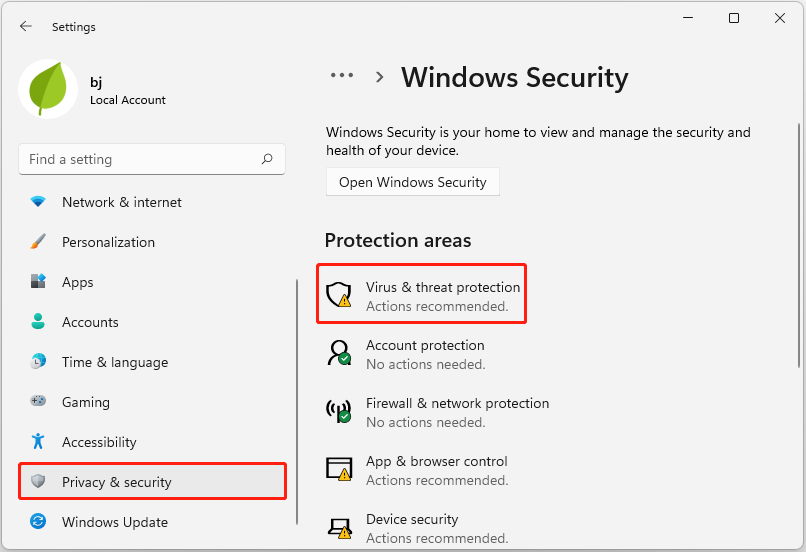
Step 3: In the prompted window, click Scan options. Then choose Full scan and click Scan now.
Way 3: Run SFC and DISM Scans
If you suspect that corrupted or missing system files lead to the DAM WATCHDOG TIMEOUT error, you can run SFC and DISM scans to repair it.
Step 1: Press Windows + R to open the Run dialog.
Step 2: Type cmd in the text box and press Ctrl + Shift + Enter to open Command Prompt as an administrator.
Step 3: In Command Prompt, type sfc /scannow and press Enter.
Step 4: Once the scan finishes, restart your PC and run Command Prompt as an administrator again.
Step 5: Type the following commands and press Enter after each.
- DISM /Online /Cleanup-Image /CheckHealth
- DISM /Online /Cleanup-Image /ScanHealth
- DISM /Online /Cleanup-Image /RestoreHealth
Step 6: After the DISM scan ends, restart your system to see if the error disappears.
Way 4: Check RAM Speed
When the DAM WATCHDOG TIMEOUT Windows 11 error happens, it’s also important to check your RAM speed. If you use two RAMs with different speeds, this may be the culprit of the blue screen. As for this, you should install a new RAM with the same speed as the original one.
Way 5: Utilize the Windows Memory Diagnostic Tool
Running the Windows Memory Diagnostic tool may also help solve the DAM_WATCHDOG_TIMEOUT Windows 11 error. It’s a Windows built-in utility that is used to check and fix potential memory problems. You can easily use this tool by following the given steps.
Step 1: Open the Run dialog and type mdsched in the box. Then click OK.
Step 2: In the Windows Memory Diagnostic window, select Restart now and check for problems.
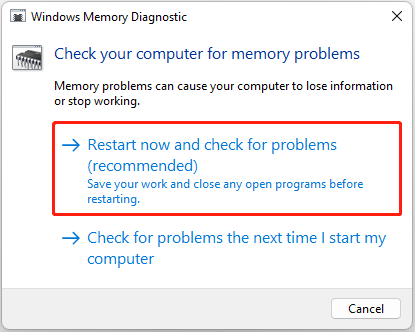
Recover Data from DAM WATCHDOG TIMEOUT Blue Screen
In some cases, Windows BSOD errors can cause data loss. The DAM WATCHDOG TIMEOUT is no exception. If you lose important files due to this BSOD error, we’d like to recommend you get them back by using MiniTool Partition Wizard. It’s a powerful data recovery tool that helps recover data from various storage devices.
In addition, it’s also a comprehensive partition manager that enables you to create/format/resize/delete partitions, clone a hard drive, convert MBR to GPT and vice versa, etc.
Download, install, and launch MiniTool Partition Wizard on your PC. Then apply its Data Recovery feature to recover your deleted or lost data.
MiniTool Partition Wizard DemoClick to Download100%Clean & Safe
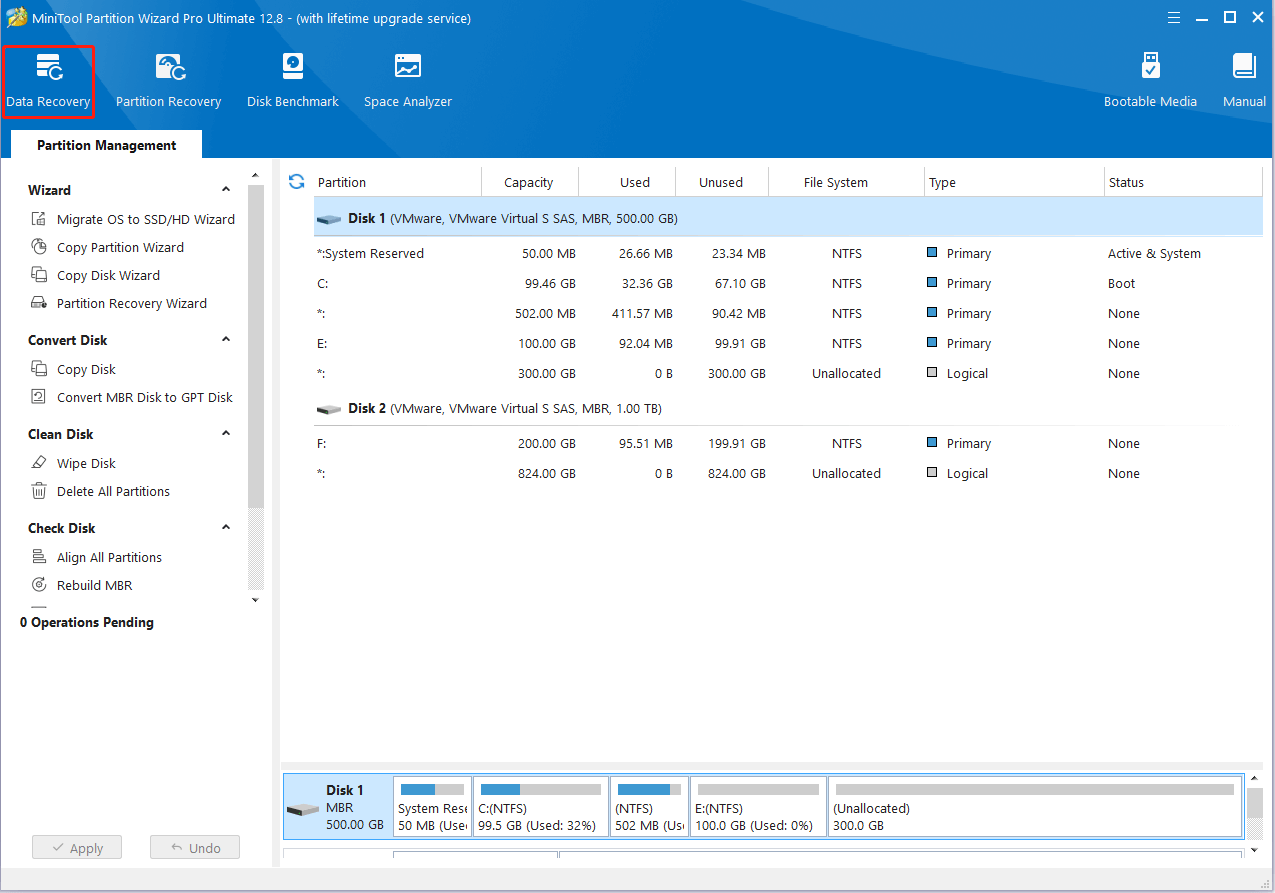
This post shows how to resolve the DAM WATCHDOG TIMEOUT Windows 11/10 error. When you run into the same issue, you can try to fix it with the above methods.

User Comments :