GParted (Gnome Partition Editor) is a partition management tool that supports a variety of file systems, including Ext2/3/4, btrfs, FAT16, FAT32, NTFS, HFS+, UFS, XFS, etc. It can be used to resize partitions, convert MBR to GPT, etc. in multiple operating systems such as Linux, Windows, and macOS.
But sometimes, when you use GParted to resize a partition, especially when you shrink or extend an NTFS partition, you may get an error that the current NTFS volume size is bigger than the device size. This problem often occurs with some older versions of GParted.
How to Fix Current NTFS Volume Size Is Bigger Than the Device Size
How to fix if you encounter the “Gparted current NTFS volume size is bigger than the device size” problem. Here we summarize two ways to the error. Let’s start trying.
Way 1. Use the Latest Version of Gparted
Only some older versions of GParted will encounter this issue, so you should try installing the latest version to resolve the issue.
Way 2. Use an Alternative to Resize an NTFS Partition on Windows
As you know, Gparted can’t be directly used in Windows because it is written for Linux. To resize/move/create partitions on Windows, you need to set up GParted Live on a CD or USB drive. For many beginners and even experienced users, this process is time-consuming and complicated.
Therefore, we strongly recommend you use the simpler alternative – MiniTool Partition Wizard. It is an all-in-one partition manager that can easily resize NTFS partitions on Windows. Using this software, you can extend a partition to non-contiguous unallocated/free space, convert NFTS to FAT32 without data loss, rebuild MBR, change cluster size, etc.
MiniTool Partition Wizard provides you with two ways to resize a partition:
- Move/Resize Partition is used to extend, shrink, and move a partition.
- Extend Partition is used to enlarge a partition.
Use Move/Resize Partition:
- Launch MiniTool Partition Wizard and locate the partition to be resized on the program’s interface.
- Click the Move/Resize Partition feature from the left panel.
- On the Move/Resize Partition window, drag the slider to extend or shrink the partition or move the yellow section to change the partition location on the disk. When finished, click the OK button.
- Preview the resizing result and click the Apply button on the program’s interface to let the MiniTool’s program execute the changes.
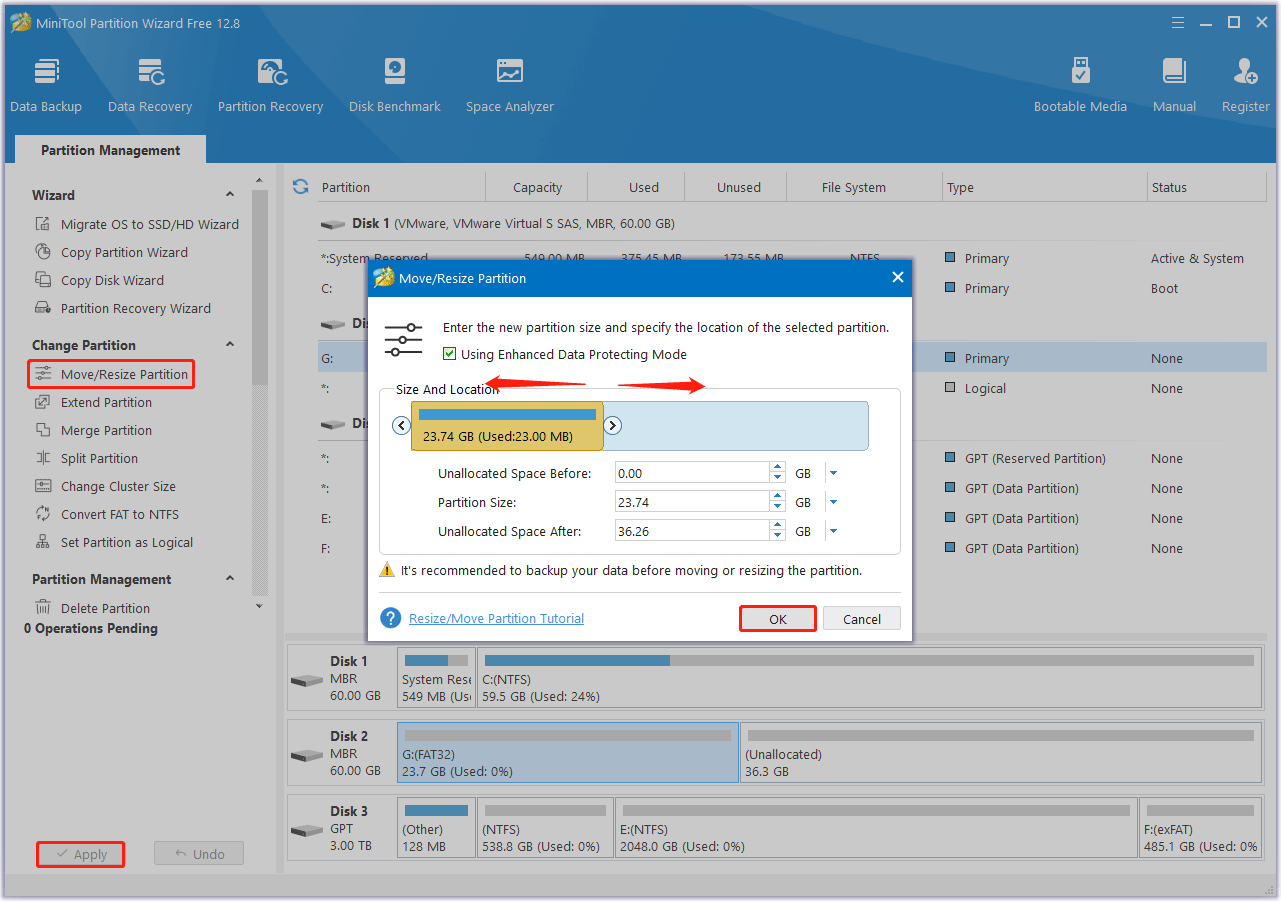
Use Extend Partition:
- Launch MiniTool Partition Wizard and locate the target partition on the program’s interface.
- Click the Extend Partition feature from the left panel.
- On the Extend Partition window, choose a partition that contains free space or unallocated space from the Take Free Space from menu and move the slider to determine how much you want to take. After that, click the OK button.
- Preview the extending result and click the Apply button to execute the change.
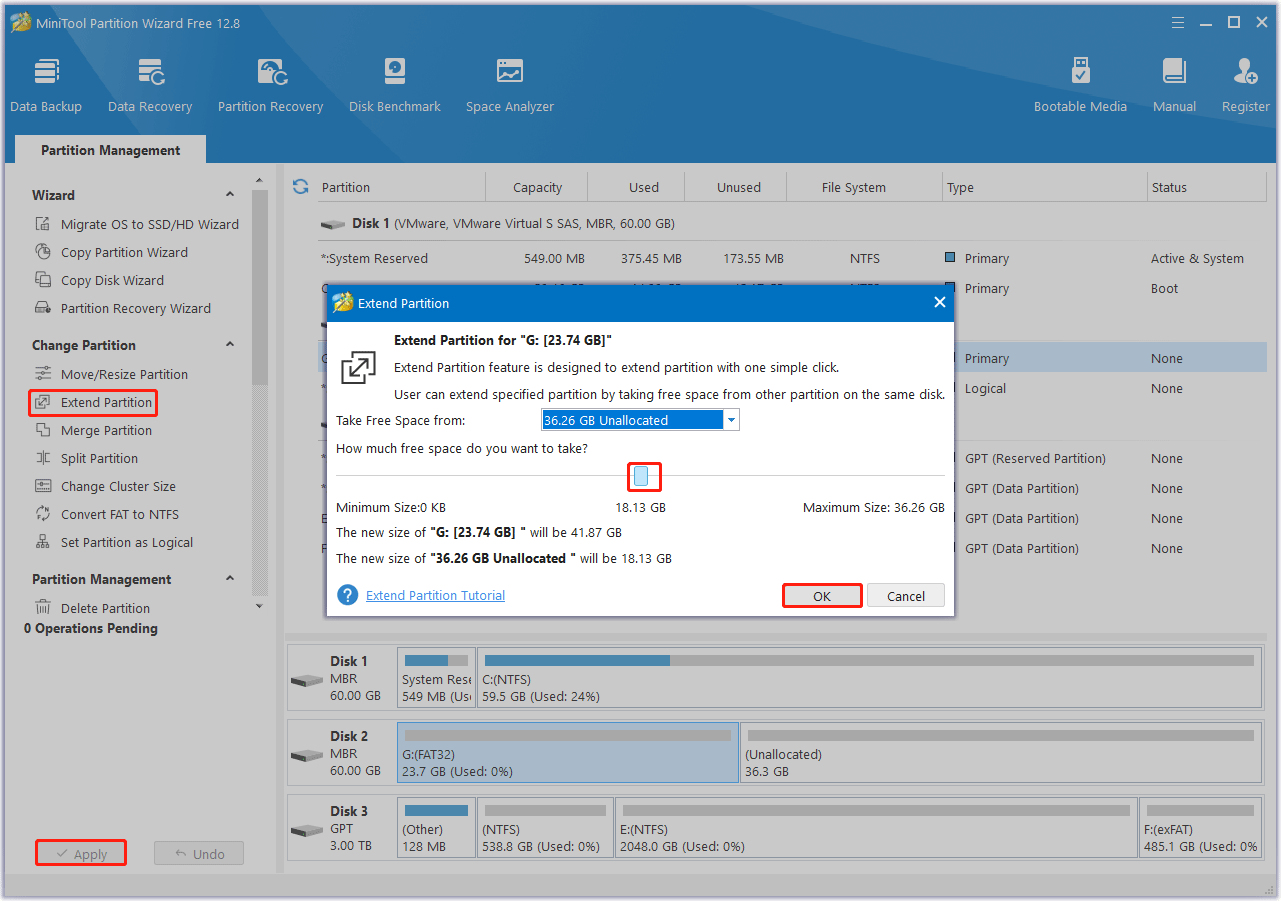
Bottom Line
This post provides a guide on how to solve the “Gparted current NTFS volume size is bigger than the device size” problem. If you have any other solutions to this error, you can share them with us in the following comment zone.

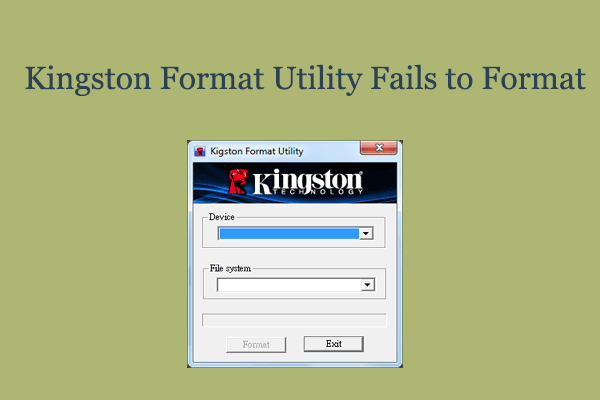
![[Solved] Diskpart Has Encountered an Error Incorrect Function](https://images.minitool.com/partitionwizard.com/images/uploads/2023/10/diskpart-has-encountered-an-error-incorrect-function-thumbnail.png)
User Comments :