Have you encountered the CS2 black screen issue on launch, in game, or after changing resolution? If so, this post from MiniTool Partition Wizard is worth reading. It offers 5 solutions.
CS2 Black Screen
CS2, short for Counter-Strike 2, is a 2023 multiplayer tactical first-person shooter game developed and published by Valve. It is the fifth main installment of the Counter-Strike series. Upon release, it received generally favorable reviews from critics.
All games have errors and CS2 is no exception. Some people report that they have encountered a CS2 black screen on launch, in game, or after changing resolution.
When I launch CS2, I am shown a black screen, although I can see my FPS counter and the date of the release at the bottom of my screen. When I move my mouse, I can hear the sounds of each button and I'm able to interact with them, but I don't know where I am.https://steamcommunity.com/app/730/discussions/0/3881597531961848390/?l=english
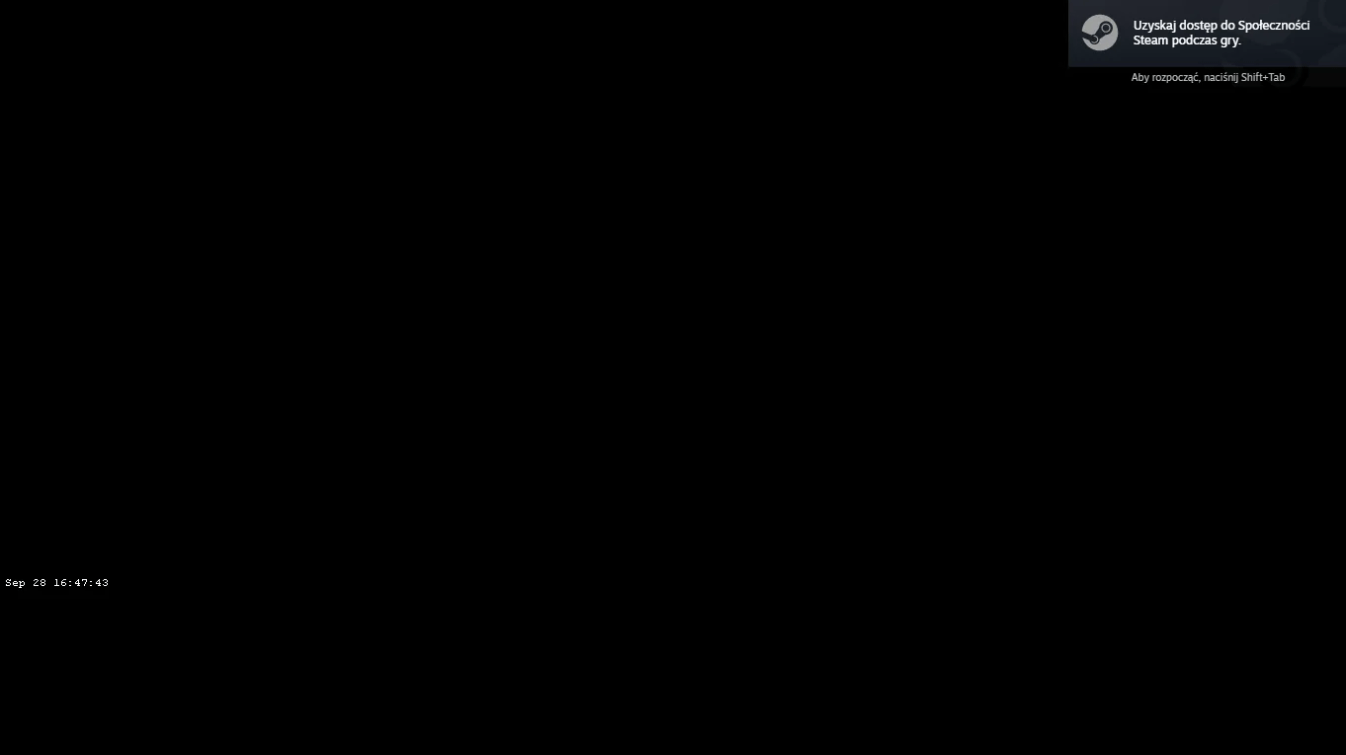
How to Solve the CS2 Black Screen Issue
The CS2 black screen with sound issue may occur due to various reasons. To solve this issue, you can try the following solutions.
Way 1. Make Sure Your PC Meets the CS2 Requirements
CS2 requires Intel Core i5 750 or higher CPUs, 8 GB RAM, a DirectX 11-compatible GPU with 1 GB VRAM and support for Shader Model 5.0, and 85 GB available space. You should make sure your computer meets these requirements. Otherwise, the CS2 black screen in game, on launch, or after changing resolution issue may occur.
If you want to create more free space for the game, MiniTool Partition Wizard can help you. It can extend a drive for free and easily.
MiniTool Partition Wizard FreeClick to Download100%Clean & Safe
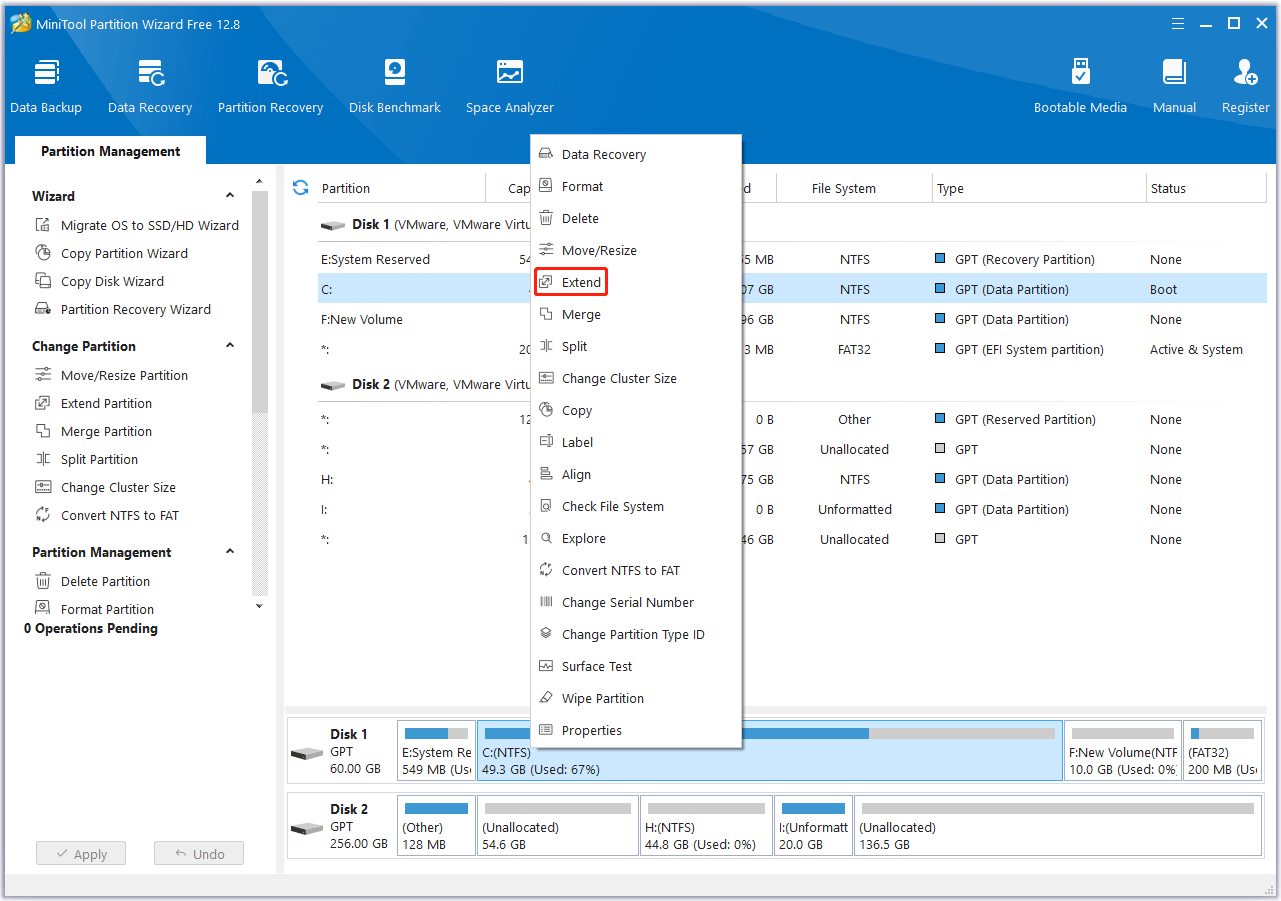
Way 2. Change the Launch Options
Many people report this method works. Therefore, you can also have a try.
- Open Steam and go to Library.
- Right-click on CS2 and choose Properties.
- In the General tab, find Launch Options and then add your native resolution there like “-windowed -w 1920 -h 1080”.
- Launch the game to see if the CS2 black screen after changing resolution, on launch, or in game issue is solved.
Way 3. Change CS2 Compatibility Properties
- Go to your Steam Library, right-click Counter-Strike 2, and choose Properties > Local Files.
- Click Browse and then you need to find the cs2.exe file. Right-click on this file and choose Properties.
- Go to the Compatibility tab, under Settings, check Disable fullscreen optimizations, and then click Change high DPI settings.
- Under High DPI scaling override, check Override high DPI scaling behavior. Then, save your changes.
Way 4. Update the GPU Driver
When there is something wrong with a game, updating the GPU driver is always recommended. You can do that in Device Manager. You just need to press the Windows logo key + X to open the context menu and then select Device Manager. Then, expand Display adapters, right-click your GPU card, and choose Update driver.
If you are using an NVIDIA or AMD GPU, many people may recommend you use DDU (Display Driver Uninstaller) to uninstall the GPU driver completely first. Then, go to the NVIDIA or AMD graphics drivers download site to download the driver update file or tool corresponding to your GPU. After that, run the file or tool to reinstall the driver.
Way 5. Verify the Game File
- Open Steam Library, right-click CS2, and choose Properties.
- Skip to the Local Files tab and click Verify integrity of game files.


![[Easy Fix] CSGO Keeps Crashing on PC](https://images.minitool.com/partitionwizard.com/images/uploads/2020/06/csgo-keeps-crashing-thumbnail.jpg)
User Comments :