What to do if CrystalDiskInfo shows Caution? Don’t worry. In this post, Partition Magic will provide a complete guide to help you back up data and do a CrystalDiskInfo caution fix. You can have a look.
CrystalDiskInfo is a hard drive health status checker. Many people use CrystalDiskInfo to monitor and display various parameters of their hard drives. However, some people report that their CrystalDiskInfo shows hard drive as yellow caution status. What does this mean? Please keep reading.
CrystalDiskInfo Shows Caution
When CrystalDiskInfo shows Caution, it means that the hard drive performance is degrading and the hard drive is unhealthy. This yellow warning status can be caused by one of these three common errors.
- C5 – Current Pending Sectors: A number greater than 0 in the C5 – Current Pending Sectors column will cause CrystalDiskInfo to issue a warning.
- 05 – Reallocated Sectors: A number greater than 0 in the 05 – Reallocated Sectors row will trigger CrystalDiskInfo’s warning system and issue a warning.
- C6 – Uncorrectable Sectors: A number greater than 0 in the C6 – Uncorrectable Sectors row will trigger CrystalDiskInfo shows Caution.
After encountering this warning, it is best to back up any important data immediately. This will minimize the risk of data loss if the drive fails while in use.
If you want to continue using the drive with these errors, you will need to closely monitor the drive’s health daily and make sure the count in the “Raw Values” column has not increased dramatically. This does not guarantee data safety, however.
Important! Back up the Hard Drive Immediately
To avoid data loss due to hard drive failure, you should back up your hard drive as soon as possible. If you don’t know how to back up your hard drive, you can use MiniTool Partition Wizard to do that. It is a powerful program that helps you easily copy partitions/disks, and migrate OS to SSD/HDD with simple operation steps.
In addition, it is also a free partition manager, which can help you manage disks and partitions on your computer in a simple way by resizing/aligning/extending partitions, checking file systems, converting MBR to GPT disks, converting FAT to NTFS, and other functions.
If you find that CrystalDiskInfo shows Caution, follow the steps below to back up your hard drive.
MiniTool Partition Wizard DemoClick to Download100%Clean & Safe
- Launch MiniTool Partition Wizard to enter its main interface.
- Select Copy Disk Wizard from the left action panel. Then click on Next to continue.
- In the next window, choose the disk with the warning to copy and click on Next.
- After that, select the destination disk and click on Next. If you are warned that all the data on the disk will be destroyed, click on Yes to confirm.
- In the Review the changes window, choose the preferred copy options. Also, you can configure the target disk layout according to your needs. Once done, click on Next.
- Finally, click on Finish and Apply to complete the pending operation.
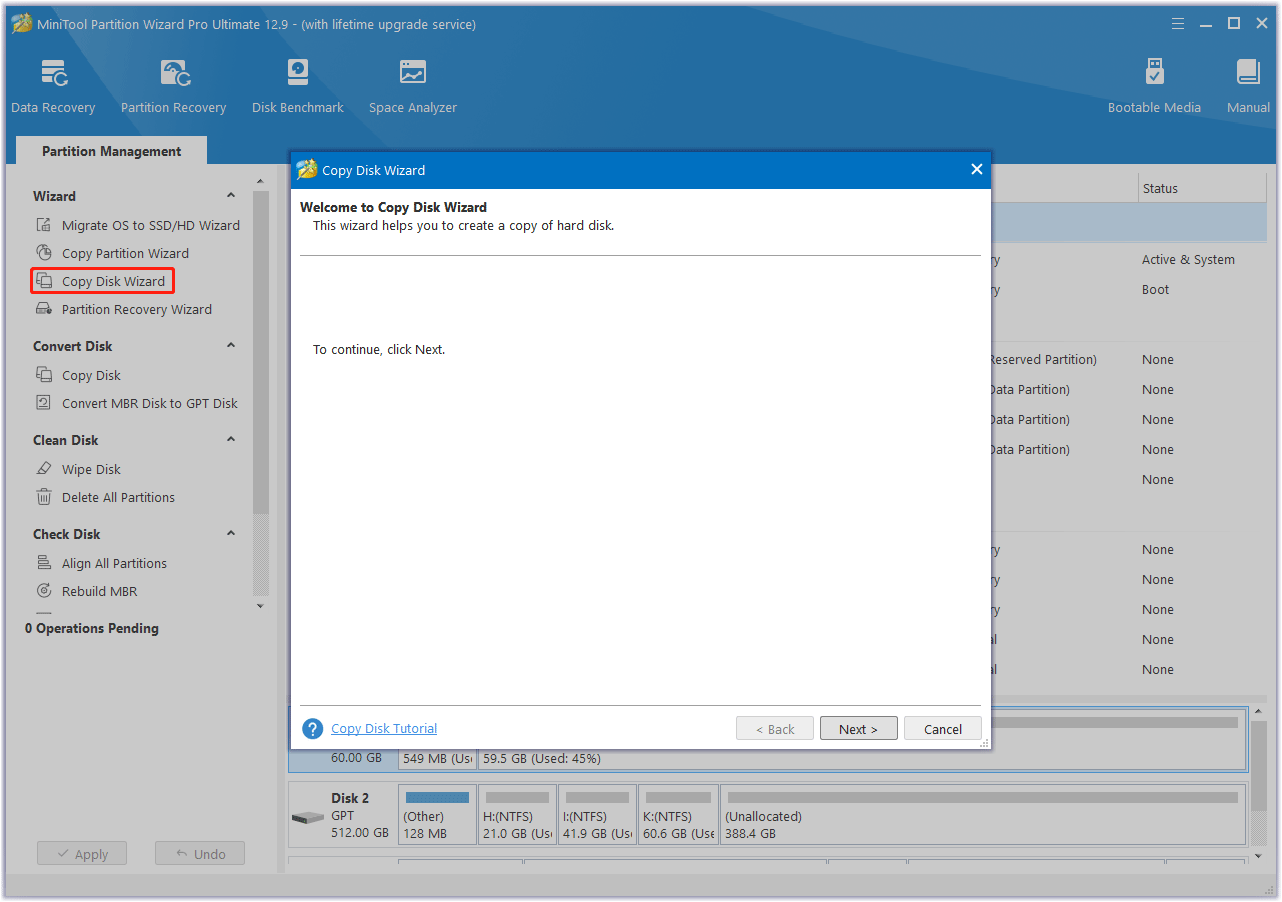
How to Fix CrystalDiskInfo shows Caution?
After you have backed up, you can try the following ways to fix this problem.
Fix 1. Run CHKDSK
CHKDSK can check the disk for errors and then fix them. Here is the guide:
- Type command prompt in the search box, and then right-click Command Prompt from the search results and choose Run as administrator.
- In this pop-up prompt window, type the command chkdsk *: /f /r (* stands for the volume that you want to check) and press the Enter key.
- If there is more than one volume on the disk, please run the above command one by one.
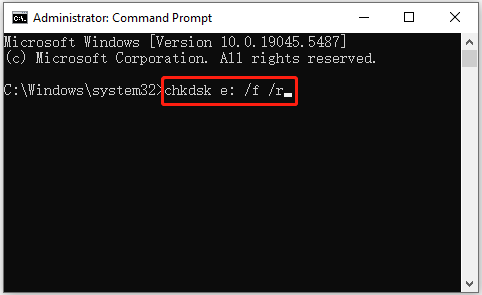
Fix 2. Full Format the Hard Drive
If you still see the yellow caution status in CrystalDiskInfo, you can use Disk Management to fully format the affected drive. A full format will overwrite every sector on the drive. This action will force the drive to read SMART parameters and properties. Now, follow the steps below to perform a full format.
- Press the Win + X key and then select Disk Management to open.
- Right-click the affected drive volume on Disk Management and select the Format option from the elevated menu.
- Uncheck Perform a quick format and click OK to save changes. The volume will then be formatted automatically.
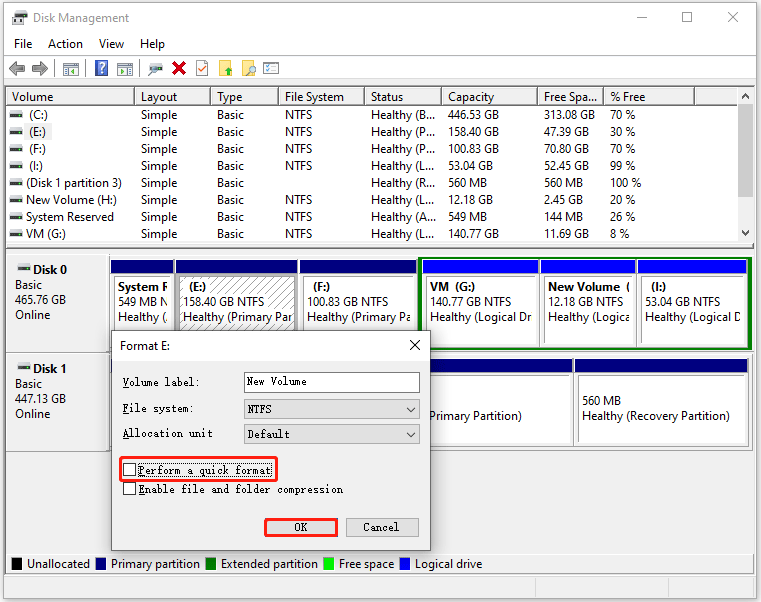
Fix 3. Replace the Hard Drive
If the above methods do not work, it is best to replace the hard drive after backing up your data.
Bottom Line
If you encounter the CrystalDiskInfo shows Caution problem, remember to make an urgent backup. MiniTool Partition Wizard is a great choice.


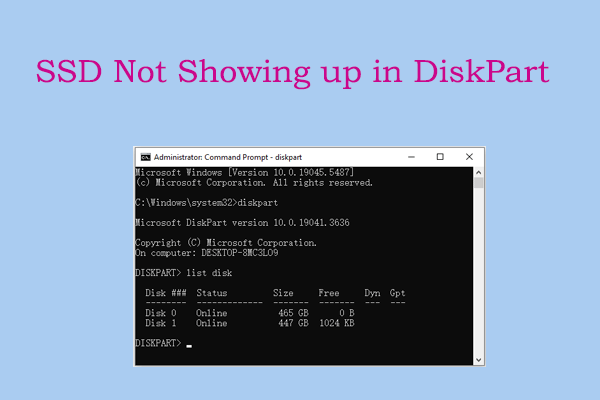

User Comments :