Crusader Kings 3 is a popular role-playing video game set in the Middle Ages released by Paradox Interactive. The game was released for different platforms, including Windows PCs, Xbox Series X/S, and PlayStation 5. Since its release, the game has attracted a large number of players. However, one of the most common issues is Crusader Kings 3 crashing on startup. Here we will help you fix the problem.
Why Does CK3 Keep Crashing
Why does CK3 keep crashing? After investigating extensive gamer reports, we find the problem can be caused by many reasons. The main cause is your PC doesn’t meet the CK3 system requirements. Besides, other factors like outdated GPU drivers, insufficient paging size, antivirus software interference, improper settings, and corrupt game files are also responsible for Crusader Kings 3 not launching.
How to Fix Crusader Kings 3 Crashing on Windows 11/10 PCs
Before proceeding to other slightly complex solutions, you can try restarting the game/PC and updating the game to the latest version. If Crusader Kings 3 keeps crashing, move down to the following methods.
# 1. Check If Your PC Meets the Crusader Kings 3 System Requirements
First of all, you need to make sure your computer meets the basic Crusader Kings 3 system requirements. If not, Crusader Kings 3 won’t launch on Windows PCs. You can take the following information as a reference.
Crusader Kings 3 System Requirements:
- OS: Windows 10 Home 64-bit or higher
- CPU: Intel® Core™ i3-2120 / AMD® FX 6350
- Graphics Card: Nvidia® GeForce™ GTX 660 (2GB) / AMD® Radeon™ HD 7870 (2GB) / Intel® Iris Pro™ 580 / Intel® Iris® Plus G7 / AMD® Radeon™ Vega 11
- RAM: 6 GB
- Storage: at least 8 GB of free space
How to do if your computer doesn’t have enough disk space to run the game? MiniTool Partition Wizard can help you free up disk space by cleaning up disk space, upgrading to a larger SSD/HDD, and extending partitions.
MiniTool Partition Wizard FreeClick to Download100%Clean & Safe
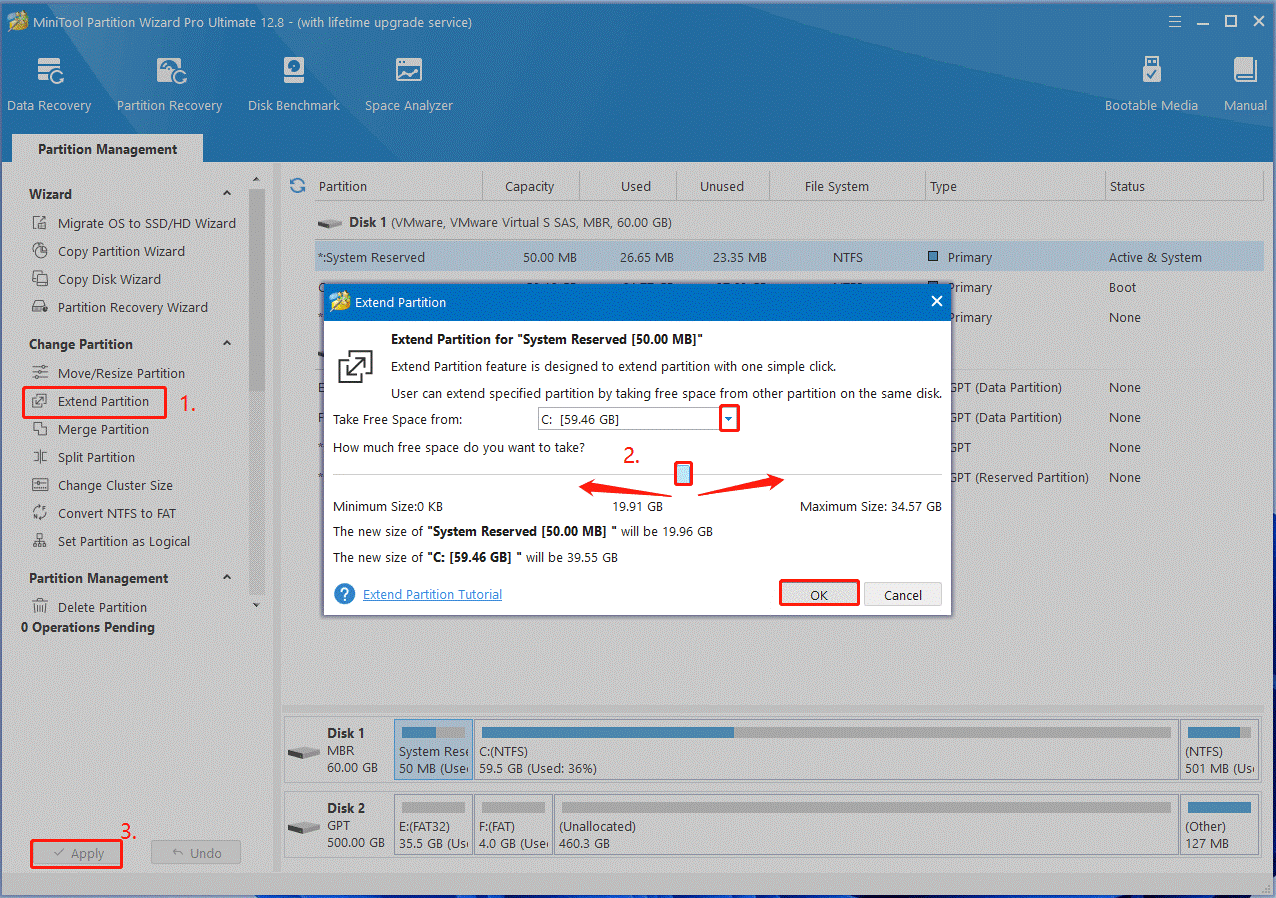
In addition, you can refer to the following guide if other components of your computer don’t meet the basic requirements:
How to Add RAM to a Laptop? See the Simple Guide Now!
How to Upgrade Motherboard and CPU without Reinstalling Windows
How to Install a Graphics Card on Your Computer? See a Guide!
# 2. Update Your GPU Driver
If your graphics card driver is not compatible with the game or is outdated, you may encounter Crusader Kings 3 not launching on Windows 11/10. Let’s follow the guide below to update GPU drivers.
Step 1. Press the Win + X keys to open the context menu and select Device Manager.
Step 2. In the pop-up window, expand the Display adapters category, and then right-click the GPU driver and select Update driver.
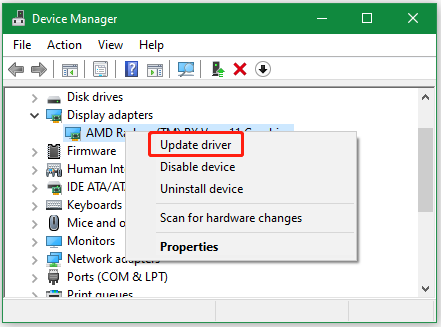
Step 3. Select the Search automatically for drivers option and follow the on-screen prompts to install the latest GPU driver. Also, you can download the latest one from the manufacturer’s website and install it manually. After that, restart your PC and check if Crusader Kings 3 keeps crashing.
# 3. Launch the Game from the Binaries Folder
Some players from the Steam community found that the CK3 crashing could be solved by launching the game from the Binaries folder. If you play the game via Steam, try this method.
Step 1. Press the Win + E keys together to open File Explorer.
Step 2. Navigate to the following path and open the binaries folder. Then double-click ck3.exe to launch the game.
This PC > Windows (C:) > Program Files (×86) > Steam > steamapps > common > Crusader Kings III > binaries
# 4. Run the Game as Administrator and Disable Fullscreen Optimization
If CK3 keeps crashing at startup, running the game as administrator may fix the problem. Besides, you can disable the fullscreen optimization feature. For that:
Step 1. Right-click ck3.exe and select Properties.
Step 2. Navigate to the Compatibility tab, select the checkbox of Run this program as an administrator, and select the box of Disable full-screen optimizations.
Step 3. Click on OK > Apply to execute the change.
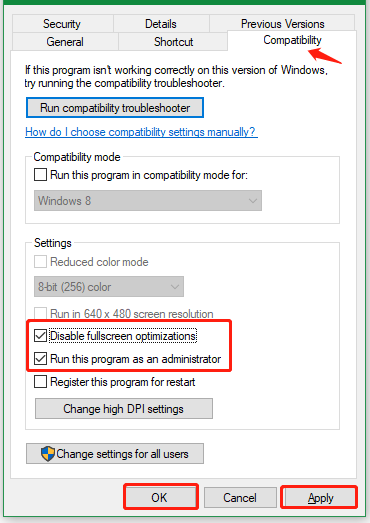
# 5. Allow the Game Through Windows Defender
Sometimes your third-party antivirus software or Windows Firewall may interfere with the game. In this case, we recommend you add the game to the exception list of your Firewall. For that:
Step 1. Type firewall in the search box and then select Windows Defender Firewall from the top result.
Step 2. Click on Allow an app or feature through Windows Defender Firewall from the left pane.
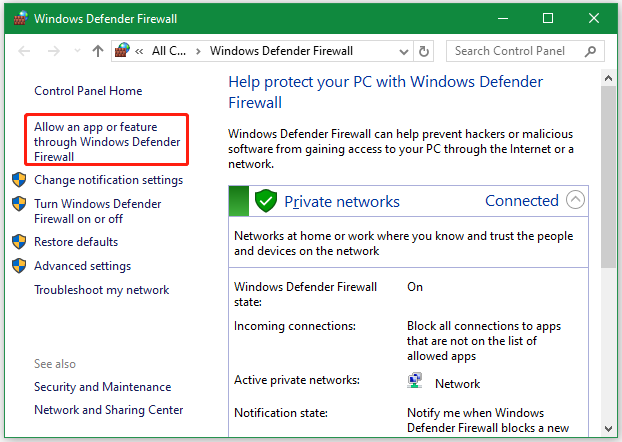
Step 3. Select the checkbox of Crusader Kings 3 from the list of programs. Here make sure to tick the checkboxes for both Private and Public networks and click on OK. If you can’t find the game in the list, you can click on Change settings > Allow another app, and allow the game through your firewall.
# 6. Verify the Integrity of Game Files
If some important game files are damaged or missing, you will encounter the “Crusader Kings 3 won’t launch” issue. In this case, you’d better verify the integrity of the game using Steam or Xbox Game Pass.
On Steam:
Step 1. Launch your Steam client, sign in to your account, and navigate to the Library tab.
Step 2. Right-click Crusader Kings III from the left panel and select Properties.
Step 3. In the new window, navigate to the Local Files section and click on the Verify Integrity of Game Files option.
On Xbox Game Pass:
Step 1. Press the Windows logo and find the Crusader Kings III.
Step 2. Right-click the app and select More > App settings.
Step 3. Click on Repair under the Reset section.
# 7. Adjust the Windows Paging File Size
The paging file, also known as virtual memory, is an area on the hard drive used as RAM. When your physical memory is running low, Windows will temporarily store files in virtual memory. If the paging file size is set to little, you may encounter programs running slowly or crashing. Here you can extend the paging file size to fix “Crusader Kings 3 won’t launch” on Windows 10/11.
Step 1. Open the Run box again, type sysdm.cpl, and hit Enter to open the System Properties window.
Step 2. Navigate to the Advanced tab, and click Settings in the Performance section.
Step 3. In the Performance Options window, navigate to the Advanced tab and click Change in the Virtual memory section.
Step 4. Uncheck the Automatically manage paging file size for all drives box at first. Select the drive (usually C drive) where Windows is installed and click Custom size. Then you can allocate more drive space in the Initial size and the Maximum size areas.
Step 5. Click on Set > OK to save the changes.
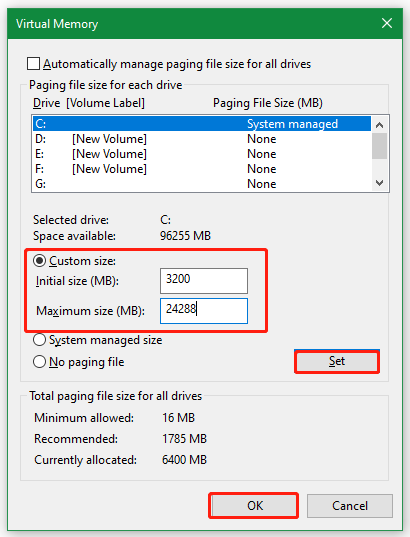
# 8. Fully Reinstall the Game
If none of the above solutions fix Crusader Kings 3 crashing, you can try fully uninstalling the game. Here’s a simple guide.
Step 1. Press the Windows logo and find Crusader Kings III from the list of programs.
Step 2. Right-click the game and select Uninstall.
Step 3. Once uninstalled, open the File Explorer and navigate to the Documents > Paradox Interactive path.Then delete the Crusader Kings III folder.
Step 4. Now, you can download the game again from its official website and install it.
Bottom Line
How to fix it if CK3 keeps crashing on Windows 10/11? This post has introduced 8 effective troubleshooting methods. Hope that helps.

User Comments :