A multiboot USB drive has many benefits. A lot of users want to create one to meet their different demands. If you are one of them, this post is worth reading. Here, Partition Magic shows the necessity and available methods to create a multiboot USB drive.
Why Do You Need to Create a Multiboot USB Drive
A multiboot USB drive means multiple operating systems’ installation media is stored in a USB drive. With a multi-bootable USB drive, you can boot multiple operating systems from one USB. Besides, you are able to switch between operating systems without using multiple bootable USB drives.
The multi-bootable USB drive can be useful for IT professionals, system administrators, and enthusiasts who need to often work with multiple operating systems. It offers a solution for backups or emergency cases. Generally speaking, you need to create backups in the cloud or external hard drives (with rescue tools, live systems, system backups, and ISO files included) in case you have to reset systems or remove viruses. However, this demands a collection of live CDs and USBs that contain various distributions, additional programs, and even BIOS updates.
If you have a multiboot USB drive, you will be free of these troubles because all necessary files end up on a single bootable drive. Besides, the multi-iso bootable flash drive is invaluable in the following cases too.
- Software testing
- System recovery
- Data recovery
- Installing different operating systems
MiniTool Partition Wizard DemoClick to Download100%Clean & Safe
How to Make a Multi-bootable USB Drive
Learning from the above, a multi-bootable USB drive brings lots of convenience. Here comes the question: how to make a multiboot USB drive. Well, you can’t do that without using a multiboot USB tool. In addition to multiboot USB software, you should also prepare an empty USB drive with 16GB space at least, and download ISO files of your needed operating systems on the PC.
- Tiny10
- Windows Server 2024
- Windows 7/8.1/10/11 all in one ISO
- Ghost Spectre Windows 10 Superlite
- Ghost Spectre Windows 11 Superlite
Then connect the prepared USB drive to your computer and follow the given steps to make a multi-bootable USB drive via professional multiboot USB software.
#1: YUMI
YUMI (Your Universal Multiboot Installer) is considered as a multiboot USB tool. It is a piece of free and open-source multiboot USB software, enabling you to create a multi-iso bootable flash drive with multiple operating systems, antivirus utilities, disc cloning, diagnostic tools, and others included.
It supports both BIOS and UEFI firmware. By using this multiboot USB drive, you can create a bootable USB containing both Linux and Windows 7/8/10 ISO images. You can add additional ISO files to your USB without destroying previous ISO images in the flash drive. Besides, you are allowed to remove an ISO from the USB drive.
Step 1: Download YUMI from its official website.
Step 2: Double-click the downloaded .exe file to run the application.
Step 3: Select your USB drive in the user interface of YUMI.
Step 4: Select the distribution you want to put on the drive and choose the ISO image.
Step 5: Finally, click Create to start the process.
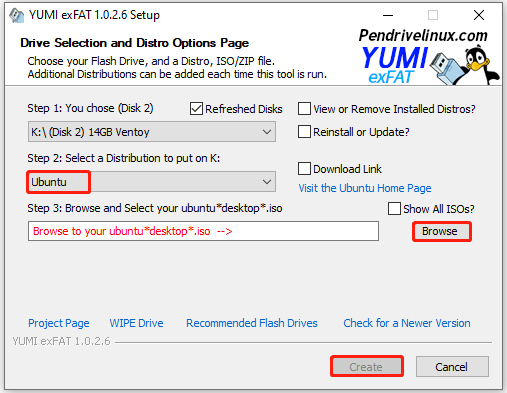
#2: WinSetupFromUSB
WinSetupFromUSB is a reliable and efficient multiboot USB tool for Windows PCs. With a multi-bootable USB drive created by WinSetupFromUSB, you can install any Windows versions since 2000/XP, boot various Linux, and *BSD flavors.
Like YUMI, WinSetupFromUSB supports both BIOS and UEFI firmware. With this tool, you can create a bootable USB containing both Linux and Windows 7/8/10 ISO images and add extra ISO images to the USB without damaging previous ISO files in the USB.
Likewise, there’s no Linux version even if you can try running WinSetupFromUSB on Linux through WINE. Now, get this multiboot USB software installed on your PC and make a multi-bootable USB drive via it by following these steps.
Step 1: Launch WinSetupFromUSB. Then it will detect the USB drive automatically.
Step 2: Tick the Auto format it with FBinst option and pick your Windows and Linux ISO files.
Step 3: In the Advanced options window, configure the persistent file size for Linux distributions.
Step 4: Tap on the Go button to start the creation.
#3: MultiBootUSB
This multiboot USB tool has a straightforward interface and it is easy to use. It can automatically detect the connected USB drive on the computer. Download and install MultiBootUSB from its official website. Then run the downloaded setup file and follow the on-screen instructions to install it. After that, create a multiboot USB drive with it by following these steps.
Step 1: MultiBootUSB will automatically launch once the installation ends if you click Yes in the window that asks you whether to run the program now.
Step 2: Click Detect Drives to recognize your USB drive. If the USB has been detected, skip this step.
Step 3: Tap on the Browse button to choose the needed ISO files and then click Install distro to begin the creation process. Wait for the finish of the process.
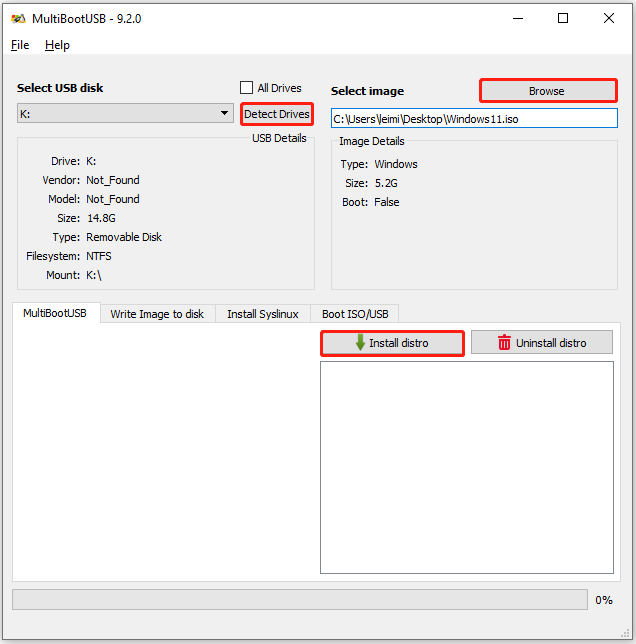
#4: Ventoy
Ventoy is one of the most popular multiboot USB tools. You can create a multiboot USB drive by using it with the steps below.
Step 1: Download Ventoy from its official website
Step 2: Unzip the downloaded zip file and then double-click Ventoy2Disk.exe in the unzipped folder.
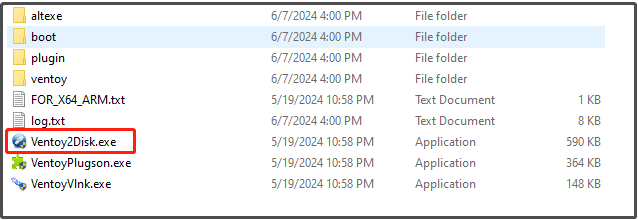
Step 3: Once Ventoy launches, the connected USB drive on the PC will be detected automatically.
Step 4: After you click the Install button, you will receive a window warning that the device will be formatted and all the data will be lost. As your USB is empty, click Yes to confirm the operation. Then click Yes again to continue.
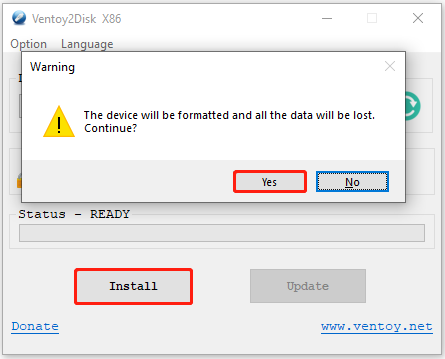
Step 5: After the process ends, your USB drive will be renamed as Ventoy and it will appear in File Explorer with the label (Ventoy). Then drag and drop the prepared ISO files to the USB.
Step 6: If you want to install or test any system, boot the USB when the PC loads up.
Boot Multiple Operating Systems from One USB
After you make a multi-bootable USB drive, you can boot multiple operating systems from one USB at any time and place. Simply plug the created multi-bootable USB drive into the computer, restart the PC, and keep pressing F12 or other available keys while the PC loads up to enter the boot menu.
Then click on the multiboot USB drive and select the operating system that you want to boot. After that, follow the on-screen instructions to finish the process.
Bottom Line
This post tells you why to create a multi-iso bootable flash drive, how to create a multi-iso bootable USB drive via 4 multiboot USB tools, and how to boot multiple operating systems from one USB. Simply put, this is a full guide to multiboot USB drive.

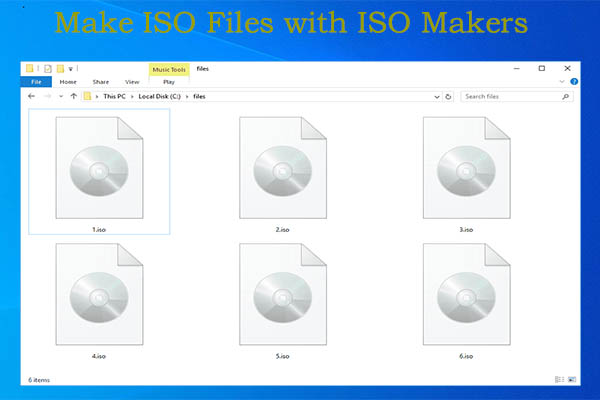
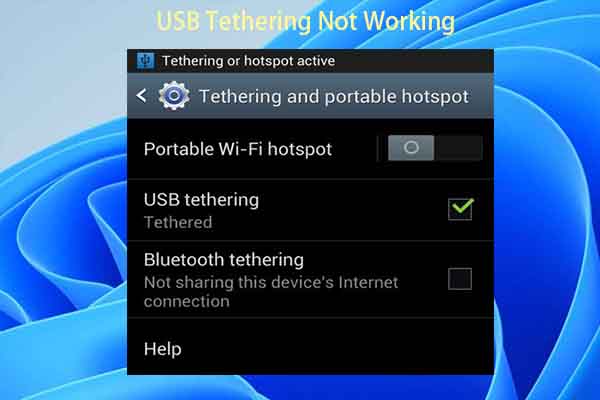

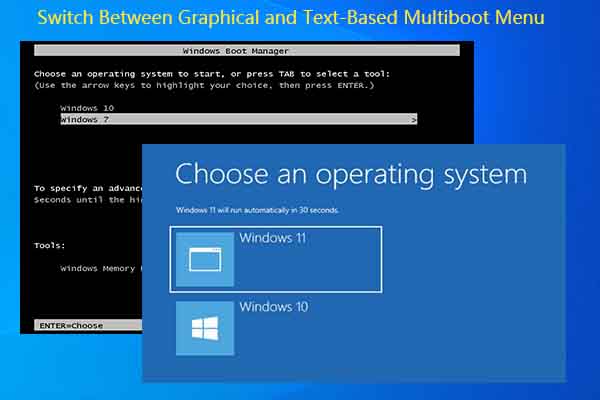
User Comments :