What to do if Surface Couldn't find a bootable operating system? Is there any effective way to fix this issue? In this post, Partition Magic introduces how to solve the issue in detail.
Couldn’t Find a Bootable Operating System
Sometimes, when users turn on the Surface, it displays the following message: “Couldn’t find a bootable operating system. Check the Boot configuration to try to fix this”. Here is a true example from the answers.microsoft.form:
Surface cannot find a bootable operating system I’m not an experienced user with Windows, and I think I’ve gone quite wrong in attempting to erase the old drive. I’m getting the message “Couldn’t find a bootable operating system. check the boot configuration to try to fix this.”
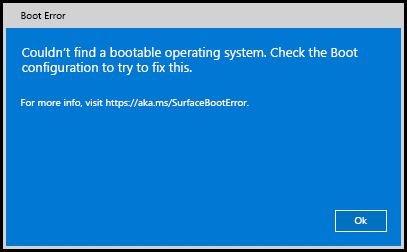
This is a startup error that can occur due to a hard drive failure or incorrect startup settings. If you also receive the same error after starting your Surface device, use the solutions described in this article to fix this error.
If you are one of those who encounter this issue and don’t know how to fix it, you can pay attention to the following content and find useful ways to sort your problem out.
Fix 1. Check Configuration
You will most likely get this error if the wrong generation disk is selected as the boot device. Therefore, you should check the boot configuration settings to see if the correct disk is selected as the boot device.
- In the error box, select OK to close the dialog box.
- Select Boot Configuration from the left menu.
- Make sure a valid boot device is selected. All options, including Windows Boot Manager, Internal Storage, USB Storage, and PXE Network, should be selected by default.
Fix 2. Force Restart Your Surface
If the boot configuration is set up correctly but the error persists, try force restarting your Surface device and see if that works.
Press and hold the power button until your Surface restarts and you see the Windows logo screen (this takes about 20 seconds), then release the power button.
Fix 3. Reset Surface
If the problem persists, reset your Surface device by creating a USB recovery drive. This action will remove all installed apps and programs and restore your Surface device to factory default settings.
Here’s how to reset your Surface using a USB recovery drive:
Move 1. Create a USB Recovery Drive
Windows comes with built-in tools to create a USB recovery drive. You’ll need to provide an external USB drive that:
- Make sure that has enough storage space to hold the recovery image you downloaded.
- Formatted with the FAT32 file system. This is required to boot the device, and the tool will automatically partition and format the drive for you. For best performance, use a USB 3.0 or higher drive.
MiniTool Partition Wizard FreeClick to Download100%Clean & Safe
Now, you can create a recovery drive with the steps below:
- Visit our Download Surface Recovery Image page. Creating a recovery drive will erase everything stored on the USB drive. Make sure you are using a blank USB drive, or be sure to transfer any important data on the USB drive to another storage device before that.
- Insert the USB recovery drive into a USB port.
- Type recovery drive in the search box, and then select Create a recovery drive or Recovery Drive from the results. You might need to enter an administrator password or confirm your choice. In the User Account Control box, select Yes.
- Clear the Back up system files to a recovery drive checkbox, and then select Next.
- Select your USB drive, and then select Next > Create.
- When the recovery drive is ready, select Finish.
- Double-click the recovery image .zip file you downloaded earlier to open it.
- Select all the files from the recovery image folder, copy them to the USB recovery drive you created, and then select Choose to replace the files in the destination.
- When the files have finished copying, select the Safely Remove Hardware and Eject Media icon on the taskbar, and then remove the USB.
Move 2. Reset Surface
- Insert the USB recovery drive into the USB port on your Surface.
- Press and hold the volume down button while you press and release the power button.
- When the Surface logo appears, release the volume down button.
Bottom Line
When faced with the “Couldn’t find a bootable operating system” issue, you can try these methods to fix it.

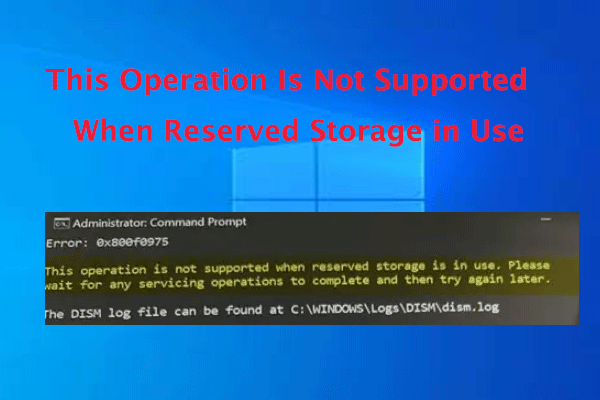
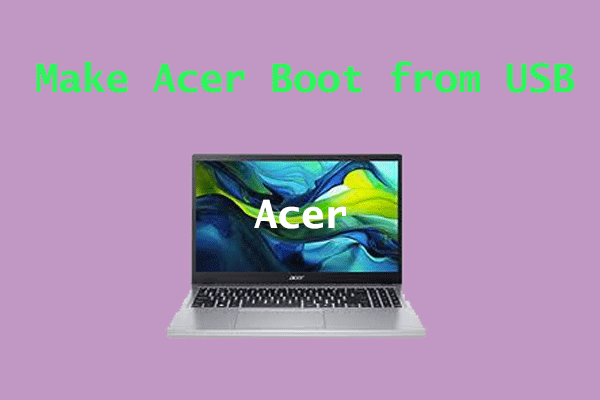
User Comments :