In some cases, you may want to copy SD card to USB stick or external hard drive for backup. In this post, MiniTool Partition Wizard provides a complete guide to help you with the SD card cloning operation. You can take a look.
Sometimes, you may plan to copy SD card to USB stick, SSD, or other external hard drive to back up your data. How can you complete the SD card clone? Below this post summarizes multiple feasible methods to help you. Simply keep reading and pick one suitable way to clone SD card to USB stick or other storage device.
Method 1: Copy SD Card to USB Stick via Copy and Paste
When it comes to SD card cloning, the easiest way you can try is to transfer files by the Copy and Paste feature. To do this, follow the steps below.
Step 1: Connect both the SD card and USB stick to your PC.
Step 2: Press Windows + E to open File Explorer. Then go to This PC.
Step 3: Double-click the SD card in the right panel to open it. Then select all the files in the card and right-click them to select Copy.
Step 4: After that, open the USB stick. Then right-click empty place and select Paste.
Step 5: It may take a long time to finish the file transfer if you store too many files in the SD card. Just wait patiently until the process ends.
Method 2: Copy SD Card to USB Stick via MiniTool Partition Wizard
MiniTool Partition Wizard is a professional and free disk cloning tool that enables you to clone hard drive with a few clicks. Besides, it’s also a comprehensive partition manager that you can use to partition/resize/format/wipe hard drives, convert MBR to GPT, recover data from hard drives, etc.
To clone SD card to USB stick with MiniTool Partition Wizard, you can refer to the following guide.
Step 1: Connect your SD card and USB stick to your Windows PC.
Step 2: Download and install MiniTool Partition Wizard. Then launch it to enter the main interface.
MiniTool Partition Wizard FreeClick to Download100%Clean & Safe
Step 3: Right-click the SD card and select Copy. Alternatively, you can highlight the SD card and then select Copy Disk from the left action panel.
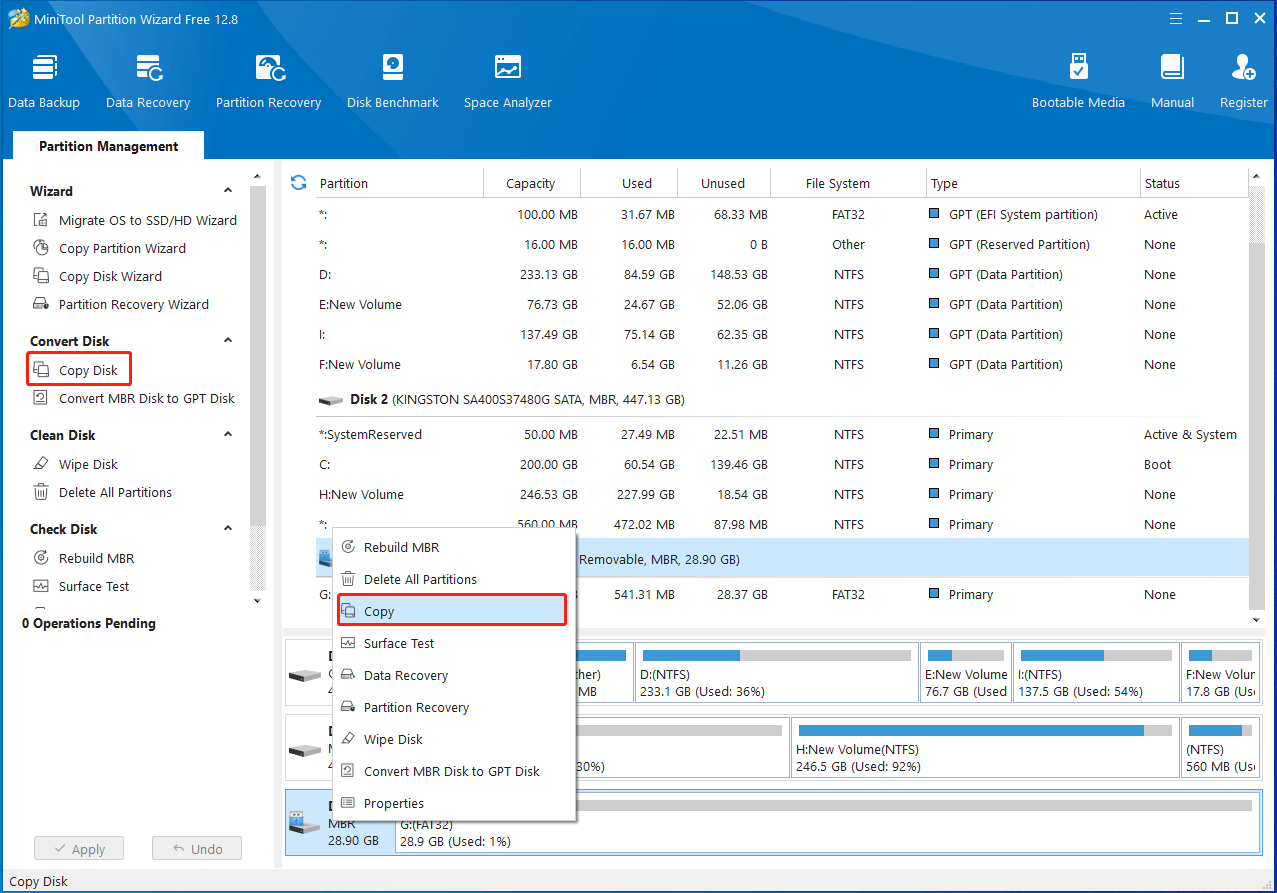
Step 4: In the pop-up window, select the USB stick as the destination disk and click Next. If prompted, click Yes to continue.
Step 5: Now you can review the changes you have made. If necessary, choose different copy options according to your needs. Once done, click Next.
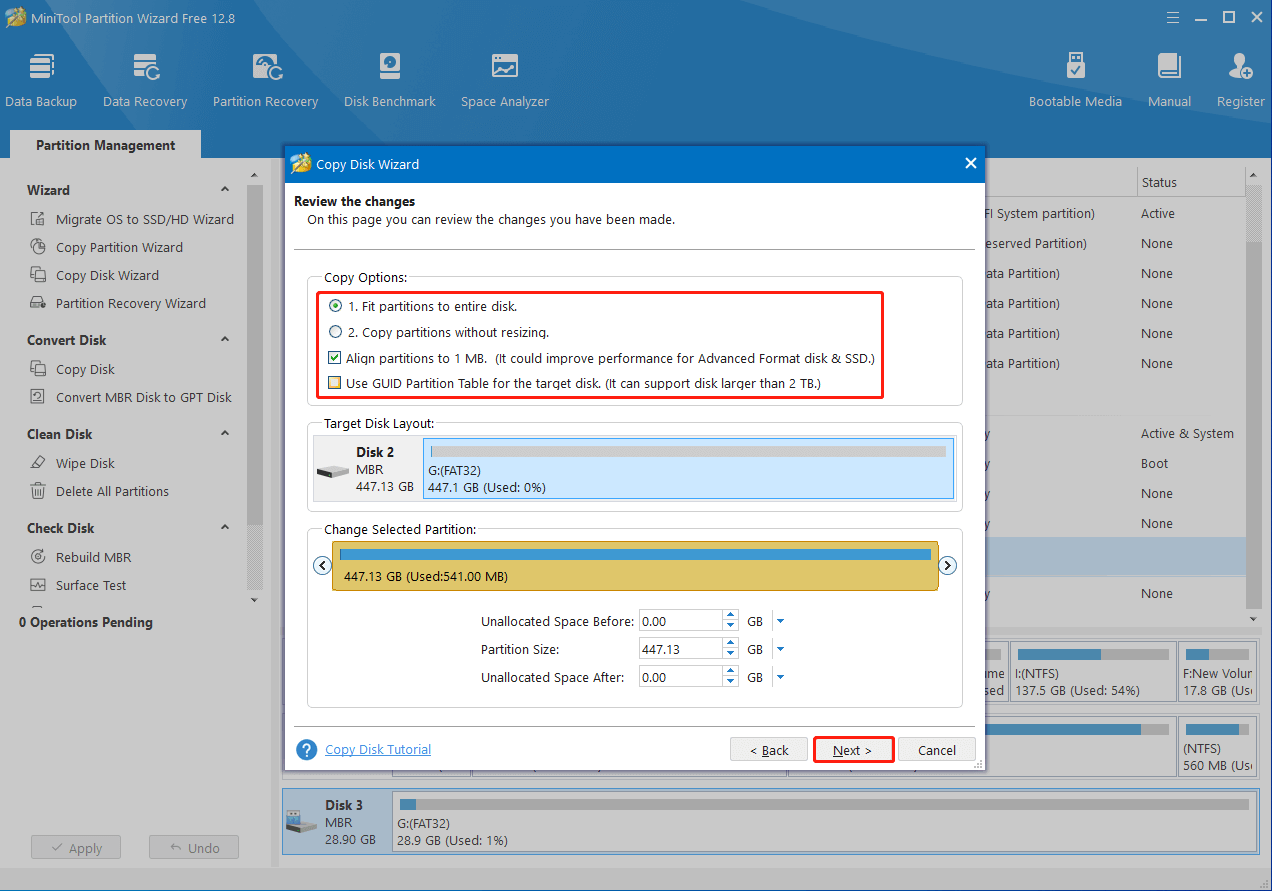
Step 6: Finally, click Finish > Apply to run the SD card cloning.
How to Copy SD Card to SSD Without Computer
If you don’t have a compute at hand, you may wonder how to copy SD card without computer. In the market, there are various SSDs or other external hard drives with an SD card reader. With such drives, you can back up SD card without computer easily.
To copy SD card to SSD without computer, you just need to insert the SD card into the SSD’s built-in SD card reader and then hold the SD card button on the top.
You can learn how to copy SD card to USB stick from this post. If you have any problems with the SD card cloning, you can leave a message in the following comment part.

![How to Speed Up SD Card Transfer in Windows 10/11 [5 Proven Ways]](https://images.minitool.com/partitionwizard.com/images/uploads/2023/06/speed-up-sd-card-transfer-thumbnail.jpg)
User Comments :