When you are trying to convert a RAW drive to other file systems via Command Prompt in Windows 10/11, you may receive an error message saying: CONVERT is not available for RAW drives. To help you fix this error, this post from MiniTool Partition Wizard provides a full guide. You can follow it to work your problem out.
Since RAW drives cannot be recognized by Windows 10/11, you may consider converting RAW to other file systems like NTFS or FAT32 if you want to successfully access such a drive.
However, when you attempt to change the file system of your RAW drive by using the “convert” command in Command Prompt (also known as cmd), you may receive an error message that says: CONVERT is not available for RAW drives.
What does the “convert is not available for RAW drives Windows 11/10” error mean and how can you fix it? You can find the answers in the following content.
About Convert Is Not Available for RAW Drives Windows 10/11
The “convert” command can only be used to change your drive’s file system from FAT32 to NTFS. Therefore, if you use it to convert a drive from RAW to FAT32 or NTFS, the conversion is sure to fail and reveals the “CONVERT is not available for RAW drives” error message.
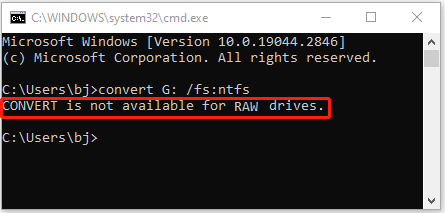
How to Fix CONVERT Is Not Available for RAW Drives Windows 10/11
Since the “CONVERT is not available for RAW drives cmd” error happens when you change the file system of your RAW drive, you can try to avoid it by formatting the drive. There are 2 methods available. Just keep reading and pick one to solve your problem.
Before the Fix: Recover Data from the RAW Drive
As is known, you cannot access the data saved on the RAW drive. Therefore, you’d better get your data back before you troubleshoot the “CONVERT is not available for RAW drives Windows 11/10” issue. To do this, you can take advantage of a piece of third-party data recovery software.
Here, we highly recommend MiniTool Partition Wizard to you. It’s professional disk partition software that contains a wide range of features. For instance, it allows you to create/format/resize partitions, copy/wipe disks, recover data/partitions, migrate OS to SSD/HDD, etc. You can follow the steps below to recover data on your RAW drive with MiniTool Partition Wizard.
Step 1: Download and install MiniTool Partition Wizard on your PC. Then launch this program to get into its main interface.
MiniTool Partition Wizard provides Data Recovery only in its Pro and higher editions. Hence, to recover your data, you should upgrade this program to a suitable edition in advance.
MiniTool Partition Wizard DemoClick to Download100%Clean & Safe
Step 2: Click Data Recovery at the top-left corner. Then move your cursor to the target RAW drive and click Scan to start scanning it.
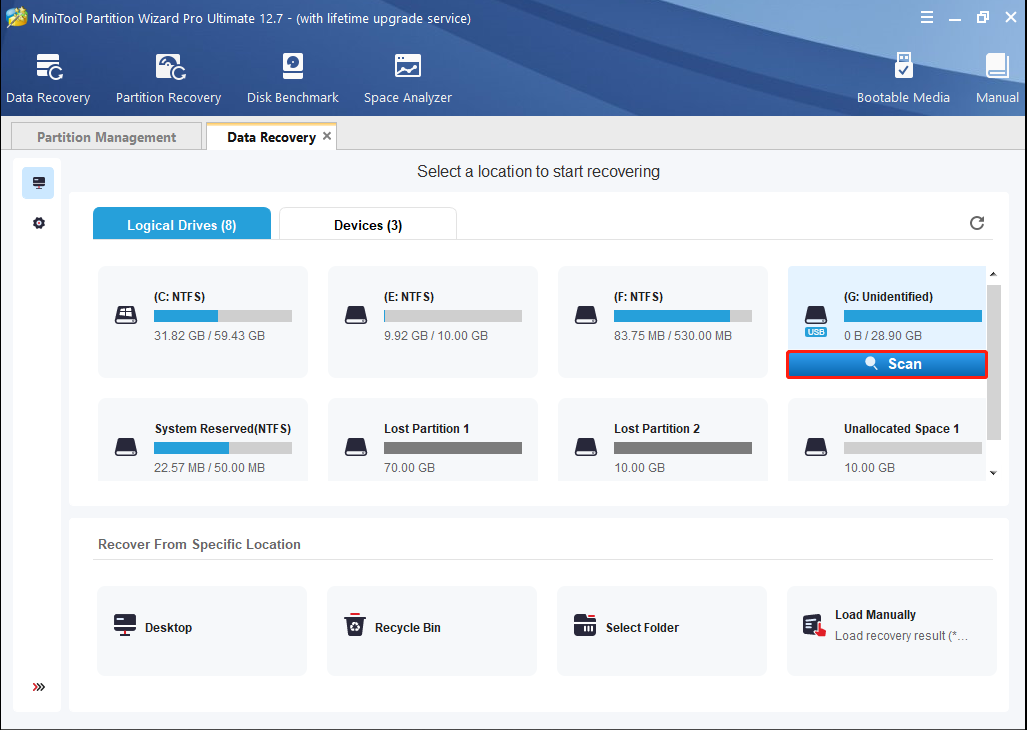
Step 3: After the scanning process is completed, all the data on the drive will be shown, including the existing, deleted, and lost data. Check all the data you need. Then click Save to choose a different directory to save the selected data. Or the data will be overwritten.
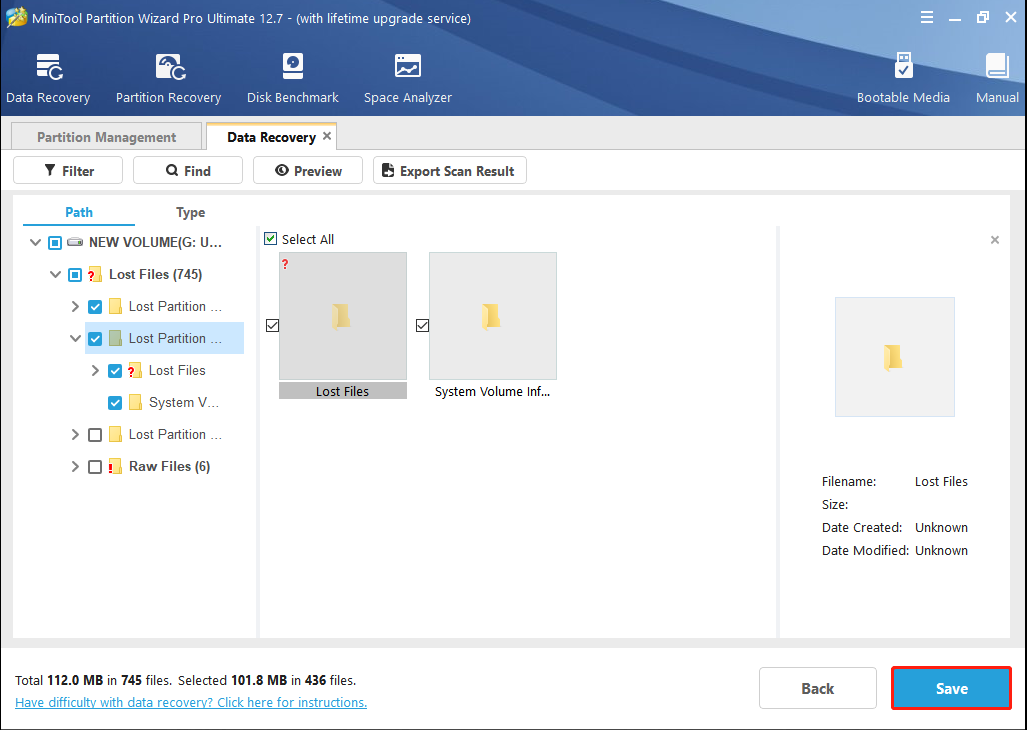
Fix 1: Format the RAW Drive via Disk Management
Step 1: Right-click the Start icon and select Disk Management.
Step 2: Right-click the problematic RAW drive and then select Format.
Step 3: In the pop-up window, select the desired file system from the drop-down menu. Then check the Perform a quick format option and click OK.
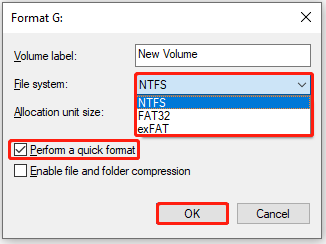
Step 4: Wait for the format to be finished and then click OK.
Fix 2: Format the RAW Drive via File Explorer
Step 1: Press Windows + E to open File Explorer. Then go to This PC.
Step 2: Right-click the RAW drive and then select Format.
Step 3: In the next window, select the file system you prefer. Then tick the checkbox next to Quick Format.
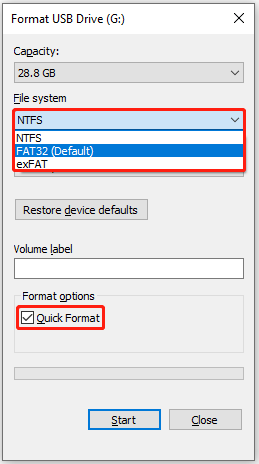
Step 4: Finally, click Start to apply the format.
Bottom Line
When faced with the “CONVERT is not available for RAW drives cmd” issue, you can try to recover the data on the problematic RAW drive by following the above steps. Moreover, you can follow the offered ways to successfully change the drive’s file system without this annoying issue.
If you have any problems with this issue, you can leave a message in our comment part below.

User Comments :