If you are considering formatting your FAT32 drive to exFAT, this post deserves your attention. Here, MiniTool Partition Wizard provides several ways to help convert FAT32 to exFAT without losing data. You can choose one to complete the conversion efficiently.
As is known, the maximum size of a single file the FAT32 hard drive supports is 4GB. Therefore, you have to convert FAT32 to NTFS or exFAT if you want to use an external hard drive in FAT32 to store files larger than 4GB. Here, we mainly discuss how to convert FAT32 to exFAT in Windows 10/11.
Below are 4 ways to format FAT32 to exFAT. Simply keep reading and pick one according to your preference.
Way 1: Use Disk Management
Disk Management is a Windows built-in utility that enables you to do basic disk/partition management including converting FAT32 to exFAT.
Step 1: Right-click the Start icon and select Disk Management.
Step 2: Right-click the FAT32 partition you want to convert and then select Format.
Step 3: Choose exFAT from the drop-down menu. Then tick the Perform a quick format option and click OK.
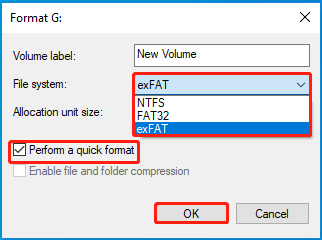
Step 4: If prompted, click OK to confirm the operation.
Way 2: Use Diskpart
Diskpart is a command-line tool that allows you to manage your disks and partitions by using different commands. You can follow the steps below to convert FAT32 to exFAT Windows 11/10 with this tool.
Step 1: Press Windows + R to open the Run dialog.
Step 2: Type diskpart in the text box and press Enter to continue.
Step 3: In the Diskpart window, type the following commands and press Enter after each.
- list disk
- select disk 3 (Replace 3 with the number of the disk containing the target partition)
- list partition
- select partition 1 (1 represents the number of the target FAT32 partition)
- format fs=exfat quick
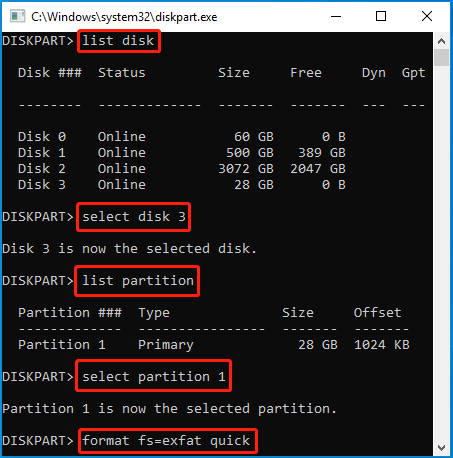
Way 3: Use File Explorer
Here’s a step-by-step guide on how to convert FAT32 to exFAT Windows 11/10 with File Explorer.
Step 1: Press Windows + E to open File Explorer. Then go to This PC.
Step 2: Right-click the target drive from the right side and select Format.
Step 3: In the pop-up window. Choose exFAT as the File system. Then check Quick Format and click Start.
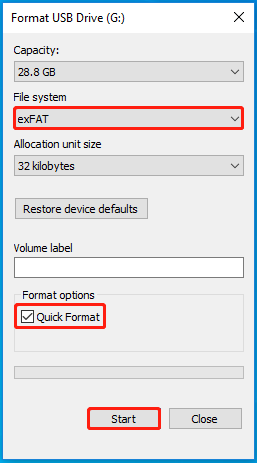
Way 4: Use MiniTool Partition Wizard
MiniTool Partition Wizard is a piece of free disk partition software that includes most features of Disk Management. Besides, it offers some additional features related to disk/partition management. For instance, you can use it to check disk health, clone hard drives, convert NTFS to FAT32 without data loss, recover data from hard drives, etc.
To format FAT32 to exFAT with MiniTool Partition Wizard, you can follow the given steps.
Step 1: Download, install, and launch this program on your PC.
MiniTool Partition Wizard FreeClick to Download100%Clean & Safe
Step 2: Right-click the target partition and select Format from the context menu.
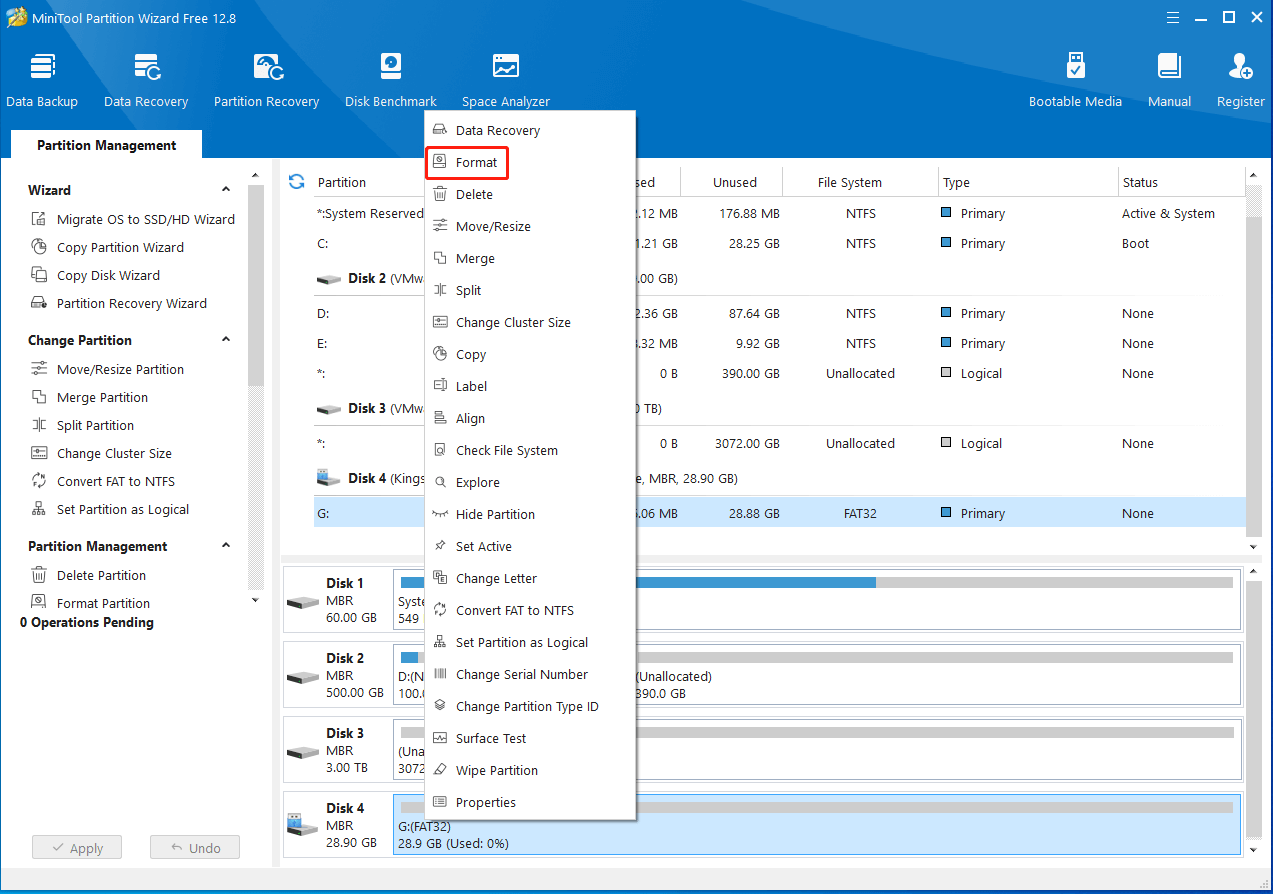
Step 3: Set the File System to exFAT. Then click OK > Apply to save the change.
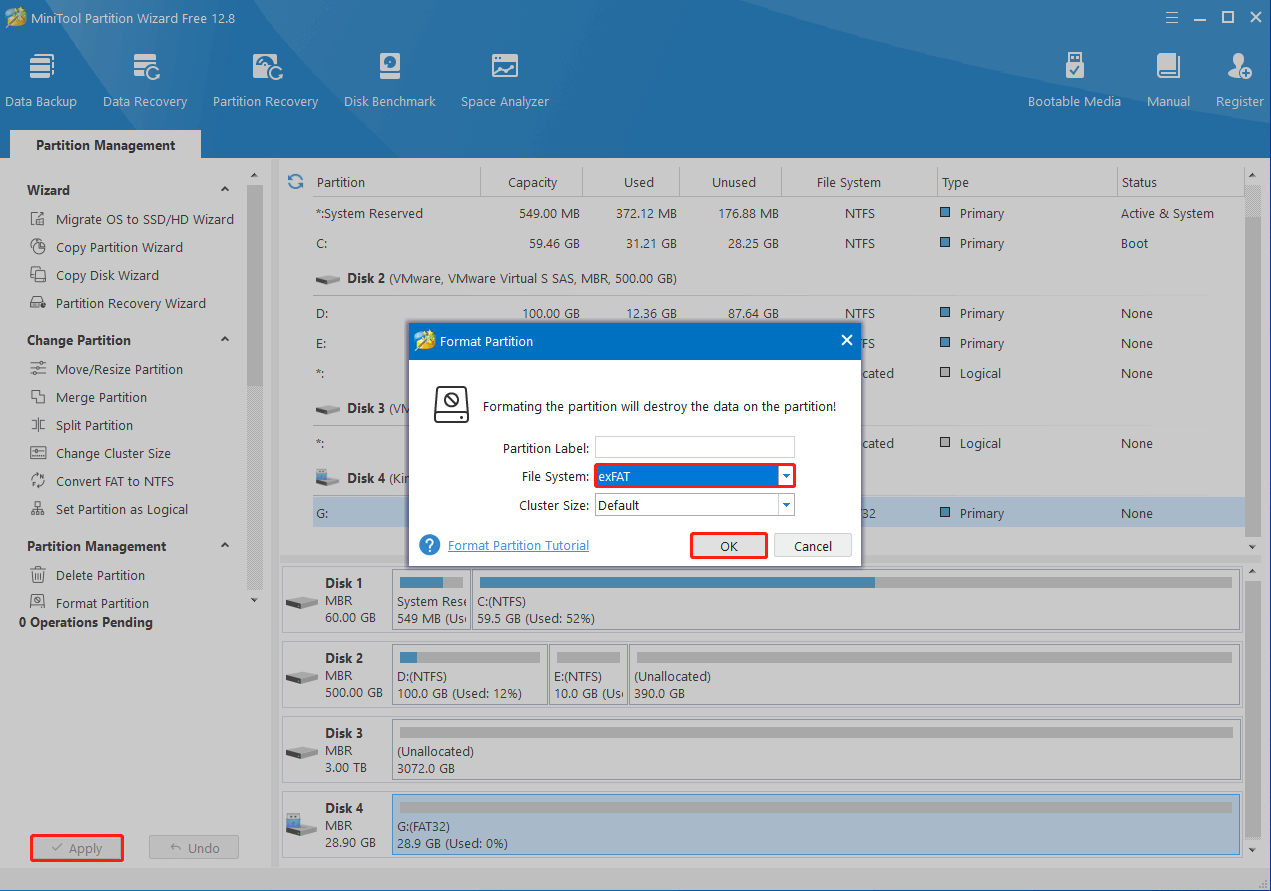
All the above methods are available. Hope you can apply one to successfully convert FAT32 to exFAT without data loss. For any issues related to the FAT32 to exFAT conversion, you can leave a message in our comment area below.

![[Fixed] No exFAT Format Option Available in Windows 11/10/8/7](https://images.minitool.com/partitionwizard.com/images/uploads/2021/11/no-exfat-format-option-thumbnail.png)
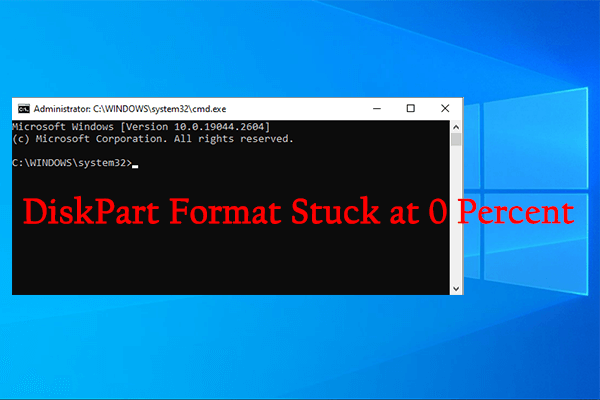
User Comments :