Can you convert exFAT to NTFS without data loss? How to convert exFAT to NTFS on Windows 10/11? If you are also trying to figure them out, this post from MiniTool is worth reading. It introduces 3 simple ways to convert exFAT to NTFS.
As we all know, there are many differences between exFAT and NTFS. Sometimes you may want to convert exFAT to NTFS due to certain reasons. However, a lot of users don’t know how to convert exFAT to NTFS without data loss. Here’s a true example from the superuser.com forum:
I have a 5TB external drive with about 200GB of data in it. I want to convert it from exFAT to NTFS but without losing its contents. Currently, I have no way to back up the data on the drive, so I need to do this with the data there.https://superuser.com/questions/1575377/convert-drive-from-exfat-to-ntfs-without-losing-contents-workaround
Can You Convert exFAT to NTFS Without Losing Contents
Can you convert exFAT to NTFS without data loss? Unfortunately, Windows provides no way to convert a drive from exFAT to NTFS directly. To do this work, you need to back up the drive using a professional tool first, then format it from exFAT to NTFS. Let’s keep reading to know more details.
How to Convert exFAT to NTFS on Windows 11/10
There are 3 simple ways to change exFAT to NTFS on Windows 11/10. If you want to convert exFAT to NTFS without losing contents, we recommend you move to the third method.
Way 1. Convert exFAT to NTFS Using CMD
CMD (Command Prompt) is a widely-used command line tool on Windows, which can be used to deal with various works related to drives/disks/partitions, such as CMD format disk, CMD list drives, CMD online/offline disk, etc. Here’s how to convert exFAT to NTFS using CMD.
Step 1. Press Win + R keys to open the Run dialog box, and then type diskpart in it and press Enter. Then click on Yes to open the tool in Command Prompt.
Step 2. In the elevated Command Prompt window, type the following commands in order and press Enter after each one to change exFAT to NTFS using CMD.
- list disk
- select disk * (* represent the disk number where the drive you want to format)
- list partition
- select partition * (* represent the partition number you want to format)
- format fs=ntfs quick
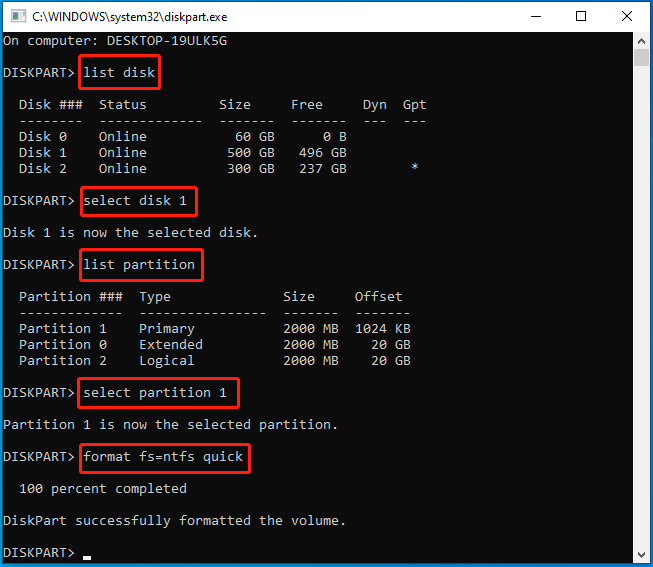
Way 2. Convert exFAT to NTFS Using Disk Management
Another simple method is to use the Windows built-in tool -Disk Management. It can be used to format a partition to NTFS. For that:
Step 1. Press Win + X to open the content menu and select Disk Management.
Step 2. Right click the exFAT partition and select Format.
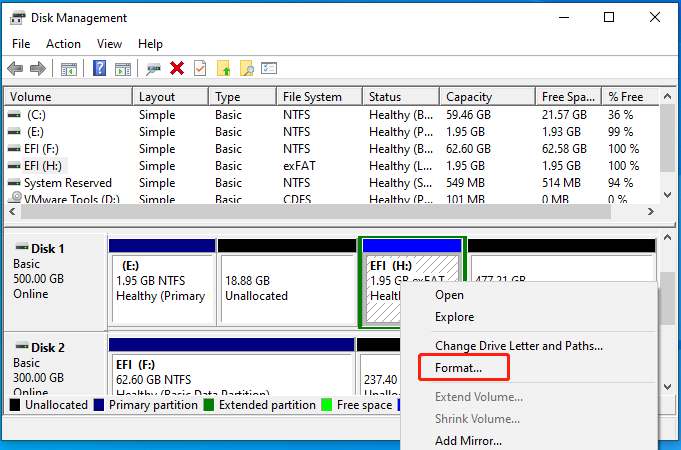
Step 3. Select NTFS from the File System drop-down menu and click on Yes. Then click on OK to confirm this formatting.
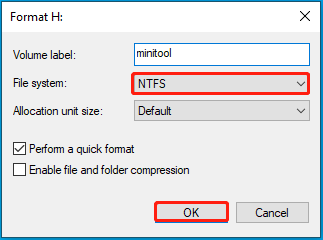
Way 3. Convert exFAT to NTFS Without Data Loss via MiniTool Partition Wizard
To convert exFAT to NTFS without losing contents on Windows 10/11, you can use MiniTool Partition Wizard. It is a powerful partition manager that can help you copy the exFAT partition to another drive for backup, then format it to NTFS. Besides, this partition software can convert FAT to NTFS without data loss, convert MBR to GPT, convert basic disk to dynamic disk, extend/resize/merge partitions, etc. Here’s how to use it.
MiniTool Partition Wizard FreeClick to Download100%Clean & Safe
Step 1. Launch the MiniTool software to enter its main interface, select the exFAT partition from the disk map, and click on Copy Partition from the left panel.
Step 2. Select the target drive from the list and click Next. Then you can adjust the partition size and click Finish > Apply. Once backed up, you can change exFAT to NTFS without concerns.
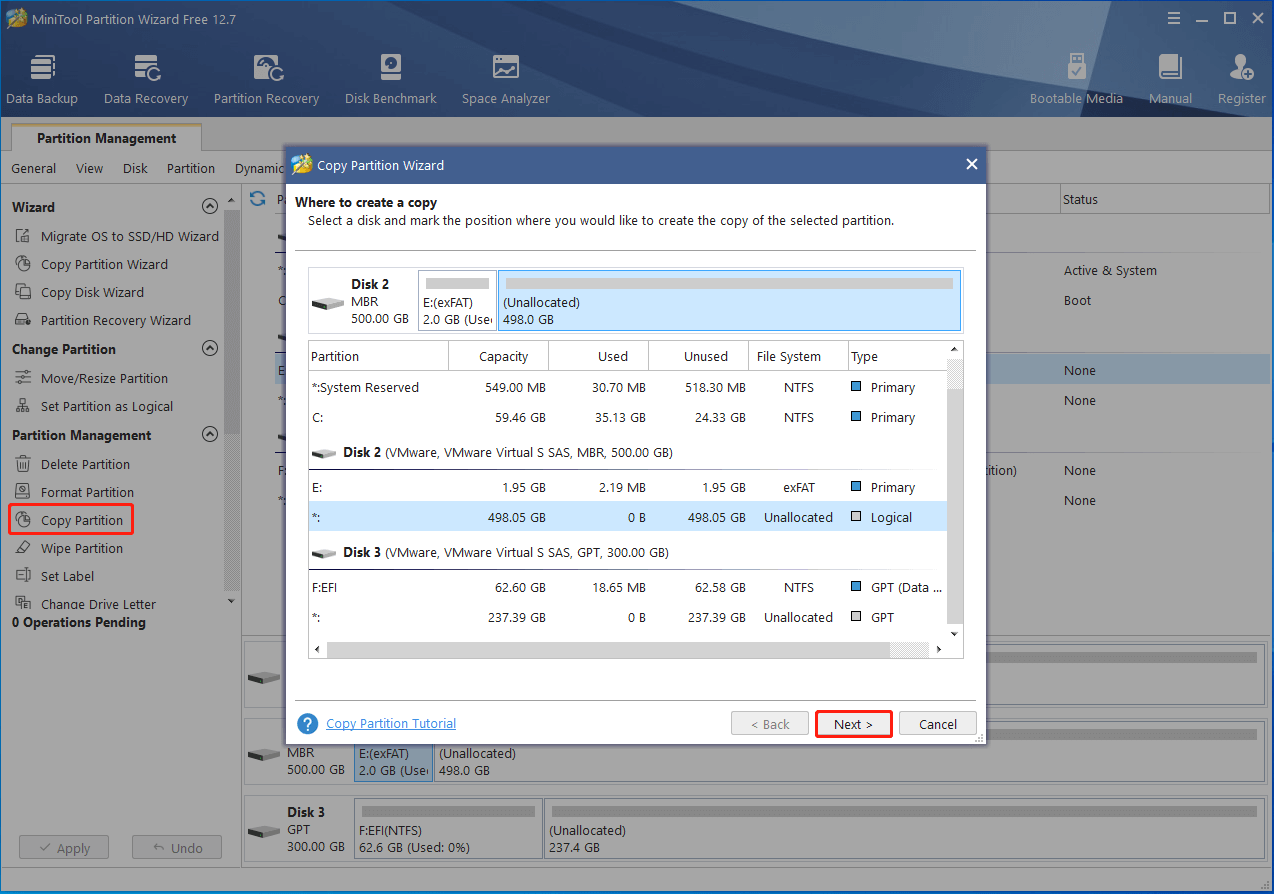
Step 3. Select the exFAT partition again and click Format Partition. Then select NTFS from the drop-down menu and click on OK > Apply to execute the changes.
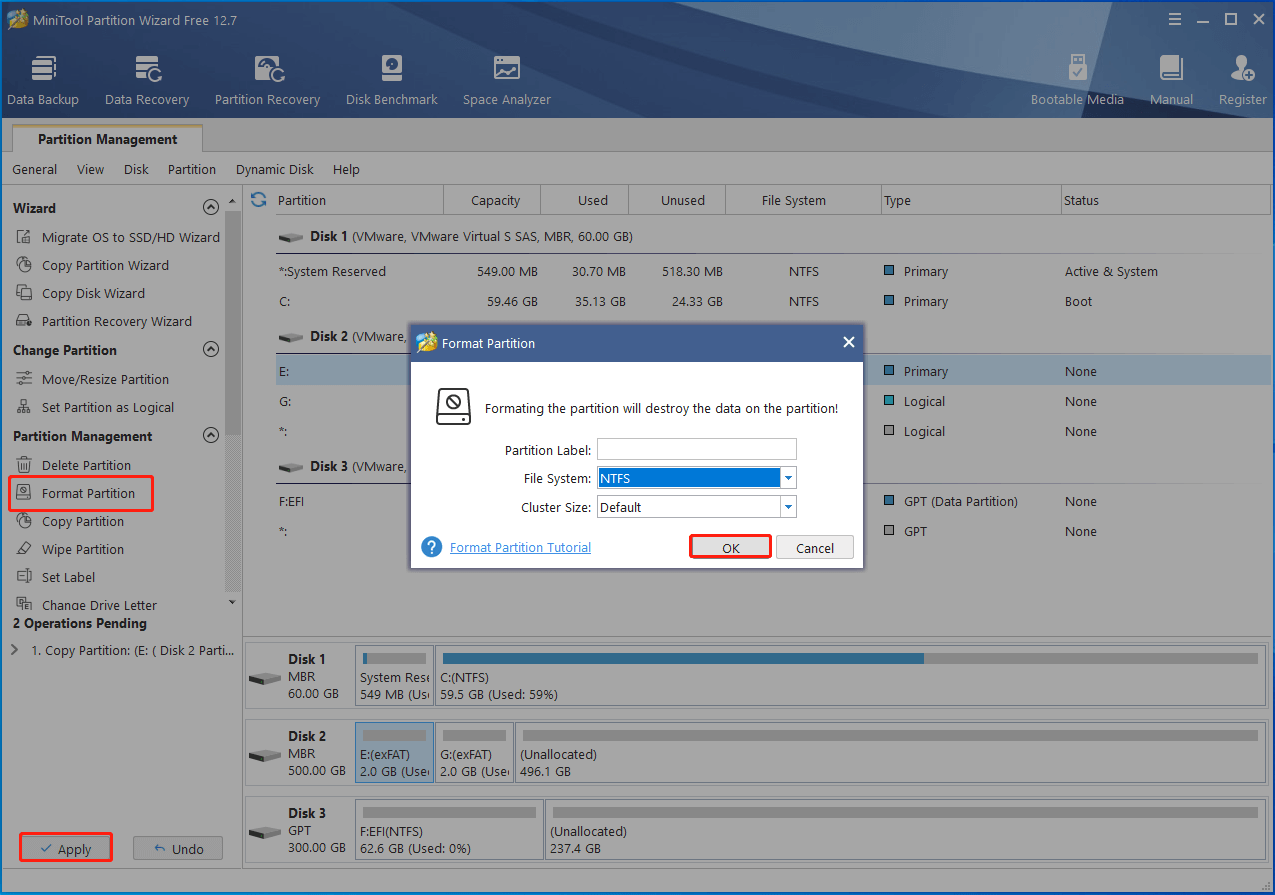
Here comes the end of this post. If you have other methods to convert exFAT to NTFS, please share them with us in the comment area below. Also, you can leave your feedback or suggestions about the MiniTool software.

User Comments :