You should make a bootable USB drive in case the computer becomes unbootable. With a bootable USB drive, you can also install Windows from USB. Given that fact, many users would like to make a bootable USB drive. Some users even create a multiboot USB drive to boot multiple operating systems from one USB at any time.
To make a bootable USB drive, you need to use a piece of USB bootable software like Rufus, Windows 7 USB/DVD Download Tool, WinToUSB, etc.
MiniTool Partition Wizard DemoClick to Download100%Clean & Safe
Why Convert Bootable USB to ISO
Sometimes, you need to convert bootable USB to ISO. For instance, you want to create another bootable USB drive but the original ISO is missing or deleted.
You also need to convert bootable USB to ISO file if you have to install Windows from the ISO rather than the bootable USB drive. For example, your PC has faulty USB ports or the bootable USB drive gets corrupted. How to convert bootable USB to an ISO file? The operation is very easy, but third-party software is required. Here, we show you 2 methods to convert bootable USB to an ISO file.
#1: Convert Bootable USB to ISO via ImgBurn
ImgBurn is a freeware that can convert bootable USB to ISO file on Windows 10 or 11. Additionally, it also boasts features like “Write image file to disc”, “Write files/folders to disc”, “Create image file from files/folders”, “Verify disc”, and “Discovery”.
Download and install ImgBurn on your PC, and then convert bootable USB to an ISO file with it by following the steps below.
Step 1: Connect the bootable USB drive to the computer.
Step 2: Launch ImgBurn to enter its main interface and then click Create image file from files/folders.
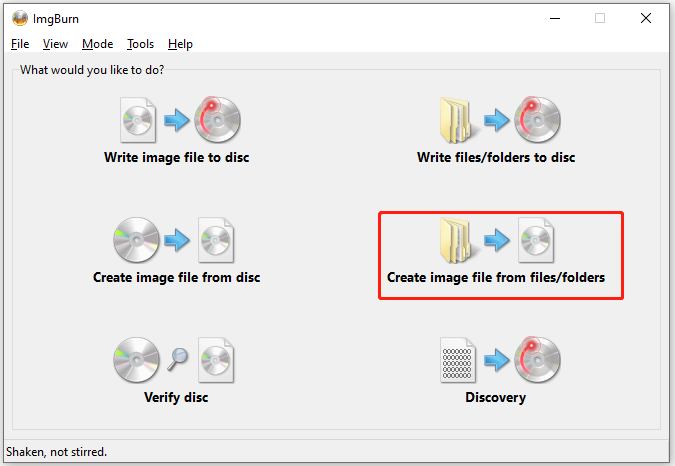
Step 3: Tap on the folder button and then find & choose the bootable USB drive. After that, click the Select Folder button.
Step 4: Navigate to Advanced > Bootable Disc. Then tick the box in front of Make Image Bootable and click the icon next to Boot Image.
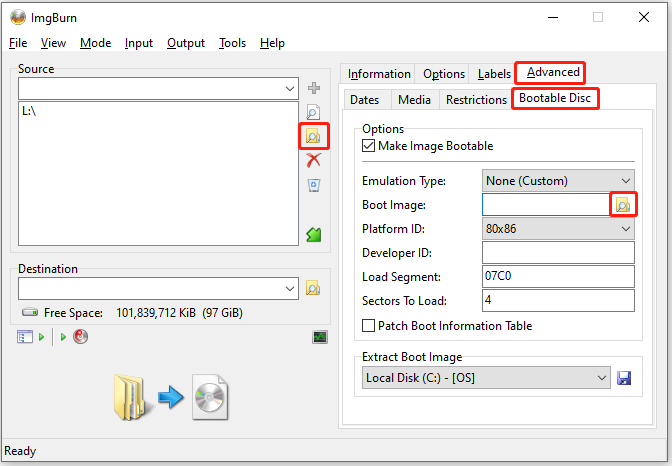
Step 5: In the pop-up window, click Boot > etfsboot > Open.
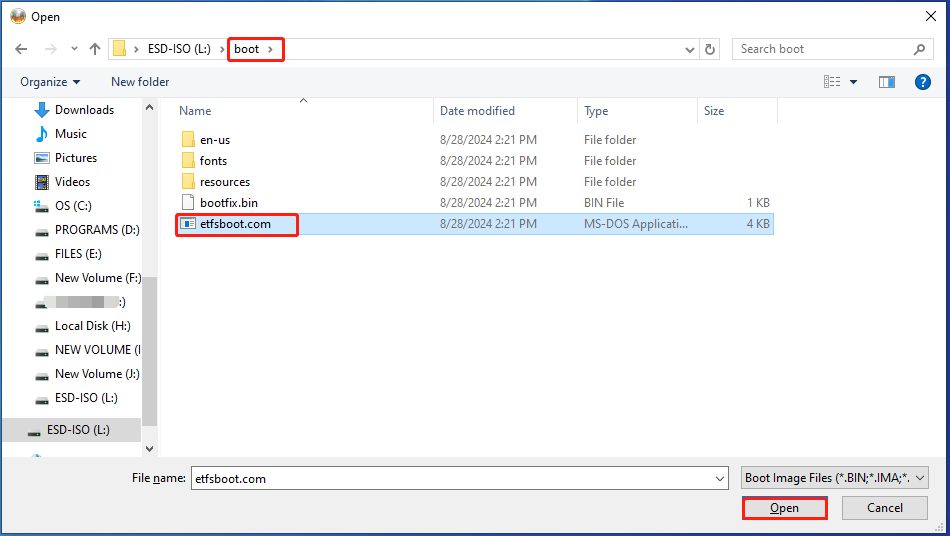
Step 6: Change the value of Sectors To Load to 8 in the Bootable Disc section. Click on the icon next to Destination, type a file name, configure the location of the converted ISO, and then click the Save button. Then click the Build button to start the conversion.
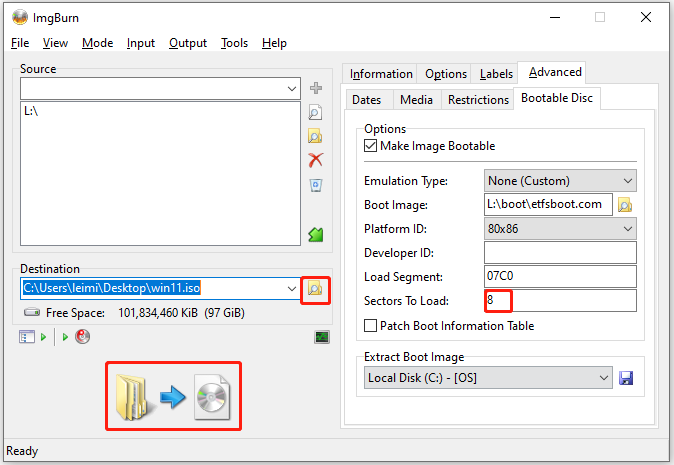
Step 7: In the prompted window, click Yes to confirm the operation.
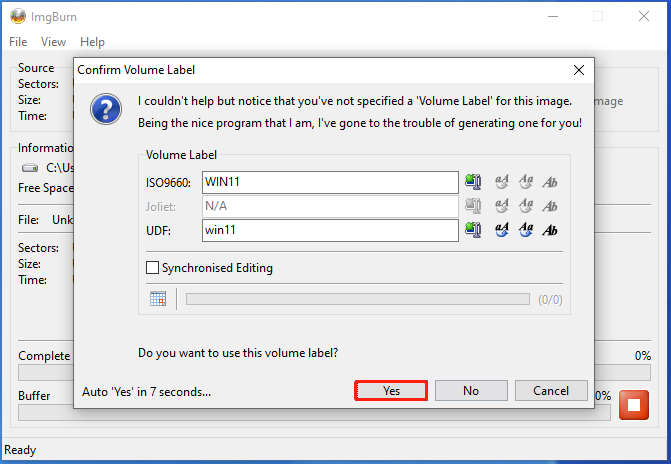
Step 8: Wait until the process ends.
#2: Convert Bootable USB to ISO via AnyBurn
AnyBurn is a tool for image files. With this utility, you can create, browse, extract, convert, edit, and burn image files. It enables you to create a bootable USB drive or convert bootable USB to ISO file conversely. Get AnyBurn installed on your computer and then use it to convert bootable USB drive to ISO with the steps below.
Step 1: Run AnyBurn and click Create image file from files or folders in the main interface of the program.
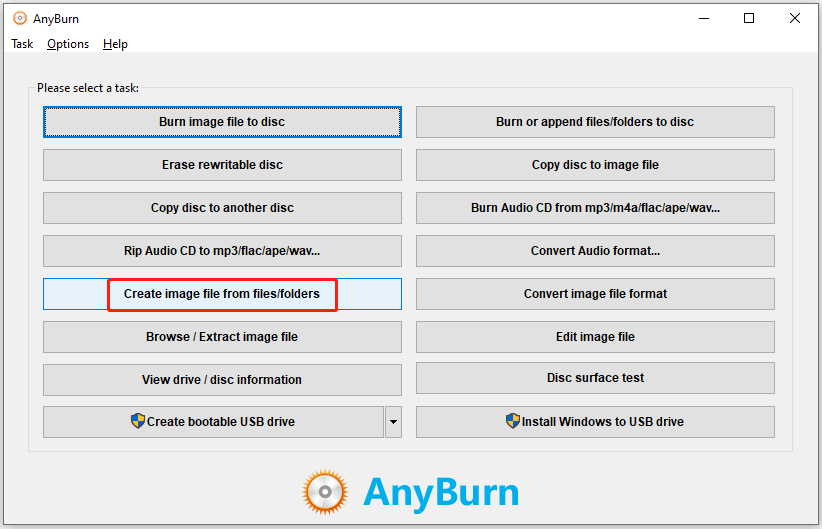
Step 2: Click the Add button at the top, navigate to the bootable USB drive from the Look in drop-down menu, select all content in the USB drive, and click the Add button.
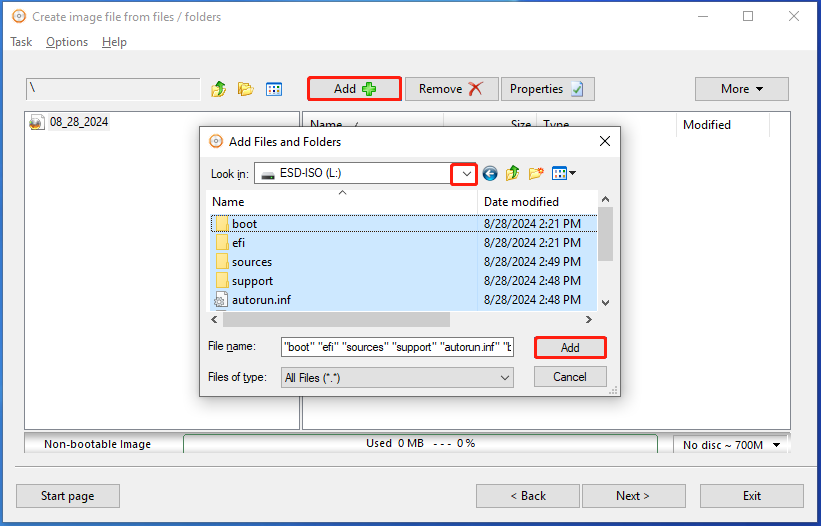
Step 3: Then AnyBurn will automatically fetch all files required for creating a bootable ISO. You just need to click the Next button to continue.
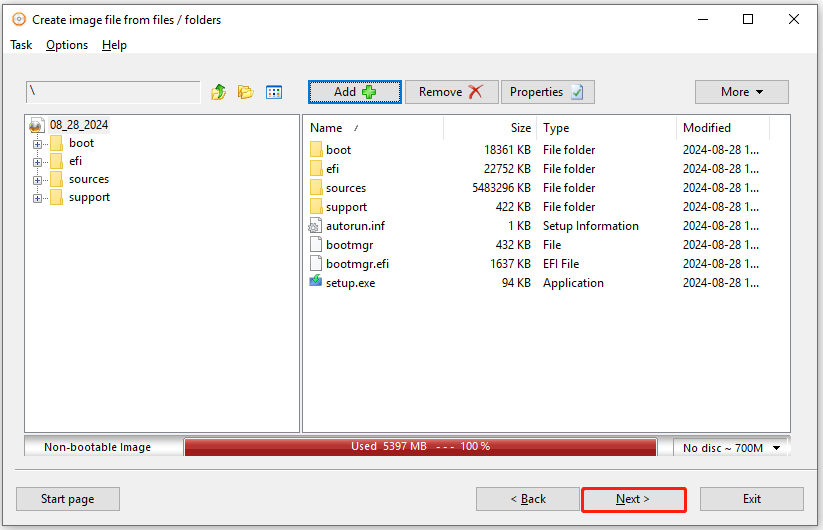
Step 4: Tap the Folder button behind the Select image file section. In the next window, enter a file name for the ISO, configure the location for the ISO, and click Save to save changes.
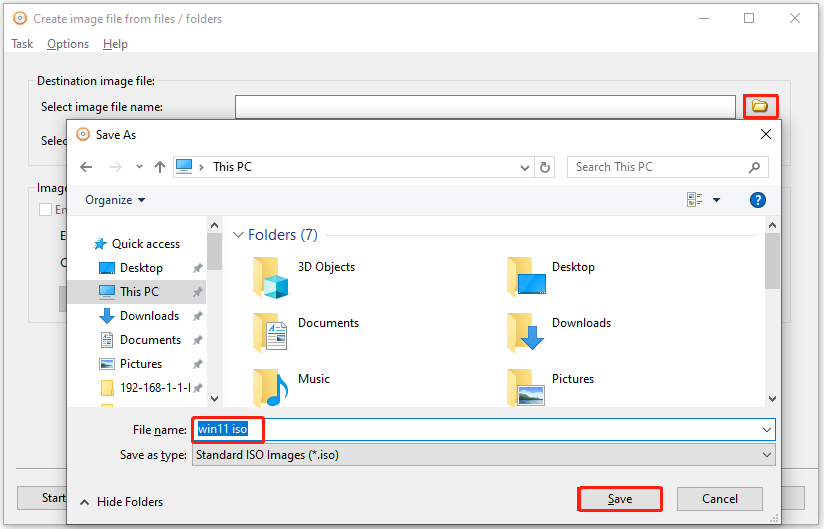
Step 5: Click the Create Now button to start the conversion.
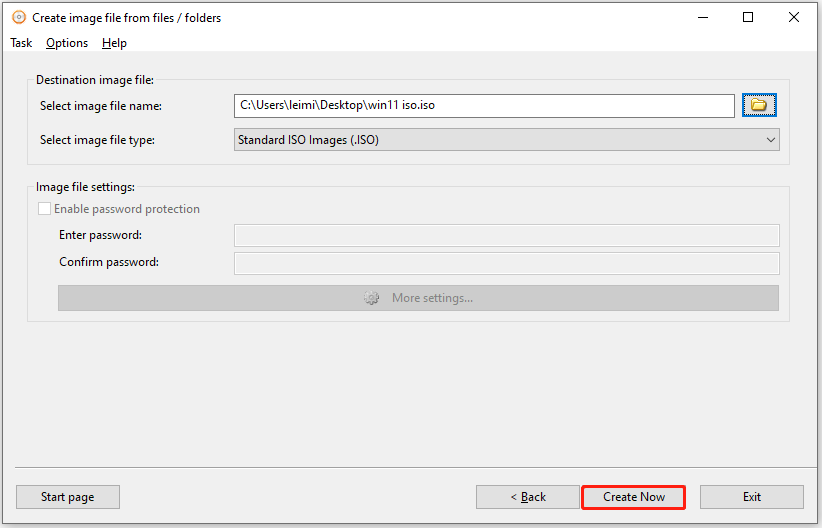
Step 6: Wait for the finish of the process.
Conclusion
This post offers 2 ways to convert bootable USB drive to ISO. You can use either of methods to finish the conversion.

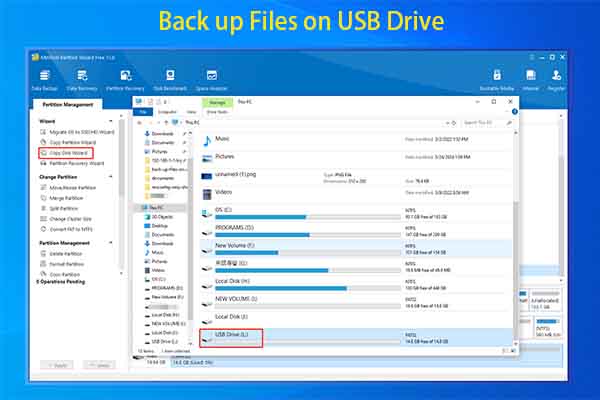
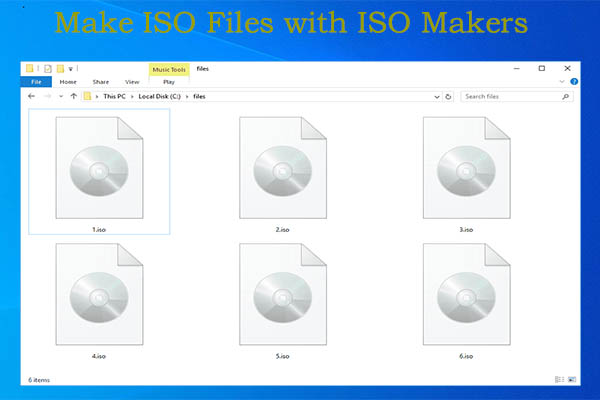
User Comments :